Stel uw pdf's samen
Hoe combineer ik twee of meer pdf-bestanden?—Wally Eater
Je kunt dit doen met Adobe Acrobat 7.0 Standaard - en geef $ 299 uit voor het voorrecht - maar er zijn goedkopere alternatieven. Als je het doe-het-zelf-type bent, kun je dit bereiken met automaat. Als je de voorkeur geeft aan een kant-en-klare oplossing met meer opties, koop dan gratis een exemplaar van Monkeybread Software PDF's combineren 2.1. Start gewoon het hulpprogramma en plaats de PDF-bestanden die u wilt combineren in het hoofdvenster.
U kunt de documenten omhoog of omlaag slepen in de lijst om ze in het resulterende bestand te plaatsen. Als je klaar bent, klik je op PDF's samenvoegen. Houd er rekening mee dat als u liggende en staande PDF's combineert, u om problemen vraagt: wanneer u afdrukt, worden delen van de PDF's afgesneden. Formatteer uw bestanden indien mogelijk opnieuw zodat ze allemaal op dezelfde manier worden afgedrukt.
Omgaan met duplicaten
Hoe kom ik erachter welke iTunes-afspeellijsten een bepaald nummer bevatten?—Joe Feil
In recente versies van Apple's iTunes, control-klik je op een nummer en selecteer je in het contextmenu dat verschijnt Weergeven in afspeellijst. Het resulterende submenu toont alle afspeellijsten die dat nummer bevatten.
U kunt een slimme afspeellijst gebruiken om nummers te vinden die in meerdere afspeellijsten voorkomen. Maak bijvoorbeeld een slimme afspeellijst (Bestand: Nieuwe slimme afspeellijst), stel deze in op Match All The Following Voorwaarden, en voeg dan deze voorwaarden toe: Afspeellijst is muziek uit de jaren 90, Afspeellijst is geen Beatles, Afspeellijst is 30 GB 5G-selectie. De resulterende afspeellijst zou alleen de nummers weergeven die in alle drie die afspeellijsten zijn gevonden (zie "Slimmer sorteren").
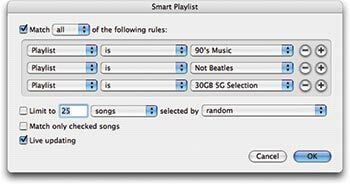 |
Sorteer slimmer Een slimme afspeellijst zoals deze kan nummers vinden die in meerdere afspeellijsten voorkomen. |
Als u een strengere benadering van duplicaten wilt gebruiken, kiest u Bewerken: Toon dubbele nummers. In de lijst die verschijnt, kun je vervolgens door de nummers bladeren en de nummers verwijderen die je onnodig acht. Houd er rekening mee dat sommige niet echt duplicaten zijn: één track kan een live opname van een bepaald deuntje zijn, terwijl een andere de studioversie kan zijn. Bekijk de kolom Album om te zien of het eigenlijk een ander nummer is.
Een andere optie is die van Doug Adams en Charlie Strauss Corral iTunes Dupes 1.0 (vrij). Het kan onder andere het verschil zien tussen een studio- en een live-track, en gooit duplicaten in een Dupes-afspeellijst zodat je ze kunt doorzoeken.
Mac 911's kortste antwoord ooit
Ik wil graag mijn oudere, kleinere iMac-toetsenbord gebruiken met mijn nieuwe Power Mac omdat ik geen bureauruimte heb. Het probleem is dat er geen manier is om de SuperDrive-deur te openen omdat er geen uitwerptoets op het numerieke toetsenbord van de iMac zit. Ik weet dat ik op een schijf kan klikken die al in de SuperDrive zit en deze naar de prullenbak kan slepen, de muisknop ingedrukt kan houden tijdens het opstarten, enzovoort. Maar wat als er nog geen schijf in de drive zit? Is er een oplossing? — Larry Kidd
Houd de F12-toets ingedrukt.
iPhoto-fixatie
Hoe kan ik corrupte afbeeldingsbestanden in mijn iPhoto-bibliotheek vinden en herstellen of verwijderen?—Rene Linda Lopez
Laten we beginnen met het lokaliseren van uw bestanden. Standaard is iPhoto 6 (onderdeel van Apple's iLife '06, $ 79) slaat uw foto's hier op: uw gebruikersmap /Afbeeldingen/iPhoto-bibliotheek/Originelen/ jaar / rolnummer. De jaar is het jaar waarin u de foto's hebt geïmporteerd, en de rolnummer is het nummer dat iPhoto aan de rol heeft toegewezen, bijvoorbeeld rol 143. Als je afbeeldingen hebt bewerkt, vind je de bewerkte versies in uw gebruikersmap /Afbeeldingen/ iPhoto-bibliotheek/Gewijzigd/ jaar / rolnummer.
Met iPhoto 6 hoeven foto's echter niet op deze manier te worden opgeslagen. Ga naar iPhoto: Voorkeuren en klik op Geavanceerd. Hier kunt u ervoor kiezen om de optie Bestanden kopiëren naar iPhoto-bibliotheekmap bij toevoegen aan bibliotheek uit te schakelen. Doe dit en je foto's blijven waar ze zijn, in de structuur die je hebt gemaakt.
In eerdere versies van iPhoto vindt u uw foto's door dit pad te volgen: uw gebruikersmap / Afbeeldingen/iPhoto-bibliotheek/ jaar / maand / dag, waar jaar / maand / dag zou bijvoorbeeld iets zijn in de trant van 2006/05/28 (afbeeldingen die zijn gemaakt op 28 mei 2006). Als u afbeeldingen hebt bewerkt die die dag zijn gemaakt, vindt u de bewerkte versies in de datummap en de originele afbeeldingen in een map met de naam Originelen.
Nu u weet waar de bestanden zich bevinden, gaan we kijken naar de bestanden die mogelijk corrupt zijn. Als het geluk aan jouw kant staat, is de corrupte afbeelding er een die je hebt bewerkt. In dat geval kunt u de beschadigde afbeelding in iPhoto selecteren en Foto's: Terug naar origineel kiezen. Als iPhoto niet werkt, kunt u proberen de originele afbeelding opnieuw te importeren uit de map waarin deze zich bevindt.
Maar voordat ik afbeeldingen weggooi die zich niet gedragen, probeer ik ze in een andere toepassing te openen. Sommige JPEG-bestanden waarmee ik werk, weigeren bijvoorbeeld te openen in Apple's Preview, maar worden geopend in Adobe Photoshop. Als u de afbeelding met succes in een andere toepassing kunt openen, gebruikt u de opdracht Opslaan als goed en maakt u een nieuwe kopie.
Zelfs als de afbeelding niet wordt geopend voor liefde of geld, heb je niet helemaal pech. Je hebt er nog steeds een klein exemplaar van: de miniatuur. In iPhoto 6 vind je het hier: uw gebruikersmap /Afbeeldingen/iPhoto-bibliotheek/Gegevens/ jaar / rolnummer. In eerdere versies van iPhoto bevinden miniaturen zich in de map Thumbs van de datummap. Deze foto is een kleine troost, ik weet het, maar in gevallen waarin je een schot hebt verloren dat je koestert, is het misschien beter dan niets.
Nog steeds niet tevreden? Als je een roedelrat bent die niet veel foto's maakt, controleer dan je mediakaarten om te zien of je daar een kopie van de afbeelding hebt achtergelaten. Of als je een video-iPod hebt, heb je er misschien een kopie op opgeslagen. Wees gezegend als je de optie Inclusief foto's met volledige resolutie hebt ingeschakeld in het gedeelte Foto's van het iPod-voorkeurenpaneel.
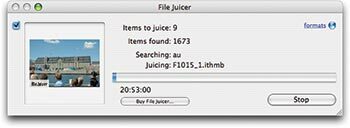 |
Sappige foto's File Juicer kan uw kostbare foto's (zij het met een lage resolutie) uit een kleuren-iPod halen. |
Als dat zo is, snuffel dan gewoon rond in de map Foto's van de iPod om je afbeelding te vinden. Als u deze optie niet hebt ingeschakeld, kunt u Echo One-software gebruiken File Juicer ($ 9) om afbeeldingen met een lagere resolutie uit een kleuren-iPod te extraheren (zie "Sappige foto's").
Een meer kleurrijke TextEdit
Ik gebruik Teksteditor van Apple om lange tekstblokken te schrijven voor e-mailberichten en voor forumcommentaren. Mijn ogen worden wat ouder en ik merk dat ze pijn doen door de helderwitte achtergrond. Is er een manier om de achtergrondkleur te veranderen in iets minder in het oog springend? —Jack Howard
Kies Formaat: Lettertypen: Toon lettertypen. Klik in het resulterende lettertypepalet op het vierde pictogram van links bovenaan het venster (het pictogram met het kleine paginapictogram). Hierdoor verschijnt het Kleuren-palet, waar u vervolgens een nieuwe achtergrondkleur kunt kiezen (zie "Een kleurrijker palet").
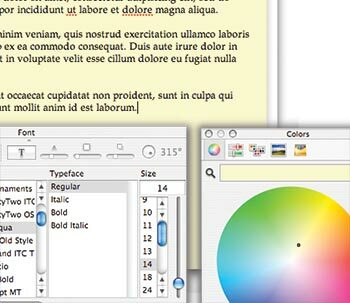 |
Een kleurrijker palet Het Lettertype-palet is de sleutel tot kleurrijke achtergronden in Teksteditor-documenten. |
Een opstartvolume kiezen
In februari 2006 Mac 911, onder Klaar voor het ergste, heb je het over het gebruik van een FireWire-drive om een Mac op te starten. Hoe selecteer ik die schijf als ik de Mac niet kan opstarten?—Dick Larson
Wanneer u de Mac opstart, houdt u de optietoets ingedrukt (en blijft u deze ingedrukt houden). Wanneer u dat doet, verschijnt een mauve Startup Manager-scherm met pictogrammen van alle opstartbare volumes die op uw Mac zijn aangesloten. Je FireWire-schijf zal er een van zijn (ervan uitgaande natuurlijk dat je OS X op die schijf hebt geïnstalleerd).
Er kan dan een lange vertraging optreden terwijl het besturingssysteem je Mac doorzoekt op opstartbare volumes. Wanneer je Mac het toestaat, klik je op dat station en klik je op het pictogram met de pijl naar rechts; de Mac zal opstarten vanaf de FireWire-schijf. (Deze functie is geïntroduceerd met de iMac [slot loading], iBook, PowerBook [FireWire], Power Mac G4 [AGP-afbeeldingen] en Power Mac G4 Cube, dus deze techniek werkt alleen met deze en latere Mac-modellen.)
Meer over iPhoto-bibliotheken
Mijn iPhoto-bibliotheek is overbelast geraakt met meer dan 3000 foto's uit mijn digitale levensdocumentaire. Wat ik echt wil doen, is groepen foto's verwijderen en ze op mijn back-upstation of op een cd zetten. Kunt u mij een veilige methode geven om dit te doen? — Via internet
De truc om dit te doen is door een slim album te gebruiken. Zoek om te beginnen een manier om de afbeeldingen te identificeren die u wilt archiveren en vervolgens uit uw bibliotheek wilt verwijderen. Als u oudere foto's wilt archiveren, is dit een makkie. Selecteer gewoon Bestand: Nieuw slim album en configureer het resulterende blad om te lezen Datum is vóór X, waar X is de datum die u hebt bepaald als de scheidslijn tussen de foto's die u op uw Mac wilt bewaren en de foto's die u wilt archiveren. iPhoto maakt een slim album aan met de foto's die je gaat archiveren.
Als u foto's op inhoud wilt archiveren, moet u een andere manier vinden om ze te sorteren. Een manier is om beoordelingen te gebruiken, en een andere is om trefwoorden te gebruiken. Om beoordelingen toe te kennen aan een groep foto's, selecteert u de foto's die gearchiveerd zullen worden en houdt u Control ingedrukt en klikt u op en kiest u de gewenste beoordeling uit de opdracht Mijn beoordeling in het contextmenu. (Dit is geen goede manier om te gaan als u uw foto's routinematig beoordeelt, aangezien sommige die u niet wilt archiveren waarschijnlijk in de mix terechtkomen.)
Om trefwoorden toe te wijzen aan een reeks foto's, selecteert u die foto's, klikt u op het pictogram Trefwoord (het kleine sleutelpictogram) linksonder in het iPhoto-venster en sleep de foto's naar het gewenste trefwoord toewijzen. Als er geen geschikt trefwoord is, maak er dan zelf een door iPhoto te kiezen: Voorkeuren, klik op het tabblad Trefwoorden in het resulterende venster, klik op het plusteken (+) en typ vervolgens a trefwoord.
Maak nu een slim album op basis van dat trefwoord of die beoordeling. Selecteer met de foto's in het slimme album dat album en kies Share: Burn (genaamd Burn Disc in versies van iPhoto vóór versie 6). U wordt gevraagd om een lege schijf. Klik op Branden wanneer u klaar bent om te gaan en iPhoto zal uw foto's op de lege schijf of schijven branden.
Als deze foto's u dierbaar zijn, raad ik u aan er meer dan eens een back-up van te maken, en op andere media dan cd-r of dvd-r. Met de opdracht Exporteren in het menu Delen kunt u uw bestanden op een harde schijf opslaan. Ik geloof niet dat cd-r en dvd-r de "voor altijd" media zijn die sommigen beweren.
Nu uw foto's veilig zijn gearchiveerd, kunt u ze nu uit uw iPhoto-bibliotheek verwijderen. Selecteer hiervoor alle foto's in uw slimme map en kies Foto's: Verplaatsen naar prullenbak. Je foto's worden in de prullenbak van iPhoto geplaatst. Om ze van je schijf te verwijderen (en je bent er echt heel zeker van dat je er een goede back-up van hebt gemaakt, ja?), control-klik je op iPhoto's Prullenbak in de bronlijst en kies je Prullenbak leegmaken.
De vraag over het onbewoonde eiland
Degenen onder ons die bekend staan om onze toewijding aan de Mac krijgen vaak de vraag naar Desert Island. Je weet wat ik bedoel: "Als je met je PowerBook (of binnenkort MacBook Pro) op een onbewoond eiland zou zijn gestrand, welke applicaties zou je dan bij je willen hebben?"
Het lijkt mij dat als je echt gestrand zou zijn, je waarschijnlijk je laptop zou gebruiken om de huskiere variant van kokosnoot in te slaan. Dus ik zou graag een realistischer scenario willen voorstellen: stel dat u zojuist de schijf van uw PowerBook hebt gewist omdat u de weg beu bent applicaties stoppen abrupt, je harde schijf staat vol met dingen die je de afgelopen twee jaar hebt verzameld en alles lijkt in beweging te komen Dus traag. Welke applicaties zou je na het installeren van Mac OS installeren om je laptop klaar te maken voor prime time?
Ik zat net in die positie. Dit zijn de toepassingen en hulpprogramma's die ik heb geïnstalleerd om mijn PowerBook weer productief te maken.
• iLife '06 van Apple ($ 79): een Mac is geen Mac zonder een kopie van iLife.
• Microsoft Office 2004 ($ 399): Office is de standaard voor kantoren, en de mijne is daarop geen uitzondering. Woord is wat mijn redacteuren eisen, en totdat Apple's Mail een meer robuuste set regels biedt, blijf ik bij Entourage.
• iWork '06 van Apple ($ 79): iWork is in bijna elk opzicht geen partij voor Microsoft Office. De belangrijkste uitzondering is Keynote, waardoor PowerPoint er uiterst primitief uitziet.
• BBEdit van Bare Bones Software ($ 199): Nu ik veel webwerk doe, is BBEdit een essentiële tool voor het maken en opmaken van mijn materiaal.
• DragThing van TLA Systems ($ 29): ik kan me niet herinneren wanneer ik voor het laatst Apple's Dock heb gebruikt. Er zijn massa's geweldige Dock-alternatieven voor de Mac, en dit is degene die mijn voorkeur heeft.
• SnapzProX van Ambrosia Software (filmeditie, $ 69; stills-only editie, $ 29): er is geen betere tool voor stilstaande en bewegende schermafbeeldingen.
• Firefox van Mozilla (gratis): Safari is een prima browser, maar ik geef de voorkeur aan Firefox met een paar geselecteerde extensies van de Mozilla-ontwikkelingscommunitysite, met name Greasemonkey (gratis; macworld.com/1126) en Flashblock (gratis; macworld.com/1127).
• Paniekzender ($ 30): wanneer ik bestanden moet verplaatsen van en naar de File Transfer Protocol (FTP)-site van mijn boekuitgever, doe ik dat met Panic's Transmit. Alleen Apple maakt een meer Mac-achtige interface.
Tip van de maand
Bedrogen ‘Tracker: Wanneer mensen op bezoek komen VersionTracker.com of MacUpdate. com op zoek naar software-updates wachten ze vaak tot de startpagina is geladen, typen ze het trefwoord, wachten ze tot de hitpagina wordt weergegeven, klikken op de gewenste hit en komen dan bij de gewenste update.
Een veel snellere aanpak is om te zoeken in het Google-zoekveld van Safari. Typ gewoon uw trefwoord plus
versietrackerof
macupdate-Bijvoorbeeld,
handrem versietracker. Als je op return drukt, laat Google je de treffers zien. De eerste link is meestal degene die u zoekt. Klik erop voor de update.— Gabriël Dorado
Als u uw resultaten verder wilt verfijnen, typt u
trefwoord site: www.sitename.com(vervangen
trefwoordmet het ding dat je zoekt en
site naammet de naam van de specifieke site die u wilt doorzoeken). Met deze formule retourneert Google alleen resultaten van die site.—Ed.
[ Macworld Senior Editor Christopher Breen is de auteur van Geheimen van de iPod en iTunes, vijfde editie, en de iPod en iTunes Pocket Guide (Peachpit-pers, 2005). ]
