automaat is een van mijn favoriete nieuwe functies in OS X; het stelt niet-technische gebruikers in staat ogenschijnlijk complexe programma's te maken om alledaagse taken uit te voeren. Niet alleen dat, maar deze nieuwe programma's kunnen vervolgens worden gekoppeld aan het contextmenu van Automator in de Finder via een simpele Opslaan als, en je hebt het begin van het ultieme elektrische gereedschap. Verwacht daarom een aantal Automator-gerelateerde tips hier in mijn blog, inclusief het artikel van vandaag.
Stel dat u in een bedrijf werkt waar u een aantal verschillende projectbestanden van een aantal verschillende klanten krijgt. Terwijl de bestanden gedurende de dag binnenkomen, houdt u ze bij met behulp van een systeem van mappen met naam en datumstempel, met een numeriek volgnummer voor elk project:
- Opdrachtgever ABC | 2005-09-15_1
- Opdrachtgever ABC | 2005-09-15_2
- Opdrachtgever ABC | 2005-09-15_3
- Klant DEF | 2005-09-15_1
- Klant DEF | 2005-09-14_1
- enzovoort…
Om klanten verder te differentiëren, gebruikt u ook Finder Labels om uw zeven belangrijkste klanten een kleurcode te geven (aangezien er zeven kleuren beschikbaar zijn). Uw systeem werkt geweldig, maar het maken van de mappen is een tijdrovend proces. Voer Automator in, wat de taak bijna moeiteloos kan maken.
Start Automator (in de map Programma's) en klik vervolgens op het Finder-item in de kolom Bibliotheek. Terwijl de Finder is geselecteerd, sleept u elk van de volgende items van de kolom Actie naar het werkgebied aan de rechterkant; plaats ze in deze volgorde, van boven naar beneden:
- Nieuwe map
- Hernoem Finder-items
- Finder-items hernoemen— ja, sleep het twee keer!
- Labelzoeker-items
U hebt nu de shell van uw Automator-actie voor een bepaalde client. Dit is wat elke opdracht doet en hoe u de instellingen voor een bepaalde client kunt aanpassen. Ik zal de instellingen gebruiken die nodig zijn om mappen te maken met de naam zoals hierboven weergegeven. Als u een ander naamgevingsschema wilt, wijzigt u de verschillende waarden naar behoefte.
Stap 1: Nieuwe map
Deze actie maakt een nieuwe map aan in de Finder. Voer in het veld Naam de naam in die u voor de map wilt hebben. In mijn geval heb ik "Client ABC |" ingevoerd - merk op dat er geen volgspatie is na de pipe (verticale balk). Stel de Where-pop-up in op de gewenste locatie voor de nieuwe map. Helaas biedt Automator geen locatieoptie "In de huidige map", dus u moet kiezen uit een van de vooraf gedefinieerde opslagpunten, of Andere gebruiken om een specifieke locatie te kiezen. Ik liet de mijne ingesteld op Desktop, waardoor het gemakkelijk is om de voltooide map vervolgens naar de gewenste definitieve locatie te slepen.
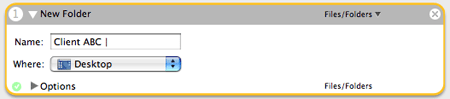
Zo zou de voltooide actie moeten verschijnen met de bewerkingen op hun plaats.
Stap 2: hernoem Finder-items
Deze eerste actie Hernoemen wordt gebruikt om de datum toe te voegen aan de nieuwe map die u zojuist hebt gemaakt. Stel de eerste pop-up in op "Datum of tijd toevoegen" en stel vervolgens de rest van de waarden in zoals hieronder weergegeven:
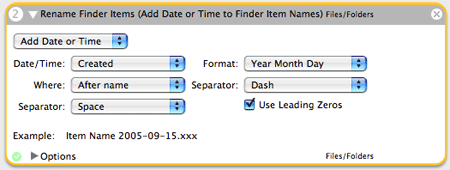
Merk op dat u ervoor moet zorgen dat Jaar als eerste komt in de Formaat-pop-up - dit zorgt ervoor dat de Finder deze items correct sorteert, in datumvolgorde. Met deze instellingen wordt aan de map "JJJJ-MM-DD" toegevoegd aan de bestaande naam.
Stap 3: hernoem Finder-items
Dit tweede exemplaar van de actie Naam wijzigen voegt het projectnummer toe aan de naam van de map. Hier heb je eigenlijk twee opties. U kunt de mappen een naam geven zoals ik hierboven heb weergegeven, wat in eerste instantie prima zal werken. Als u de nieuwe mappen echter naar een andere locatie verplaatst, kunt u later een probleem met dubbele mapnamen tegenkomen. U maakt bijvoorbeeld een map "#1", verplaatst deze vervolgens naar zijn permanente locatie en voert het script vervolgens opnieuw uit. Wanneer u dit doet, krijgt u nog een map "#1". Probeer het te verplaatsen en de Finder zal je vertellen dat het een duplicaat is. Maar als u alle clientmappen in dezelfde map wilt laten waarin ze zijn gemaakt, is deze methode prima te gebruiken en het gemakkelijkst te lezen. Ga als volgt te werk om deze actie in te stellen om volgnummers te gebruiken:
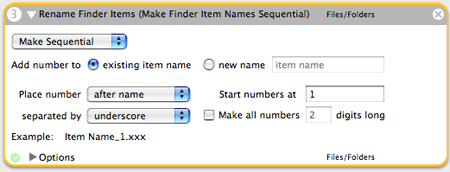
Hierdoor wordt een "_n" aan het einde van de naam van de map geplaatst, waarbij "n" het numerieke volgnummer is.
Voor mijn doeleinden heb ik besloten om een unieke waarde toe te voegen aan het einde van de naam van elke map. Maar hoe zorg je ervoor dat het nummer uniek is? Eenvoudig; Met Automator kunt u het aantal seconden sinds middernacht aan de naam toevoegen. Door dit te doen, kan ik de voltooide mappen naar elke bestemming verplaatsen en hoef ik me nooit zorgen te maken over dubbele namen. Als u de seconden wilt toevoegen in plaats van een volgnummer, stelt u de eerste pop-up in op Datum of tijd toevoegen en gebruikt u vervolgens deze instellingen voor de andere waarden:
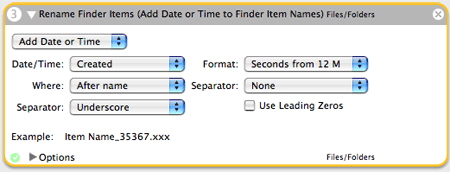
Dit leidt tot een map met "_nnnnn" achter de naam, waarbij "nnnnn" het aantal seconden sinds middernacht is.
Stap 4: Labelzoeker-items
Deze is vrij eenvoudig; kies gewoon de kleur die u aan de gegeven klant wilt koppelen. Zodra een kleur is gekozen, worden er nieuwe mappen gemaakt met dat label eraan vast:

De actie testen
Dit zou een goed moment zijn om uw actie mee te vergelijken deze schermafbeelding van mijn voltooide actie. Ze moeten ofwel identiek zijn, of ze mogen alleen verschillen op de manieren die u hebt gewijzigd: bestandsnamen, indelingen, enz. Zodra u zeker weet dat u klaar bent om te gaan, klikt u op de knop Uitvoeren. Het resultaat zou een benoemde en gelabelde map moeten zijn op de locatie die u hebt opgegeven.
De actie gebruiken
De beste manier om deze actie te gebruiken, is door er een Finder-plug-in van te maken. Selecteer Bestand: Opslaan als plug-in en geef uw plug-in een naam ("Client ABC Folder", bijvoorbeeld). Na het opslaan kunt u Control-klikken in de Finder en vervolgens Automator: Client ABC Folder selecteren in het pop-upmenu, en je hebt meteen een nieuwe map voor klant ABC op de locatie die je hebt gekozen in de script. Met behulp van het pop-upmenu kunt u snel en eenvoudig een willekeurig aantal mappen maken:
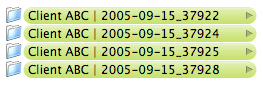
Maar waarom stoppen met alleen klant ABC? Wijzig de actie indien nodig voor uw andere klanten - waarschijnlijk alleen door de labelkleur in het laatste item te wijzigen - en sla elke gewijzigde versie op als zijn eigen Finder-plug-in. Nu heb je zeven gebruiksvriendelijke, altijd beschikbare opdrachten om je speciaal benoemde en gelabelde mappen te maken.
Het scenario in dit voorbeeld komt misschien wat gekunsteld over; dat is oké als dat zo is. Het grotere plaatje is dat Automator het heel gemakkelijk maakt om je eigen aangepaste Finder-mappen te maken. Speel wat met hernoemen en labelen en je zult merken dat je een krachtige tijdsbesparing binnen handbereik hebt, ongeacht je werkelijke workflowbehoeften!
