Scènes met een hoog contrast kunnen de vloek zijn van het bestaan van een fotograaf. Als je belicht voor de schaduwen, veranderen de hooglichten in supernova's. Stel bloot voor de hooglichten en de schaduwen worden zwarte poelen. Voor het oplossen van het probleem was vroeger speciale apparatuur of uitgebreide beeldbewerking nodig. Maar Adobe Photoshop CS2 maakt het proces nu eenvoudiger.
Hiermee kunt u snel meerdere belichtingen van dezelfde scène combineren en zo de hoogtepunten vastleggen En de schaduwen - in één verbluffend beeld.
Dynamisch bereik begrijpen
Camera's zien de wereld niet zoals wij. Onze ogen kunnen tegelijkertijd het schaduwdetail van een beschaduwde boomstam en de subtiliteiten in een heldere hemel onderscheiden. Een camera kan dat niet. Aan de basis van deze discrepantie ligt iets genaamd dynamisch bereik, de verhouding van het lichtste punt in de scène tot het donkerste. Op een heldere dag kunnen de meeste mensen gemakkelijk 50.000 subtiele variaties in toon zien. Een typische 8-bits foto gemaakt met een digitale camera pikt slechts 256 variaties op.
TIP U kunt nog meer tooninformatie vastleggen door Raw-bestanden op te nemen. Wanneer u terugkeert naar uw Mac, opent u de bestanden in de Camera Raw-modus van Photoshop; sla de afbeeldingen vervolgens op als 16-bits bestanden. Gebruik deze geconverteerde bestanden voor de opdracht Samenvoegen tot HDR.
 |
Schoonheid zit in de details Mijn originele afbeelding (boven) lijdt aan een beperkt dynamisch bereik. Omdat de lucht zo helder is, worden de struiken op de voorgrond bijna silhouet. Met behulp van de opdracht Samenvoegen tot HDR van Photoshop CS2 kon ik drie verschillende belichtingen combineren tot één afbeelding (onder). De samengevoegde afbeelding heeft veel beter schaduwdetail (de struiken) en hooglichten (de wolken). |
De HDR-opdracht van Photoshop
Om dit verschil in dynamisch bereik te compenseren, fotograferen fotografen soms door een gediplomeerde dichtheidsfilter, een stuk glas dat de lucht verduistert (meestal het helderste deel van een foto), in de hoop de toonwaarden van de scène te comprimeren.
Gegradueerde densiteitsfilters werken uitstekend wanneer u één helder gebied hebt, zoals een lucht, met een zuivere horizontale lijn. Maar ze zijn niet zo nuttig in meer gecompliceerde scenario's, zoals een helder verlicht raam in het midden van een donkere kamer of een landschap met een grillige bergketen. In die gevallen is de betere oplossing om meerdere foto's te maken, bijvoorbeeld één voor het raam en één voor het interieur, en de afbeeldingen vervolgens te combineren in Photoshop. Tot voor kort vereiste deze techniek echter nogal wat geduld en vaardigheid.
In Photoshop CS2 ($ 599), heeft Adobe een opdracht Samenvoegen tot HDR (High Dynamic Range) toegevoegd die het proces van het combineren van afbeeldingen met verschillende belichtingen automatiseert. Het resultaat komt dichter in de buurt van wat u met uw ogen ziet (zie screenshot rechts).
Het maken van de belichtingen
Het maken van een HDR-beeld begint bij de camera. In plaats van slechts één opname van een scène te maken, moet u drie of meer frames maken, waarbij elke opname iets anders wordt belicht.
Gebruik voor de beste resultaten een statief tijdens het fotograferen, zodat elk frame perfect is uitgelijnd met het volgende. Dit maakt het voor Photoshop gemakkelijker om de afbeeldingen later samen te voegen. Stel voordat u begint uw camera in om opnamen te maken met de hoogste resolutie en met zo min mogelijk compressie. (U wilt elk stukje informatie uit uw JPEG's persen.) Zet vervolgens uw camera in de programmamodus, stel de scène samen en vergrendel het statief.
Om een eenvoudige serie van drie beelden vast te leggen, gebruikt u de belichtingscompensatieregeling van de camera om de eerste opname met twee stops onderbelicht te maken. Stel voor de tweede opname de belichtingscompensatie in op 0 (nul), wat overeenkomt met uw normale belichting. Maak ten slotte de laatste foto met +2 belichtingscompensatie om twee stops te overbelichten. U kunt met deze formule spelen, afhankelijk van het toonbereik van de scène. Het kan bijvoorbeeld zijn dat u slechts één stop wilt bracketen in plaats van twee. Of misschien wilt u vijf foto's maken met bracketing van -2 tot +2.
Als je je statief niet bij de hand hebt, schakel dan de continu-opnamemodus van je camera in, zodat je snel achter elkaar frames kunt opnemen. Zoek vervolgens de instelling voor auto-bracketing en selecteer een belichtingsvariantie, zoals -1, 0 en +1, of -2, 0 en +2. Stel je scène samen. Terwijl u de camera zeer stil houdt, houdt u de ontspanknop ingedrukt totdat alle drie de frames zijn geactiveerd. (Deze techniek werkt alleen met statische scènes. Als je mensen hebt die rondlopen of golven breken, zul je de resultaten waarschijnlijk niet leuk vinden.)
De foto's samenvoegen
Upload de foto's naar je Mac. Open Photoshop CS2 en ga naar Bestand: Automatiseren: Samenvoegen tot HDR. Klik op de knop Bladeren en navigeer naar uw afbeeldingen tussen haakjes. Als u tijdens het fotograferen geen statief hebt gebruikt, selecteert u de optie Poging om bronafbeeldingen automatisch uit te lijnen. Klik dan op OK.
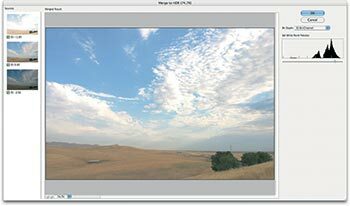 |
Allemaal samen nu Het HDR-voorbeeldscherm geeft je een eerste glimp van de samengevoegde foto. (Klik op de afbeelding om het volledige screenshot te openen) |
Na het verwerken van de afbeeldingen toont Photoshop een voorbeeldvenster van uw samengevoegde afbeelding (zie screenshot). Aan de linkerkant van het venster ziet u uw bronframes met hun belichtingswaarden eronder. Aan de rechterkant is er een schuifregelaar waarmee u het volledige dynamische bereik van de afbeelding kunt bekijken. Waarom kun je niet alle tonen tegelijk zien? Met de opdracht Samenvoegen tot HDR wordt een 32-bits afbeelding gemaakt. Dat is veel meer kleurinformatie dan uw 8-bits monitor in één keer kan weergeven. Met de schuifregelaar kunt u deze kleurinformatie in graden bekijken. De schuifregelaar is echter alleen voor weergavedoeleinden. U brengt hier geen wijzigingen aan.
Voordat u verder gaat, moet u een bitdiepte voor uw uiteindelijke afbeelding kiezen met behulp van het vervolgkeuzemenu boven het histogram. Ik raad aan om 16 bit/kanaal te selecteren. Een 16-bits afbeelding zal meer informatie bevatten dan een 8-bits afbeelding en u kunt de afbeelding met Niveaus, Curven, Kleurbalans en vergelijkbare besturingselementen - iets wat u momenteel niet kunt doen met een 32-bits afbeelding. (Eerlijk gezegd kun je op dit moment niet veel doen met 32-bits afbeeldingen, omdat ze niet goed worden weergegeven op gewone monitoren en ook niet goed worden afgedrukt.)
Wanneer u op OK klikt, begint Photoshop met het maken van het samengevoegde bestand. In het dialoogvenster HDR-conversie heeft u de keuze uit vier verschillende conversiemethoden. Als u relatief nieuw bent met HDR-beeldvorming, raad ik u aan eerst de Equalize Histogram-methode te proberen. Het probeert het brede dynamische bereik van het HDR-beeld automatisch op een visueel aantrekkelijke manier te comprimeren. Maak je geen zorgen als je foto er nog steeds een beetje plat uitziet; je krijgt de kans om het later op te slaan.
Als u meer controle wilt over het conversieproces, kiest u Belichting en gamma in het vervolgkeuzemenu Methode. Met deze methode kunt u twee aanpassingsschuifregelaars gebruiken om uw afbeelding te verfijnen. De twee andere methoden zijn Highlight Compression, die zich richt op het comprimeren van de highlight-waarden in de afbeelding, en Local Adaptation, waarmee u uw afbeelding kunt aanpassen met behulp van Toning Curve en Histogram controles. Als u vertrouwd bent met het instellen van curven, vindt u de laatste methode misschien het handigst.
Als je klaar bent, klik je op OK; Photoshop voert aanvullende verwerking uit en presenteert u een naamloze 16-bits HDR-afbeelding. Sla het op als een Photoshop-bestand. Nu kunt u uw foto opfleuren met uw favoriete bedieningselementen, zoals Niveaus, Kleurtoon/verzadiging, Curven en Onscherp masker. Als u klaar bent, slaat u de afbeelding opnieuw op en bewaart u deze als een Photoshop-bestand. Dit wordt uw "hoofdafdruk". Als u uw afbeelding moet gebruiken in schermpresentaties, zoals een diavoorstelling of een webpagina, gebruikt u de opdracht Opslaan als om JPEG-duplicaten te maken.
Evalueren van je werk
Vergelijk uw voltooide HDR-afbeelding met dezelfde scène bij normale belichting om een idee te krijgen van het verschil. Op mijn foto's heeft het HDR-beeld bijvoorbeeld betere highlights in de lucht en goed schaduwdetail in de struiken. Ik zou misschien niet de moeite hebben genomen om de foto te maken als de echte scène leek op de normale belichting.
[ Derrick-verhaal houdt toezicht op O'Reilly's MacDevCenter.com. Hij is ook de auteur van vele fotoboeken, waaronder Zakgids digitale fotografie, derde editie (O'Reilly, 2005). ]
