Ik ontmoet veel mensen met Automator-angst: ze denken dat het gebruik van de ingebouwde workflow-maker van OS X veel complexer is dan het in werkelijkheid is. De waarheid is dat Automator-workflows (a) vrij eenvoudig in elkaar te zetten zijn en (b) geweldig zijn voor eenvoudige maar repetitieve taken die je toch altijd doet.
Om je te laten zien wat ik bedoel, zijn hier vijf workflows waarvan ik denk dat vrijwel elke Mac-gebruiker die zou moeten hebben. Ze doen dingen die we allemaal moeten doen: bijvoorbeeld tekst tussen aanhalingstekens plaatsen of het aantal woorden tellen in een tekstselectie. Er zijn misschien andere manieren om dezelfde dingen te doen, maar Automator is ingebouwd in je Mac en je kunt ze zelf binnen een paar minuten gratis implementeren.
Wikkel tekst tussen aanhalingstekens
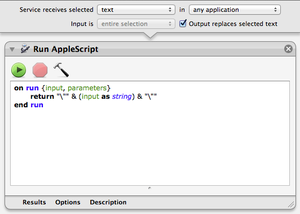
Deze werkt met geselecteerde tekst om deze tussen aanhalingstekens te plaatsen.
Maak om te beginnen een nieuwe Automator Service-workflow en configureer het koptekstgebied om geselecteerde tekst in elke toepassing te verwerken. Klik op het selectievakje Uitvoer vervangt geselecteerde tekst, zodat het resultaat van de werkstroom - de omwikkelde tekst - wordt ingevoegd in plaats van uw selectie.
Hoewel Automator een aantal acties bevat voor het werken met tekst, heeft het er geen voor het toevoegen van een voor- of achtervoegsel. Als tijdelijke oplossing moet u hiervoor AppleScript gebruiken. Voeg dus de actie AppleScript uitvoeren toe aan de workflow en kopieer en plak in het volgende script, dat simpelweg aanhalingstekens toevoegt rond elke tekstinvoer die het ontvangt:
on run {input, parameters} return & (invoer als string) & end run
Sla de voltooide workflow op als Tekst> Omloop in aanhalingstekens en je bent klaar.
De volgende keer dat u klaar bent om wat tekst tussen aanhalingstekens te plaatsen, hoeft u alleen maar met Control of met de rechtermuisknop op de selectie te klikken en Tekst > Omloop tussen aanhalingstekens te kiezen. (U kunt de workflow ook kiezen via het menu Toepassing > Services.)
Tel woorden van geselecteerde tekst

Nog een voor het werken met geselecteerde tekst, deze geeft je een snel aantal woorden.
Maak een nieuwe Automator Service-workflow en stel deze in om geselecteerde tekst in elke toepassing te verwerken. Laat het selectievakje Uitvoer vervangt geselecteerde tekst uitgeschakeld.
Automator heeft geen ingebouwde acties voor het tellen van woorden. Dus nogmaals, je moet de actie AppleScript uitvoeren toevoegen aan de workflow en het volgende invoeren:
bij run {input, parameters} stel theWordCount in om woorden te tellen van (invoer als tekenreeks) weergavevenster (theWordCount & "woorden in de geselecteerde tekst." als tekenreeks) einde run
Sla de workflow op als Tekst > Aantal woorden weergeven. De volgende keer dat u de lengte van tekst wilt weten, selecteert u deze en voert u de workflow uit vanuit het menu Services.
Submap maken

Hoewel het superhandig zou zijn, mist OS X nog steeds een handige opdracht Submap toevoegen in de Finder. Natuurlijk kun je eerst een map openen en er vervolgens een andere map in maken, maar dat is een stap meer dan nodig.
Maak een nieuwe Automator Service-workflow en stel deze in om mappen in Finder te verwerken.
Zoek de ingestelde waarde van variabele actie en voeg deze toe aan de workflow. Maak vervolgens vanuit het pop-upmenu een nieuwe variabele en geef deze een naam Map.
Voeg daarna de actie Nieuwe map toe aan de workflow. Voer een naam in van Submap of wat je maar wilt. Sleep de mapvariabele van het gebied Variabel onder aan de werkstroom naar de pop-up Waar. Kies ten slotte, terwijl de actie is geselecteerd, Actie > Invoer negeren in de menubalk. Dit is belangrijk omdat de actie Nieuwe map alles wat het ontvangt als invoer naar de nieuwe map kopieert, en u wilt niet dat dit gebeurt. Door de actie zo in te stellen dat de invoer wordt genegeerd, omzeilt u dit gedrag.
Sla de workflow op als Map > Maak submap. De workflow zou nu moeten verschijnen onder Services in het contextmenu van de Finder wanneer u een map bestuurt of er met de rechtermuisknop op klikt. Selecteer gewoon een map en vervolgens de service.
Voeg datum toe aan bestanden

Deze voegt een huidig datumvoorvoegsel toe aan de namen van geselecteerde bestanden of mappen.
Maak een nieuwe Automator Service-workflow en stel deze in om bestanden of mappen in Finder te verwerken. Zoek de actie Zoekeritems hernoemen en sleep deze naar de workflow. Als Automator u vraagt om eerst een actie Zoekeritems kopiëren in te voegen om uw originelen te behouden, klikt u op Niet toevoegen; je voegt gewoon een voorvoegsel toe aan de namen van de bestanden, je verwijdert ze niet of iets dergelijks.
Configureer de actie om datum of tijd toe te voegen. Stel vervolgens de pop-up Datum/Tijd in op Huidig, de pop-up Formaat op Jaar Maand Dag, de pop-up Where op Voor naam, de eerste Separator-pop-up naar Dash, de tweede Separator-pop-up naar Space en klik op Use Leading Zeros selectievakje. Hoewel dit allemaal nogal ingewikkeld klinkt, vertelt het eigenlijk gewoon aan Automator dat je het datumvoorvoegsel in JJJJ-MM-DD-indeling wilt.
Sla ten slotte de workflow op als Bestanden en mappen > Datumvoorvoegsel toevoegen. Je workflow verschijnt nu in het Services-menu van de Finder wanneer je Control- of rechtsklikt op iets. Selecteer een bestand of map, selecteer vervolgens de service en de datum wordt voorafgegaan.
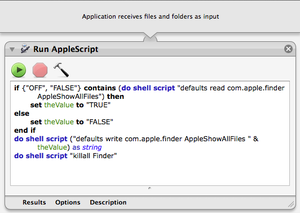
Soms helpt het om verborgen systeembestanden te zien; deze schakelt hun zichtbaarheid in en uit.
Begin met het maken van een nieuwe Automator Application-workflow. Automator heeft geen actie om de zichtbaarheid van verborgen bestanden in en uit te schakelen, dus nogmaals, je moet AppleScript gebruiken om het te doen. Eigenlijk activeert dit AppleScript gewoon een aantal Unix-commando's om de voorkeuren van de Finder bij te werken om verborgen bestanden weer te geven en vervolgens de Finder opnieuw te starten. Voeg de actie AppleScript uitvoeren toe aan uw workflow en voer het volgende in:
als {"OFF", "FALSE"} bevat (doe shellscript "defaults read com.apple.finder AppleShowAllFiles") stel dan de waarde in op "TRUE"anders ingesteld theValue to "FALSE"end ifdo shell script ("defaults write com.apple.finder AppleShowAllFiles " & theValue) as stringdo shell script "killall vinder"
(Als u kopieert en plakt, zorg er dan voor dat de eerste regel, beginnend met "if" en eindigend met "then", en de zesde, beginnend met "do" en eindigend op "as string" zijn elk een enkele regel, zonder harde returns in het midden.) Sla de workflow gewoon op als Finder> Toggle Hidden Bestanden. Dat gedaan, als je dubbelklikt op die app, zal je Finder een seconde verdwijnen en dan weer verschijnen met verborgen bestanden zichtbaar of verborgen (afhankelijk van hun staat voordat je de app startte). (En wees voorzichtig met die verborgen bestanden: ze doen meestal belangrijke dingen en als u ze verwijdert of hernoemt, kunt u in de problemen komen.)
Heb je moeite om mee te volgen of loop je ergens vast? Maak je geen zorgen, je kunt downloaden een archief met daarin de volledige workflow .
