To ir viegli pabeigt ar vairākiem iCloud kontiem. Varat beigt izmantot dažādus kontus dažādiem mērķiem vai iekārtu komplektiem un vēlēties apvienot e-pasta saņemšanu par tiem visiem. Apple nepiedāvā acīmredzamu veidu, kā lietotnē Mail pievienot iCloud kontus tikai e-pastam. (Jebkura trešās puses lietotne to atvieglo.) Tas ir tāpēc, ka Apple liek jums izvēlēties iCloud kā konta veidu iestatīšanas procesā un tikai pēc tam brīdina, ka konts tiks izmantots visiem jūsu iCloud mērķiem, ne tikai e-pasts.
Ir veids, kā to izdarīt, izmantojot lietotnes parole, kas ir Apple termins parolei, ko izmanto tikai e-pasta, kalendāra un kontaktpersonu piekļuvei. Šāda veida parole ir nepieciešama, jo visa pārējā sinhronizācija ir bloķēta iCloud.com drošajos un patentētajos pakalpojumos. E-pasts, kalendārs un kontaktpersonas ir balstītas uz nozares standartiem, un ar tiem parasti tiek izmantotas trešo pušu lietotnes. (Tāpēc arī Apple uzlabotā datu aizsardzība iCloud nevar aizsargāt šos vienumus, izmantojot pilnīgu šifrēšanu.)
Lūdzu, ņemiet vērā:
- Tu nevar pievienojiet iCloud kontu, kas jau tiek izmantots jūsu ierīcē, izmantojot šo metodi — šim nolūkam ir jāiespējo parasts iCloud e-pasts.
- Varat izmantot tikai savu primāro adresi. Lai to atrastu, piesakieties vietnē iCloud.com, izmantojot kontu, izvēlieties tīmekļa lietotni Mail un pēc tam noklikšķiniet uz ikonas Iestatījumi (zobrata). Sadaļā Primārā adrese būs redzama e-pasta adrese, kas jums jāizmanto tālāk.
Lūk, kā apiet šķietamo Apple bloķēšanu un pievienot iCloud kontus e-pastam savā Mail lietotnē.
- Sākums plkst appleid.apple.com ar kontu, kuru vēlaties pievienot tikai e-pastam.
- Pēc pieteikšanās noklikšķiniet uz Pierakstīšanās un drošība ja tas nav izcelts, pieskarieties Lietotnei specifiskas paroles opciju kopas apakšdaļā.
- Ja redzat pogu “Ģenerēt lietotnes paroli”, noklikšķiniet uz tās; jums tas ir jāredz tikai tad, ja iepriekš neesat izveidojis kādu no šiem paroļu veidiem.
- Noklikšķiniet uz plusa (+) pogas pa labi no iezīmes Paroles.
- Ievadiet aprakstošu nosaukumu, lai vēlāk atgādinātu, kāpēc pievienojāt šo paroli, un noklikšķiniet uz Izveidot.
- Jums var tikt piedāvāts ar Pierakstieties ar paroli. Ja tā, noklikšķiniet uz šīs pogas un veiciet nepieciešamās darbības, lai atgrieztos šeit. Jums var arī tikt piedāvāts vienkārši ievadīt savu Apple ID paroli un noklikšķināt Turpināt.
- Apple izveido paroli dialoglodziņā, kurā ir rakstīts: “Jūsu lietotnes parole ir:
aaaa-aaaa-aaaa-aaaa”— četri četri mazie burti, kas atdalīti ar domuzīmēm. Nokopējiet vai pierakstiet to tāpat kā pēc noklikšķināšanas Gatavs, to nevar atgūt. Jums ir jāizveido jauns. - Klikšķis Gatavs.
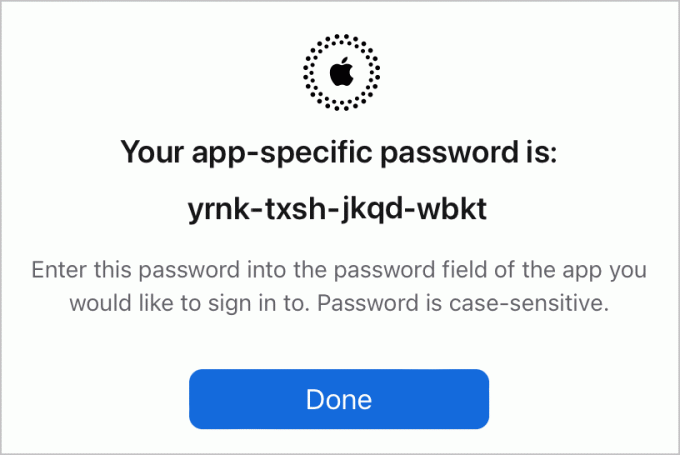
Kopējiet Apple ID vietnē ģenerēto lietotnes paroli.
Lietuve
Tagad varat iestatīt pastu.
Operētājsistēmā macOS:
- Palaidiet programmu Mail.
- Izvēlieties Pasts > Iestatījumi/Preferences un noklikšķiniet uz Konti pogu.
- Noklikšķiniet uz plusa (+) pogas loga apakšējā labajā stūrī.
- Izvēlieties Cits pasta konts un noklikšķiniet Turpināt.
- Ievadiet sava iCloud e-pasta konta nosaukumu laukā E-pasta adrese un lietotnes paroli laukā Parole. Klikšķis Ielogoties.
- Pasts nevarēs pārbaudīt ievadīto, taču tas ir paredzēts. Parādītajā dialoglodziņā ievadiet savu iCloud adresi Lietotājvārds. In Ienākošā pasta serveris ievadiet precīzi
imap.mail.me.comun iekšā Izejošā pasta serverissmtp.mail.me.com(nav sekojošu periodu). Klikšķis Ielogoties. - Pa pastu jums var paziņot “Nevar pārbaudīt konta vārdu vai paroli”; klikšķis Nākamais.
- Tagad jums vajadzētu redzēt dialoglodziņu “lietotnes”, kurā ir atzīmēts pasts un piezīmes. (Ja nevēlaties tās sinhronizēt, varat izvēlēties noņemt noklikšķināšanu uz piezīmēm.) Noklikšķiniet uz Gatavs.
- Iespējams, jums vēl vienu reizi tiks prasīts ievadīt to pašu paroli.
- Tagad sadaļā Konti varat atkārtoti apmeklēt kontu un piešķirt noderīgu nosaukumu konta informācijas skata laukā Apraksts laukā, ko pievienojāt.

Ievadiet pieteikšanās informāciju sadaļā Mail for macOS (pa kreisi) vai Iestatījumos iOS/iPadOS (pa labi).
Lietuve
Operētājsistēmā iOS/iPadOS:
- Iet uz Iestatījumi > Pasts > Konti.
- Krāns Pievienot kontu.
- Krāns Cits.
- Krāns Pievienojiet pasta kontu.
- Ievadiet informāciju parādītajos laukos, neaizmirstiet izmantot iCloud e-pasta konta nosaukumu un lietotnes paroli.
- Krāns Nākamais.
- Jums var teikt, ka serveri nereaģē. Ja tā, pieskarieties. labi.
- Krāns Saimniekdatora nosaukums sadaļā Ienākošā pasta serveris un ievadiet
imap.mail.me.comun pēc tam sadaļā Saimniekdatora nosaukums Izejošā pasta serveris ievadietsmtp.mail.me.com(nav sekojošu periodu). Krāns Nākamais. - Ekrānā ar virsrakstu IMAP pārliecinieties, vai ir iespējots pasts, un pieskarieties pie Saglabāt.
Ja rodas problēmas, testēšanas laikā es atklāju, ka man bija tikai jāatkārto darbības, lai gūtu panākumus — dažreiz iestatījumi “nepaņēma” pirmo reizi, bet identiski ieraksti darbojās otrajā reizē.
Varat izmantot iepriekš sniegto informāciju, lai iestatītu iCloud e-pastu arī ar jebkuru trešās puses e-pasta lietotni. Kad esat iestatījis, jūsu saistītais iCloud e-pasta konts darbosies pakalpojumā Mail vai trešās puses lietotnē tāpat kā jūsu primārā iCloud konta e-pasts.
Šis Mac 911 raksts ir atbilde uz Macworld lasītāja Stīva uzdoto jautājumu.
Jautājiet Mac 911
Mēs esam izveidojuši sarakstu ar jautājumiem, kurus mums uzdod visbiežāk, kā arī atbildes un saites uz slejām: izlasiet mūsu super FAQ lai redzētu, vai jūsu jautājums ir ietverts. Ja nē, mēs vienmēr meklējam jaunas problēmas, ko atrisināt! Nosūtiet savu e-pastu uz [email protected], tostarp atbilstoši ekrānuzņēmumiem un to, vai vēlaties izmantot jūsu pilno vārdu. Ne uz katru jautājumu tiks atbildēts, mēs neatbildam uz e-pastu un nevaram sniegt tiešus problēmu novēršanas padomus.
