Augsta kontrasta ainas var būt fotogrāfa pastāvēšanas posts. Ja eksponējat ēnas, spilgtās vietas pārvēršas supernovās. Atklājiet apgaismojumu, un ēnas kļūst par melniem baseiniem. Problēmas risināšana agrāk prasīja īpašu aprīkojumu vai plašu attēlu rediģēšanu. Taču Adobe Photoshop CS2 tagad atvieglo procesu.
Tas ļauj ātri apvienot vairākas vienas un tās pašas ainas ekspozīcijas, tverot spilgtākos momentus un ēnas — vienā satriecošā attēlā.
Izpratne par dinamisko diapazonu
Kameras neredz pasauli kā mēs. Mūsu acis vienlaikus spēj pamanīt iekrāsota koka stumbra ēnas detaļas un smalkumus gaišajās debesīs. Kamera nevar. Šīs neatbilstības pamatā ir kaut kas, ko sauc dinamiskais diapazons, ainas gaišākā punkta attiecība pret tumšāko punktu. Spilgtā dienā lielākā daļa cilvēku var viegli redzēt 50 000 smalku toņu variāciju. Parastam 8 bitu fotoattēlam, kas uzņemts ar digitālo kameru, ir tikai 256 varianti.
PADOMS Varat uzņemt vēl vairāk toņu informācijas, uzņemot neapstrādātus failus. Kad atgriezīsities savā Mac datorā, atveriet failus Photoshop Camera Raw režīmā; pēc tam saglabājiet attēlus kā 16 bitu failus. Izmantojiet šos konvertētos failus komandai Sapludināt HDR.
 |
Skaistums slēpjas detaļās Mans sākotnējais attēls (augšpusē) cieš no ierobežota dinamiskā diapazona. Tā kā debesis ir tik gaišas, priekšplānā esošie krūmi kļūst gandrīz silueti. Izmantojot Photoshop CS2 komandu Merge To HDR, es varēju apvienot trīs dažādas ekspozīcijas vienā attēlā (apakšā). Apvienotajā attēlā ir daudz labākas ēnu detaļas (krūmi) un izcēlumi (mākoņi). |
Photoshop HDR komanda
Lai kompensētu šo dinamiskā diapazona atšķirību, fotogrāfi dažreiz fotografē caur a graduēts blīvuma filtrs, stikla gabals, kas aptumšo debesis (parasti fotoattēla spilgtākā daļa), cerot saspiest ainas tonālās vērtības.
Graduācijas blīvuma filtri darbojas lieliski, ja jums ir viens gaišs laukums, piemēram, debesis, ar tīru horizontālu līniju. Taču tie nav tik noderīgi sarežģītākos scenārijos, piemēram, spilgti apgaismots logs tumšas telpas vidū vai ainava ar robainu kalnu grēdu. Šādos gadījumos labāks risinājums ir uzņemt vairākus kadrus, piemēram, vienu eksponējot logam un otru interjeram, un pēc tam apvienot attēlus programmā Photoshop. Tomēr vēl nesen šī tehnika prasīja diezgan daudz pacietības un prasmes.
In Photoshop CS2 ($ 599), Adobe pievienoja komandu Merge To HDR (High Dynamic Range), kas automatizē attēlu apvienošanas procesu ar dažādām ekspozīcijām. Rezultāts ir tuvāks tam, ko redzat ar acīm (skatiet ekrānuzņēmumu pa labi).
Ekspozīciju veidošana
HDR attēla izveide sākas ar kameru. Tā vietā, lai uzņemtu tikai vienu ainas kadru, jums būs jāuzņem trīs vai vairāk kadri, katru kadru eksponējot nedaudz savādāk.
Lai iegūtu labākos rezultātus, fotografējot izmantojiet statīvu, lai nodrošinātu, ka katrs kadrs ir ideāli saskaņots ar nākamo. Tas atvieglos Photoshop attēlu sapludināšanu vēlāk. Pirms sākat, iestatiet kameru tā, lai tā fotografētu ar augstāko izšķirtspēju un ar mazāko iespējamo saspiešanas pakāpi. (Jūs vēlaties no JPEG failiem izspiest visu informāciju.) Pēc tam iestatiet kameru programmas režīmā, izveidojiet sižetu un bloķējiet statīvu.
Lai uzņemtu vienkāršu trīs kadru sēriju, izmantojiet kameras ekspozīcijas kompensācijas vadību, lai pirmo kadru nepietiekami eksponētu par divām pieturām. Otrajam kadram iestatiet ekspozīcijas kompensāciju uz 0 (nulle), kas atspoguļo jūsu parasto ekspozīciju. Visbeidzot, uzņemiet pēdējo attēlu ar +2 ekspozīcijas kompensāciju, lai pāreksponētu par divām pieturām. Varat spēlēties ar šo formulu atkarībā no ainas toņu diapazona. Piemēram, iespējams, vēlēsities iekavās tikai vienu pieturu, nevis divas. Vai arī varat uzņemt piecus fotoattēlus, kadru dublējot no -2 līdz +2.
Ja jums nav pa rokai statīva, ieslēdziet kameras nepārtrauktās uzņemšanas režīmu, lai varētu ātri ierakstīt kadrus pēc kārtas. Pēc tam atrodiet automātiskās kadru dublēšanas iestatījumu un atlasiet ekspozīcijas dispersiju, piemēram, -1, 0 un +1 vai -2, 0 un +2. Izveidojiet savu ainu. Turot kameru ļoti stabili, turiet nospiestu slēdža pogu, līdz tiek uzņemti visi trīs kadri. (Šī tehnika darbojas tikai ar statiskām ainām. Ja jums apkārt pārvietojas cilvēki vai plīst viļņi, rezultāti jums, visticamāk, nepatiks.)
Fotoattēlu sapludināšana
Augšupielādējiet attēlus savā Mac datorā. Atveriet programmu Photoshop CS2 un dodieties uz File: Automate: Merge To HDR. Noklikšķiniet uz pogas Pārlūkot un pārejiet uz attēliem, kas ir iekavās. Ja fotografēšanas laikā neizmantojāt statīvu, atlasiet opciju Mēģināt automātiski izlīdzināt avota attēlus. Pēc tam noklikšķiniet uz Labi.
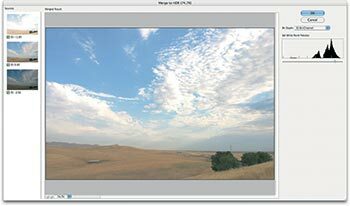 |
Tagad visi kopā HDR priekšskatījuma ekrāns sniedz pirmo ieskatu apvienotajā fotoattēlā. (Noklikšķiniet uz attēla, lai atvērtu pilnu ekrānuzņēmumu) |
Pēc attēlu apstrādes Photoshop parāda sapludinātā attēla priekšskatījuma logu (skatiet ekrānuzņēmumu). Loga kreisajā pusē redzēsit avota kadrus ar to ekspozīcijas vērtībām, kas norādītas zem tiem. Labajā pusē ir slīdnis, kas ļauj pārskatīt visu attēla dinamisko diapazonu. Kāpēc jūs nevarat redzēt visus toņus vienlaikus? Komanda Merge To HDR izveido 32 bitu attēlu — tas ir daudz vairāk krāsu informācijas, nekā jūsu 8 bitu monitors var parādīt vienlaikus. Slīdnis ļauj skatīt šo krāsu informāciju grādos. Tomēr slīdnis ir paredzēts tikai apskatei. Jūs šeit neveiksit nekādas izmaiņas.
Pirms turpināt, galīgajam attēlam ir jāizvēlas bitu dziļums, izmantojot nolaižamo izvēlni virs histogrammas. Es iesaku izvēlēties 16 bitu/kanālu. 16 bitu attēls saglabās vairāk informācijas nekā 8 bitu attēls, un tas joprojām ļaus jums precīzi noregulēt attēlu ar līmeņiem, līknēm, krāsu balansu un līdzīgām vadīklām — ko pašlaik nevar izdarīt ar 32 bitu attēlu. (Atklāti sakot, pašlaik ar 32 bitu attēliem neko daudz nevar izdarīt, jo tie netiek pareizi parādīti parastajos monitoros un nedrukā labi.)
Noklikšķinot uz Labi, Photoshop sāk izveidot apvienoto failu. HDR konvertēšanas dialoglodziņā varat izvēlēties no četrām dažādām konvertēšanas metodēm. Ja esat salīdzinoši iesācējs HDR attēlveidošanā, iesaku vispirms izmēģināt Histogrammas izlīdzināšanas metodi. Tas mēģina automātiski saspiest plašo HDR attēla dinamisko diapazonu vizuāli patīkamā veidā. Neuztraucieties, ja jūsu attēls joprojām šķiet nedaudz plakans; jums būs iespēja to uzlabot vēlāk.
Ja vēlaties vairāk kontrolēt konvertēšanas procesu, nolaižamajā izvēlnē Metode izvēlieties Ekspozīcija un gamma. Šī metode ļauj izmantot divus regulēšanas slīdņus, lai precizētu attēlu. Divas pārējās metodes ir izcelšanas saspiešana, kas koncentrējas uz izcelto vērtību saspiešanu attēlu un vietējo pielāgošanu, kas ļauj pielāgot attēlu, izmantojot tonēšanas līkni un histogrammu vadīklas. Ja jums ir ērti iestatīt līknes, pēdējā metode varētu būt visnoderīgākā.
Kad esat pabeidzis, noklikšķiniet uz Labi; Photoshop veiks papildu apstrādi un piedāvās 16 bitu HDR attēlu bez nosaukuma. Saglabājiet to kā Photoshop failu. Tagad varat izrotāt savu attēlu, izmantojot iecienītākās vadīklas, piemēram, līmeņus, nokrāsu/piesātinājumu, līknes un neasu masku. Kad esat pabeidzis, saglabājiet attēlu vēlreiz, saglabājot to kā Photoshop failu. Tas kļūst par jūsu galveno iespieddarbu. Ja attēls ir jāizmanto ekrāna prezentācijās, piemēram, slaidrādē vai tīmekļa lapā, izmantojiet komandu Saglabāt kā, lai izveidotu JPEG dublikātus.
Novērtējot savu darbu
Lai saprastu atšķirību, salīdziniet savu gatavo HDR attēlu ar to pašu ainu normālā ekspozīcijā. Piemēram, manās fotogrāfijās HDR attēlam ir labāki izgaismojumi debesīs un labas ēnu detaļas krūmos. Iespējams, es nebūtu pacenties uzņemt attēlu, ja reālā aina atgādinātu parasto ekspozīciju.
[ Derika stāsts pārrauga O’Reiliju MacDevCenter.com. Viņš ir arī daudzu fotogrāfiju grāmatu autors, tostarp Digitālās fotogrāfijas rokasgrāmata, trešais izdevums (O’Reilijs, 2005). ]
