Es sastopu daudzus cilvēkus ar Automator satraukumu: viņi domā, ka OS X iebūvētā darbplūsmas veidotāja izmantošana ir daudz sarežģītāka nekā patiesībā. Patiesība ir tāda, ka Automator darbplūsmas ir (a) diezgan vienkārši montējamas un (b) lieliski piemērotas vienkāršiem, bet atkārtotiem uzdevumiem, kurus jūs jebkurā gadījumā veicat visu laiku.
Lai parādītu, ko es domāju, šeit ir piecas darbplūsmas, kuras, manuprāt, vajadzētu būt gandrīz katram Mac lietotājam. Viņi dara lietas, kas mums visiem jādara: piemēram, ieliek tekstu pēdiņās vai saskaita vārdu skaitu teksta izlasē. Var būt arī citi veidi, kā veikt tās pašas darbības, taču Automator ir iebūvēts jūsu Mac datorā, un jūs pats varat tos ieviest bez maksas dažu minūšu laikā.
Iekļaujiet tekstu pēdiņās
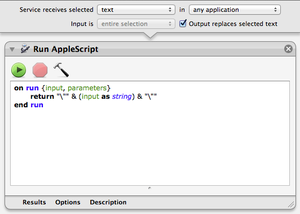
Tas darbojas ar atlasīto tekstu, lai ietītu to pēdiņās.
Lai sāktu, izveidojiet jaunu Automator Service darbplūsmu un konfigurējiet tās galvenes apgabalu, lai apstrādātu atlasīto tekstu jebkurā lietojumprogrammā. Noklikšķiniet uz izvēles rūtiņas Izvade aizstāj atlasīto tekstu, lai darbplūsmas rezultāts — iesaiņotais teksts — tiktu ievietots jūsu atlases vietā.
Lai gan Automator ietver vairākas darbības darbam ar tekstu, tai nav vienas, lai pievienotu prefiksu vai sufiksu. Lai to novērstu, jums būs jāizmanto AppleScript. Tāpēc pievienojiet darbplūsmai darbību Palaist AppleScript un kopējiet un ielīmējiet tālāk norādītajā skriptā, kas vienkārši pievieno pēdiņas ap jebkuru saņemto teksta ievadi:
palaišanas laikā {input, parameters} atgriež & (ievade kā virkne) un beigu izpilde
Saglabājiet gatavo darbplūsmu kā Teksts > Aplauzt citātos un esat pabeidzis.
Nākamreiz, kad būsit gatavs ietīt tekstu pēdiņās, vienkārši nospiediet Control vai ar peles labo pogu noklikšķiniet uz atlases un izvēlieties Teksts > Aplauzt pēdiņās. (Varat arī izvēlēties darbplūsmu izvēlnē Lietojumprogramma > Pakalpojumi.)
Saskaitiet atlasītā teksta vārdus

Vēl viens, kas paredzēts darbam ar atlasīto tekstu, sniedz ātru vārdu saskaitīšanu.
Izveidojiet jaunu Automator Service darbplūsmu un iestatiet to apstrādāt atlasīto tekstu jebkurā lietojumprogrammā. Neatzīmējiet izvēles rūtiņu Izvade aizstāj atlasīto tekstu.
Automatoram nav iebūvētu darbību vārdu skaitīšanai. Tātad atkal darbplūsmai būs jāpievieno darbība Palaist AppleScript un jāievada:
izpildot {input, parameters}, iestatiet WordCount, lai skaitītu vārdus (ievade kā virkne) displeja dialoglodziņā (theWordCount & " vārdi atlasītajā tekstā." kā virkne) beigu izpildes
Saglabājiet darbplūsmu kā Teksts > Rādīt vārdu skaitu. Nākamreiz, kad vēlaties uzzināt teksta garumu, vienkārši atlasiet to un palaidiet darbplūsmu izvēlnē Pakalpojumi.
Izveidot apakšmapi

Lai gan tas būtu ļoti noderīgi, OS X joprojām trūkst ērtas komandas Add Subfolder Finder. Protams, vispirms varat atvērt mapi un pēc tam tajā izveidot citu mapi, taču tas ir par vienu soli vairāk nekā nepieciešams.
Izveidojiet jaunu Automator Service darbplūsmu un iestatiet to apstrādāt mapes programmā Finder.
Atrodiet darbību Iestatīt mainīgā vērtību un pievienojiet to darbplūsmai. Pēc tam uznirstošajā izvēlnē izveidojiet jaunu mainīgo un nosauciet to Mape.
Pēc tam darbplūsmai pievienojiet darbību Jauna mape. Ievadiet nosaukumu Apakšmape vai kāds cits jums patīk. Velciet mapes mainīgo no apgabala Mainīgais darbplūsmas apakšā uz uznirstošo logu Kur. Visbeidzot, kad darbība ir atlasīta, izvēlņu joslā izvēlieties Darbība > Ignorēt ievadi. Tas ir svarīgi, jo darbība Jauna mape visu, ko tā saņem kā ievadi, kopē jaunajā mapē, un jūs nevēlaties, lai tas notiktu. Iestatot darbību ignorēt tās ievadi, jūs apiet šo darbību.
Saglabājiet darbplūsmu kā Mape > Izveidot apakšmapi. Darbplūsmai tagad jāparādās Finder konteksta izvēlnes sadaļā Pakalpojumi, kad kontrolējat mapi vai ar peles labo pogu noklikšķiniet uz tās. Vienkārši atlasiet mapi un pēc tam pakalpojumu.
Pievienojiet failiem datumu

Tas visu atlasīto failu vai mapju nosaukumiem pievieno pašreizējā datuma prefiksu.
Izveidojiet jaunu Automator Service darbplūsmu un iestatiet to failu vai mapju apstrādei programmā Finder. Atrodiet darbību Pārdēvēt meklētāja vienumus un velciet to uz darbplūsmu. Ja Automator piedāvā vispirms ievietot darbību Copy Finder Items, lai saglabātu oriģinālus, noklikšķiniet uz Nepievienot; jūs vienkārši pievienojat failu nosaukumiem prefiksu, nevis tos dzēšat vai ko tamlīdzīgu.
Konfigurējiet darbību uz Pievienot datumu vai laiku. Pēc tam uznirstošajam logam Datums/laiks iestatiet vērtību Pašreizējais, uznirstošajā logā Formāts uz Gads Mēnesis Diena, Uznirstošais logs Kur uz Pirms vārda, pirmais Separator uznirstošais logs uz Dash, otrais Separator uznirstošais logs uz Space un noklikšķiniet uz Izmantot vadošās nulles izvēles rūtiņa. Lai gan tas viss izklausās sarežģīti, patiesībā tas tikai norāda Automator, ka vēlaties datuma prefiksu GGGG-MM-DD formātā.
Visbeidzot, saglabājiet darbplūsmu kā Faili un mape > Pievienot datuma prefiksu. Jūsu darbplūsma tagad tiek parādīta Finder pakalpojumu izvēlnē, kad uz kaut kā noklikšķināt ar vadības taustiņu vai ar peles labo pogu. Atlasiet failu vai mapi, pēc tam atlasiet pakalpojumu, un datums tiks pievienots.
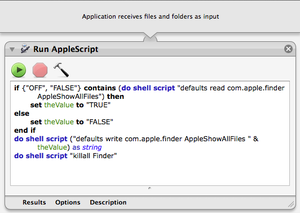
Dažreiz palīdz redzēt slēptos sistēmas failus; tas ieslēdz un izslēdz to redzamību.
Sāciet, izveidojot jaunu Automator Application darbplūsmu. Automator nedarbojas, lai ieslēgtu un izslēgtu slēpto failu redzamību, tāpēc jums atkal būs jāizmanto AppleScript, lai to izdarītu. Faktiski šis AppleScript patiešām tikai aktivizē vairākas Unix komandas, lai atjauninātu Finder preferences, lai parādītu slēptos failus, un pēc tam atsāktu Finder. Pievienojiet darbplūsmai darbību Palaist AppleScript un ievadiet šo:
ja {"OFF", "FALSE"} satur (vai čaulas skripts "defaults read com.apple.finder AppleShowAllFiles"), tad iestatiet vērtību "TRUE" theValue uz "FALSE" beidz ifdo čaulas skriptu ("pēc noklusējuma raksta com.apple.finder AppleShowAllFiles " & theValue) kā stringdo apvalka skriptu "killall meklētājs"
(Kad kopējat un ielīmējat, pārliecinieties, ka pirmā rindiņa, kas sākas “if” un beidzas “tad”, un sestā, kas sākas “do” un beidzas “kā virkne” ir katra atsevišķa rindiņa, bez stingras atgriešanas pa vidu.) Vienkārši saglabājiet darbplūsmu kā Finder > Pārslēgt slēpto Faili. Veicot dubultklikšķi uz šīs lietotnes, Finder uz sekundi pazudīs un pēc tam atkal parādīsies ar slēptiem failiem, kas tiek rādīti vai paslēpti (atkarībā no to stāvokļa pirms lietotnes palaišanas). (Un esiet piesardzīgs ar šiem slēptajiem failiem: tie parasti veic svarīgu darbību, un to dzēšana vai pārdēvēšana var radīt problēmas.)
Vai jums ir grūtības sekot līdzi vai kaut kur esat iestrēdzis? Neuztraucieties, jūs varat lejupielādēt arhīvs, kurā ir visa darbplūsma .
