Naujų „macOS“ versijų diegimas „Mac“ kompiuteryje turėtų būti gana paprastas pratimas. „Mac“ praneša, kad yra naujinimas per pranešimų centro iššokantįjį langą – kai kuriais atvejais (atsižvelgiant į jūsų nustatymus) jis netgi jau atsisiųstas ir norint jį įdiegti, tereikia leistis į priekį. Tačiau kartais spustelėjus Pradėti atnaujinimą viskas tampa kriaušės formos. Šiame vadove apžvelgsime, ką daryti, jei operacinės sistemos programinės įrangos naujinimo metu „Mac“ užstringa arba užšąla, arba jei matote klaidos pranešimą, nurodantį, kad yra problema.
Tai ypač aktualu šiuo metu macOS Sonoma atvyks 2023 m. rugsėjo 26 d. Deja, kiekvieną kartą, kai gaunamas „MacOS“ naujinys, atsiranda žmonių, kuriems sunku atsisiųsti ir įdiegti naują programinę įrangą.
Šiame straipsnyje apžvelgsime, ką daryti, jei negalite atsisiųsti „macOS Sonoma“, pataisymai, kada „macOS Sonoma“ nebus įdiegta, ir ką reikia daryti, jei „Mac“ užstringa atnaujinimo metu. Taip pat pateikiame įvairius klaidų pranešimus, su kuriais susidūrėme bandydami įdiegti „MacOS“ naujinimą, ir kaip su jais elgėmės.
Kodėl mano „Mac“ neatsinaujina?
Taigi, jei matote įspėjimą: „MacOS diegimas nepavyko užbaigti“ arba pranešimą: „Įdiegiant pasirinktus naujinimus įvyko klaida“, esame čia, kad padėtume. Arba, jei, atsisiuntę „Sonoma“, susiduriate su pranešimu: „Pasirinktame tome nepakanka laisvos vietos OS atnaujinti! pateiksime nurodymus. Taip pat galite susidurti su tokiais pranešimais kaip „MacOS nepavyko įdiegti jūsų kompiuteryje“, „vartai“ baigėsi laikas“ arba „blogas šliuzas“ ir „Tinklo ryšys nutrūko“ paaiškiname, kaip ištaisėme šias problemas žemiau.
Pastebime, kad tos pačios problemos dažniausiai turi įtakos „Mac“ naudotojams, kasmet atsisiunčiantiems naują naujinimą, todėl savo patarimus remiame problemomis, kurios iškilo bėgant metams atnaujinant „MacOS“. Žemiau rasite išsamią informaciją apie problemas, su kuriomis susidūrėme naudodami „macOS“ naujinimus 2020, 2021, 2022 m. ir anksčiau, ir gali būti, kad jie vėl iškils. Jei kils konkrečių problemų, susijusių su „Sonoma“, toliau apibūdinsime problemas ir paaiškinsime geriausius pataisymus.
Skaitykite toliau, kad gautumėte naudingiausių pasiūlymų, kaip išspręsti „macOS“ atsisiuntimo problemą.
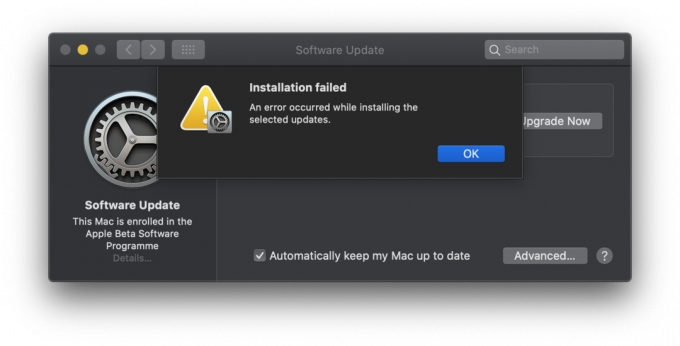
Išankstiniai patikrinimai
Prieš pradėdami skaityti toliau pateiktą informaciją ieškodami konkretaus scenarijaus, atlikite keletą greitų patikrinimų.
- Ar jūsų „Mac“ gali paleisti „Sonoma“? Gali būti, kad „MacOS“ negalima įdiegti „Mac“, nes „Mac“ yra per senas: žr kuriuose „Mac“ kompiuteriuose galima paleisti „Sonoma“..
- Kita priežastis, kodėl jūsų „Mac“ gali neatsisiųsti ar neįdiegti naujojo naujinimo, yra tai, kad jis nėra sveikas, taigi, jei kyla problemų, galbūt norėsite pasinaudoti mūsų patarimais: Kaip paruošti „Mac“ operacinei sistemai „macOS Ventura“.
- Skaityti Kaip atnaujinti „MacOS“ „Mac“ kompiuteryje Norėdami gauti daugiau patarimų, kaip įdiegti naujausią „Mac“ operacinės sistemos versiją.
- Ar jūsų „Mac“ tikrai užšalo? Prieš darydami išvadą, kad jūsų „Mac“ užšaldė diegimo metu, turite tai žinoti „MacOS“ atnaujinimas gali užtrukti labai. Ilgai. Laikas!
„macOS Sonoma“ atsisiuntimo klaidos: problemos ir pataisymai
Yra keletas priežasčių, kodėl „macOS“ atsisiuntimo arba diegimo procesas gali neveikti arba būti pertrauktas. Taip pat yra keletas galimų priežasčių, kodėl atsisiuntimas gali užtrukti per ilgai. Toliau aptarsime įvairias problemas, su kuriomis galite susidurti, galimus klaidų pranešimus ir geriausius pataisymus.
Problema: „MacOS“ atsisiuntimas užtrunka per ilgai
Jei tai yra nauja „Mac“ operacinės sistemos versija ir bandote ją atsisiųsti iškart po išleidimo gali kilti problemų, nes tiek daug žmonių tuo pačiu metu pasiekia serverius laikas.
Dėl to programinės įrangos atsisiuntimas gali būti lėtas ir, net jei jums pavyks ją atsisiųsti, diegimas gali užstrigti, nes bandoma patikrinti jūsų informaciją su „Apple“.
2020 m. mūsų „Big Sur“ atsisiuntimas grasino užtrukti visą dieną – tai tipiškas ženklas, kad per daug žmonių bando pasiekti serverius.
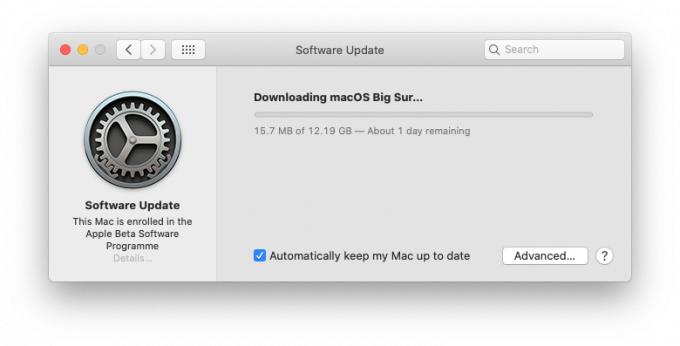
Galite įvertinti, ar yra problemų su „Apple“ serveriais, apsilankę „Apple“ serverio būsenos tinklalapyje čia: Sistemos būsenos puslapis. Patikrinkite „macOS“ programinės įrangos naujinimo skyrių, kad sužinotumėte, ar nėra žinomų problemų. (Jei nuoroda neveikia, tai https://www.apple.com/uk/support/systemstatus/)
Kaip matote iš toliau pateiktos ekrano kopijos, 2020 m. lapkričio 12 d. kilo problema dėl „macOS“ programinės įrangos atnaujinimo. Vėliau ši problema buvo išspręsta.
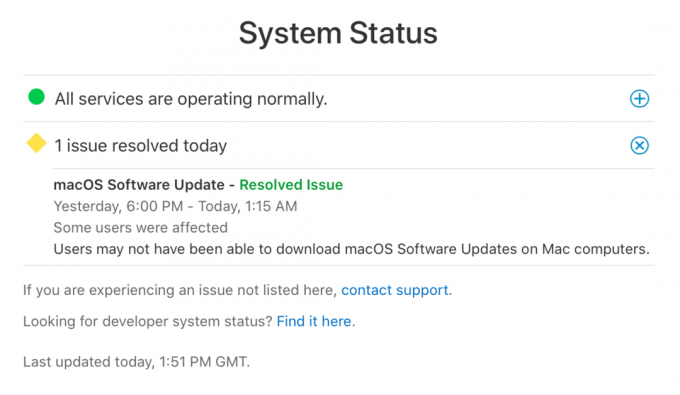
Kai „Big Sur“ problema buvo paskelbta 2020 m. lapkričio 12 d., „Apple“ svetainėje turėjo tokį tekstą nurodant, kad kilo problema: „Vartotojai gali negalėti atsisiųsti macOS programinės įrangos naujinimų „Mac“. kompiuteriai“.
Pataisymas: duokite laiko
Galite susidurti su tuo, kas atrodo kaip užšaldytas naujinimas, bet jei paliksite jį kelioms valandoms, jis pagaliau gali baigti savo užduotį. Kartais verta palikti „Mac“ nakčiai, kad užbaigtumėte pradėtą darbą. Kartais atnaujinimai gali užtrukti 16 valandų ar ilgiau – ypač tomis dienomis, kai Apple išleidžia naują savo Mac operacinės sistemos versiją.
Atminkite, kad diegimo metu matoma eigos juosta yra tik geriausias spėjimas, kiek laiko tai užtruks. Mūsų patirtis rodo, kad vieną minutę ji mums sako, kad reikės laukti dvi valandas, tada 45 minutes, tada valandą, prieš nušokant iki 20 minučių. Kartais viskas sulėtėja, nes „Mac“ užtrunka, kol užkulisiuose įdiegia vieną failą, ir visa atnaujinimo laiko prognozė išmeta pro langą.
„Mac“ galėjo užstrigti likus 20 minučių per pastarąsias dvi valandas, tačiau tai nebūtinai reiškia, kad jis nėra užsiėmęs bandydamas įdiegti programinę įrangą.
Galite sužinoti, ar jūsų „Mac“ vis dar diegia „macOS“, pažvelgę į žurnalą. Paspauskite Command + L. Tai suteikia papildomos informacijos ir išsamesnės informacijos apie tai, kiek laiko liko įdiegti. Tai gali padėti geriau suprasti, kokie failai yra diegiami ir kiek liko laiko.
Jei paaiškėja, kad diegimas neužstrigo, būkite kantrūs ir palaukite dar kelias valandas.
Vienas svarbus dalykas, kurį reikia atsiminti: „Apple“ nurodo, kiek laiko liko įdiegti... Nekreipkite į tai dėmesio, nes tai NIEKADA TIKSLI!
Pataisymas: paspartinkite atsisiuntimą
Tačiau ne visada kalti „Apple“ serveriai. Galbūt problema yra jūsų gale. Pavyzdžiui, galbūt jūsų „Wi-Fi“ ryšys prastas. Siūlome pabandyti priartėti prie maršrutizatoriaus.
Galite pastebėti, kad viskas vyksta greičiau, jei pereisite nuo „Wi-Fi“ prie laidinio ryšio. Jei turite eterneto kabelį ir reikiamą adapterį, jei jūsų „Mac“ turi tik USB-C prievadą, prijunkite tiesiai prie šakotuvo. Atsisiuntimas bus daug greitesnis naudojant laidinį ryšį.
Skaityti daugiau: Kaip išspręsti „Wi-Fi“ problemas „Mac“.
Pataisymas: įjunkite turinio kaupimą talpykloje
Kitas dalykas, kurį galite pabandyti, yra pakoreguoti turinio talpyklą.
Kai atsisiuntimas užtruks ilgai, įjungėme turinio talpyklą.
- Eikite į Sistemos nuostatos > Bendrinimas.
- Turinio talpyklos keitimas.
- „Mac“ paleidimas iš naujo.
Matyt, turinio talpyklos kaupimas sumažina pralaidumo naudojimą ir pagreitina diegimą palaikomuose įrenginiuose, nes kompiuteryje išsaugomi programinės įrangos naujinimai.
Įsitikinome, kad talpyklos dydis yra neribotas – spustelėkite Parinktys. Taip pat įsitikinome, kad šalia talpyklos pasirinkta parinktis buvo Visas turinys.
Įgyvendinus šiuos pakeitimus, atsisiuntimas buvo baigtas per pusvalandį, o ne per 10 iš pradžių tikėtųsi.
Problema: sustojo „MacOS“ naujinimas
Paprastai, jei kyla problemų dėl programinės įrangos diegimo, ji įstrigs atnaujinimo ekrane ir bus rodomas Apple logotipas su būsenos juosta, rodančia programinės įrangos įkėlimo eigą. Gali būti, kad žmonės vadina „besisukantį paplūdimio kamuolį“.
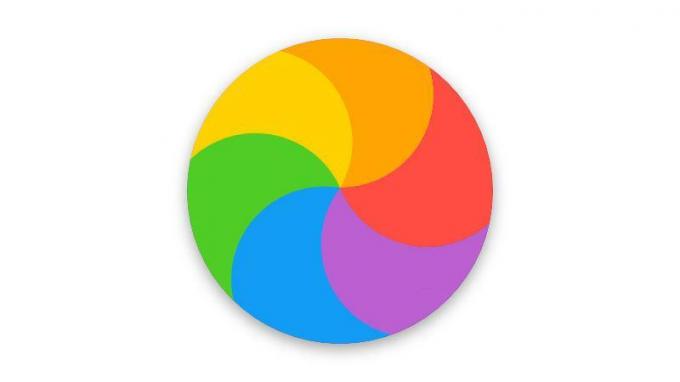
Arba galite matyti baltą, pilką arba juodą ekraną. Daugelio „Mac“ kompiuterių ekranas gali būti toks tamsus, kad galbūt net negalėsite suprasti, ar „Mac“ įjungtas – pritraukite ausį prie kompiuterio, kad pamatytumėte, ar girdite, kaip jis šnabžda.
Pataisymas: duokite laiko
Jei „Mac“ vis dar veikia (t. y. girdite, kaip jis šnabžda), neturėtumėte priverstinai perkrauti „Mac“. Jei nutrauksite diegimo procesą, galite prarasti duomenis. Tai viena iš priežasčių, kodėl jums rekomenduojama sukurkite atsarginę „Mac“ atsarginę kopiją prieš diegdami naują programinę įrangą.
Pataisymas: naudokite saugųjį režimą
Jei laukimas nepadeda, galite pabandyti atsisiųsti ir įdiegti naudodami saugųjį režimą.
Tai, kaip pasiekiate saugųjį režimą, priklauso nuo to, ar jūsų „Mac“ maitina „Intel“, ar M1 ar M2 serijos lustas.
M1 / M2 Mac: norėdami pasiekti saugųjį režimą, paspauskite ir palaikykite maitinimo mygtuką, kol pamatysite paleisties parinktis > pasirinkite paleisties diską > paspauskite ir palaikykite Shift ir spustelėkite Tęsti saugiuoju režimu > Atleiskite „Shift“ klavišą > atidarykite „App Store“, suraskite „macOS“ naujinimą ir atsisiųskite jį saugiuoju režimu > prieš tai paleiskite „Mac“ iš naujo įdiegiant.
„Intel Mac“ kompiuteriams: paspauskite maitinimo mygtuką ir laikykite nuspaudę klavišą „Shift“, kad paleistumėte „Mac“ saugiuoju režimu > Palaukite, kol pasirodys „Apple“ logotipas, tada, kai pasirodys prisijungimo langas. pasirodo atleiskite klavišą „Shift“ > „Mac“ paleidus atidarykite „Mac App Store“, suraskite „macOS“ naujinimą ir atsisiųskite jį saugiuoju režimu > prieš diegdami paleiskite iš naujo Mac.
Štai kaip naudoti saugųjį režimą „Mac“..
Problema: „MacOS“ naujinimas neatsisiunčiamas
Kita priežastis, dėl kurios gali nepavykti atsisiųsti „macOS“ naujinimo, yra ta, kad „Mac“ kompiuteryje nėra pakankamai laisvos vietos.
Visada rekomenduojame nebandyti įdiegti „macOS“ naujinimo, jei turite mažiau nei 20 GB laisvos vietos. Jei bandysite įdiegti neturėdami pakankamai vietos, jūsų „Mac“ gali sunkiai diegti – iš tikrųjų „MacOS“ atnaujinimai per pastaruosius kelerius metus svėrė šiek tiek daugiau nei 12 GB, todėl jums reikės visos vietos, kurią galite gauk!
Žemiau pamatysite, kad net 20 GB vietos nepakako, kai reikėjo įdiegti „macOS Big Sur“. Diegiant mums iš tikrųjų reikėjo 35 GB. Taigi jums reikia daugiau nei 45 GB laisvos vietos prieš pradedant. Jei turite 128 GB „Mac“. tai gali būti ypač sudėtinga situacija.
Pataisymas: atlaisvinkite vietos
Čia pateikiame patarimų, kaip atlaisvinti daugiau vietos „Mac“ kompiuteryje: Kaip atlaisvinti vietos „Mac“. Pavyzdžiui, galite ištrinti senus el. laiškus ir tekstinius pranešimus arba rasti senus „Time Machine“ atsarginių kopijų failus iš „Mac“ ir juos ištrinti.
Vienas greitas būdas atlaisvinti vietos – ištrinti vaizdus, susietus su pranešimais, kuriuos gavote „Mac“. Tai galite padaryti spustelėję „Apple“ logotipą > Apie šį „Mac“ > „Tvarkyti“, tada pasirinkę „Žinutės“ ir ištrindami kuo daugiau vaizdų bei vaizdo įrašų.
Taip pat galite išbandyti programą, pvz CleanMyMac X norėdami ištrinti talpyklas ir kitus dalykus iš „Mac“. Turime straipsnį, kuriame paaiškiname kaip naudoti CleanMyMac. Jei nenorite mokėti, mes pabėgsime Kaip ištrinti kitą atmintį „Mac“,Kaip ištrinti sistemos saugyklą „Mac“, ir Kaip ištrinti talpyklą „Mac“..
Norėdami patikrinti, kiek vietos turite, eikite į „Apple“ meniu > Apie šį „Mac“ > „Saugykla“ ir palaukite, kol „Mac“ apskaičiuos, kiek naudojama ir kiek laisvos vietos.
Pataisymas: atsisiųskite iš „Mac App Store“.
Jei naudojate „Catalina“ ar naujesnę versiją, galite manyti, kad turėsite atsisiųsti naują programinę įrangą naudodami programinės įrangos naujinimą, bet vis tiek galite atsisiųsti ją naudodami „Mac App Store“.
Pavyzdžiui, galite atsisiųsti macOS Ventura ir MacOS Monterey. Čia rasite nuorodas į visas „MacOS“ versijas: Kaip gauti seną „MacOS“..
Pataisymas: atsisiųskite programinę įrangą iš „Apple“ svetainės
Jei kyla problemų atsisiunčiant taško naujinimą (ne visiškai naują versiją) per programinės įrangos naujinimą arba „Mac App Store“, galite naudoti „Apple“ svetainę. Galite rasti naujausią macOS atnaujinimai čia. Norėdami svetainėje rasti bet kokį programinės įrangos naujinį, tiesiog ieškokite jo.
Problema: „MacOS“ neįdiegs klaidų
Galbūt jums pavyko atsisiųsti „Sonoma“ (ar bet kurį kitą „macOS“ naujinimą) ir tada pastebėjote, kad jis nebus įdiegtas. Taip nutiko daugeliui žmonių, kai 2020 m. lapkritį bandė atsisiųsti „Big Sur“. Jie pamatė klaidos pranešimą, rodantį, kad „Įdiegimas nepavyko: diegiant įvyko klaida atnaujinti“, peržiūrėsime šį pavyzdį prieš žiūrėdami į kitus klaidos pranešimus, kuriuos matėme praeitis.
Klaida: naujinimui trūksta vietos ir jis nepavyksta
Kai kuriais atvejais prieš diegdama „macOS Big Sur“ diegimo programa netikrino, ar yra pakankamai vietos. Dėl to kai kurie „Mac“ naudotojai pastebėjo, kad jų „Mac“ kompiuteriai negalėjo užbaigti diegimo, kol pritrūko vietos.
2020 m. ši problema buvo išspręsta atnaujinant Big Sur. Skaityti: Big Sur 11.2.1 (v2) išsprendžia Mac diegimo problemą.
Iki šio atnaujinimo geriausias sprendimas buvo padaryti a švarus Big Sur įdiegimas, todėl taip gali būti, jei tas pats nutiktų ir su Sonoma atnaujinimu.
Klaida: „Įdiegiant naujinimą įvyko diegimo klaida“
Viena didžiausių „Big Sur“ problemų buvo ta, kad montuotojas prieš paleidžiant nustatė, kad nėra pakankamai vietos.
Kadangi „macOS Big Sur“ diegimui reikėjo maždaug 48,5 GB laisvos vietos, tai yra 35,5 GB ir dar 13 GB pati diegimo programa – vietos trūkumas buvo gana dažna problema tarp turinčių 128 GB Mac kompiuterius (tai yra mūsų problema susidūręs).
Jei naudodami „Big Sur“ naujinimą pamatėte klaidos pranešimą: „Įdiegimas nepavyko: diegiant naujinimą įvyko klaida“, jūs nebuvote vieni. Buvo daug pranešimų apie tai, kad žmonėms sunku atsisiųsti Big Sur. Tiesą sakant, mes susidūrėme su šia problema bandydami atsisiųsti ir įdiegti „Big Sur“.
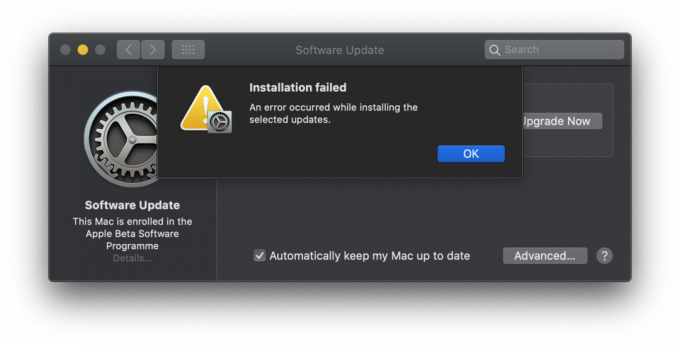
Klaida: „Pasirinktame tome nepakanka laisvos vietos OS atnaujinti“
Netgi 2020 m. į „Mac“ atsisiųstą „Big Sur Installer“ negalėjome jos įdiegti, nes norint ją įdiegti „Mac“ kompiuteryje reikėjo papildomos 14 GB vietos. Tai buvo papildoma 12 GB, kurią jau naudoja montuotojas. Kadangi tuo metu mūsų „Mac“ turėjo tik 128 GB vietos, tai buvo iššūkis.
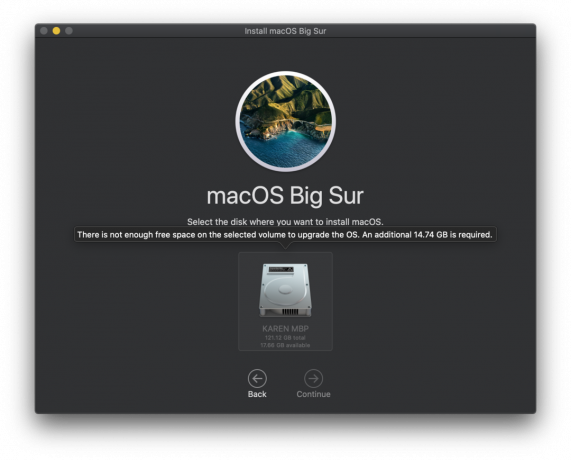
Pataisymas: atlaisvinkite vietos
Akivaizdus aukščiau pateiktos problemos sprendimas – atlaisvinti vietos. Siūlome daug patarimų, kaip atlaisvinkite vietos „Mac“., taip pat kreipiamės Kaip ištrinti kitą saugyklą „Mac“. ir Kaip ištrinti sistemą „Mac“. atskirai.
2020 m., susidūrę su šia problema, apsiginklavome CleanMyMac X Norėdami ištrinti talpykloje saugomus failus ir kitus nereikalingus duomenis, tada suaktyvino vaizdus ir vaizdo įrašus, susijusius su mūsų pranešimais. Galų gale mums pavyko gauti papildomų 15 GB, kurių mums reikėjo.
Pataisymas: atlikite švarų diegimą
Darant a švarus diegimas gali būti vienas iš būdų gauti pakankamai vietos diegimui, nes prieš pradėdami nuvalysite „Mac“ – žinoma, tai reiškia, kad pirmiausia turėsite sukurti „Mac“ atsarginę kopiją.
Klaida: „Naujinimo paketas buvo ištrintas“
Dar vieni metai ir dar viena macOS diegimo kova! Bandydami atsisiųsti „Catalina“ 2019 m., pamatėme klaidos pranešimą, nurodantį: „Naujinimo paketas buvo ištrintas, nes buvo atsisiųstas iš Apple Software Update serverio“.
Iš pradžių manėme, kad tai reiškė, kad „Apple“ atsiėmė programinę įrangą, tačiau atlikus tolesnį tyrimą paaiškėjo, kad tai buvo susijusi su mūsų tinklo problema.
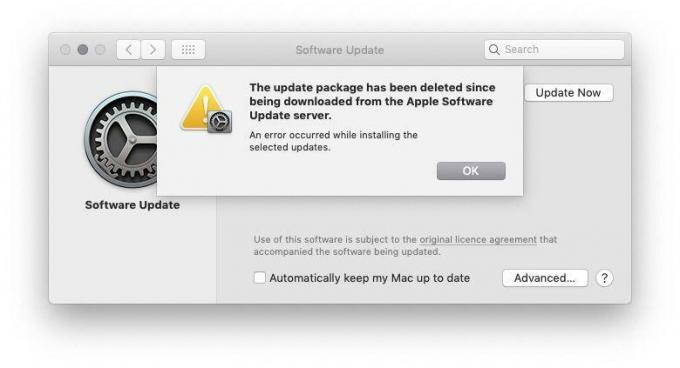
Pataisymas: sustabdykite pralaidumo kovas
Panašu, kad šį kartą mūsų tinkle buvo per daug „Apple“ įrenginių, o tai sukelia per didelę pralaidumo konkurenciją. Nustojome transliuoti radiją, išjungėme kitus įrenginius ir perkėlėme savo „Mac“ arčiau maršrutizatoriaus. Jei turėtume po ranka Ethernet laidą, būtume jį panaudoję. Bet kuriuo atveju tai išsprendė mūsų problemą.
Jei atrodo, kad „Mac“ diegimo metu užšalo, verta pasiklausyti, ar „Mac“ sistemoje nėra gyvybės ženklų (galite išgirsti švilpimą) ir vadovautis toliau pateiktais patarimais.
Problema: „Mac“ užstringa diegimo metu
Jei esate įsitikinę, kad „Mac“ vis dar neatnaujina programinės įrangos, atlikite šiuos veiksmus:
1. Išjunkite, palaukite kelias sekundes, tada iš naujo paleiskite „Mac“.
Paspauskite ir palaikykite maitinimo mygtuką, kad išjungtumėte ir paleistumėte „Mac“ atsarginę kopiją.
2. Eikite į Sistemos nuostatos > Programinės įrangos naujinimas
Arba, jei naudojate senesnę „MacOS“ versiją, eikite į „Mac App Store“ ir atidarykite naujinimus.
Turėtumėte pastebėti, kad atnaujinimo / diegimo procesas tęsiamas nuo tos vietos, kur buvo baigtas.
3. Patikrinkite žurnalo ekraną, kad pamatytumėte, ar failai yra diegiami
Kai pasirodys eigos juosta, dar kartą paspauskite Command + L, kad patikrintumėte žurnalo ekraną ir įsitikintumėte, kad failai yra įdiegti. Jei žurnalo ekrane rodoma, kad nieko nevyksta, pereikite prie kito veiksmo.
4. Pabandykite įdiegti Combo naujinimą
Kaip minėjome anksčiau, „Apple“ talpina programinę įrangą savo svetainėje, todėl galite jį atsisiųsti iš ten, jei kyla problemų naudojant įprastą metodą.
Yra rimta priežastis gauti programinę įrangą iš „Apple“ svetainės, jei kyla problemų: versija programinėje įrangoje, kurią galima įsigyti iš Software Update arba Mac App Store, bus tik tie failai, kurių reikia norint atnaujinti Mac.
Jei apsilankysite „Apple“ palaikymo svetainėje, galite rasti „Combo“ naujinimo priemonę, kurioje yra visi failai, reikalingi „MacOS“ atnaujinti. Ši naujinimo versija pakeis visus sistemos failus ir taip užtikrins, kad naujinimas bus baigtas.
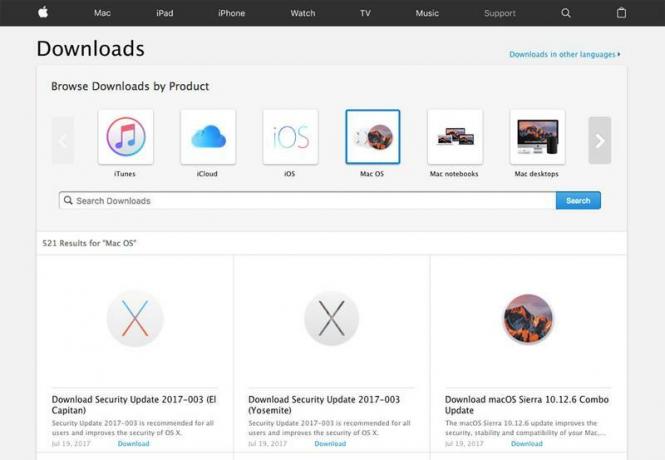
5. Iš naujo nustatykite NVRAM
Jei saugusis režimas neveikia, iš naujo paleiskite „Mac“ ir laikykite nuspaudę Command, Option/Alt, P ir R. Tai iš naujo nustatys NVRAM. Palaukite, kol kompiuteris bus paleistas iš naujo, ir pažiūrėkite, ar jis pradės naujinti.
Daugiau informacijos skaitykite Kaip iš naujo nustatyti PRAM / NVRAM čia.
6. Norėdami iš naujo įdiegti „MacOS“, naudokite atkūrimo režimą
Kaip paskutinę parinktį galite iš naujo paleisti „Mac“ atkūrimo režimu. M1 / M2 Mac įjunkite atkūrimo režimą paspausdami ir palaikydami maitinimo mygtuką, kol jūsų Mac paleidžiamas ir toliau spauskite ir laikykite mygtuką, kol pamatysite paleisties parinkčių langą su Parinkčių piktograma. Tada pasirinkite Parinktys ir spustelėkite Tęsti. „Intel Mac“ paleidžiant laikykite nuspaudę Command + R.
Yra keletas atkūrimo parinkčių. Galite atkurti savo „Mac“ iš paskutinio Laiko mašina atsarginę kopiją arba atlikti disko taisymą, tačiau rekomenduojame pasirinkti parinktį Įdiegti naują OS. Turime atskirą pamoką kaip iš naujo įdiegti „MacOS“ naudojant atkūrimo režimą.
Iš naujo įdiegus „MacOS“, jūsų „Mac“ pakeis visus „Apple“ sistemos failus ir perrašys visus probleminius, kurie gali sukelti šią klaidą. Į šį naujinimą nebus įtraukta naujausia programinės įrangos versija, todėl atlikę naujinimą patikrinkite Programinės įrangos naujinimą ir pritaikykite naujausią „MacOS“ naujinimą.
7. Įdiekite OS iš išorinio disko
Jei vis tiek kyla problemų dėl diegimo, galite pabandyti įdiegti OS iš išorinio disko. Perskaitykite šią mokymo programą, kad sužinotumėte kaip sukurti įkrovos diegimo programą ir įdiegti „MacOS“ iš išorinio disko.
Kai pagaliau įdiegsite ir paleisite programinę įrangą, patariame paleisti Disk Utility, kad išspręstumėte visas problemas, kurios galėjo sukelti problemą.
Buvusios „MacOS“ atnaujinimo problemos
Deja, kai „Apple“ paleidžia naują „MacOS“ versiją, kai kurie „Mac“ naudotojai patiria problemų po atnaujinimo, šios problemos dažniausiai paveikia senesnius „Mac“ kompiuterius nei naujesnius „Mac“.
Paprastai „Apple“ greitai išspręs šias problemas atnaujindama, todėl gali tekti palaukti, kol „macOS 14.1“ atvykti, bet jei jums tai nenaudinga, pažiūrėkite toliau, kad sužinotumėte, ar jūsų problema nepatyrė kiti ir kaip jie sprendžia problemą. problema.
Mūryti Mac
2021 m. kai kurie „Mac“ naudotojai pastebėjo, kad „Monterėjus“ užblokavo jų „Mac“. Ši problema ištiko „Intel“ modelius su T1 ir T2 lustu, kuris kai kuriuose „Intel Mac“ kompiuteriuose valdo sistemos valdymo valdiklį (SMC) ir Touch ID jutiklius.
Ši problema buvo susijusi su programine įranga, o siūloma pataisa buvo atkurti „Mac“ programinę-aparatinę įrangą. Tačiau tai nebuvo paprastas pataisymas, nes T2 Mac gelbėjimo procedūrai, kaip aprašyta čia esančiame Apple dokumente, prireikė sekundės. „Intel Mac“, iš kurios pažeistam kompiuteriui buvo galima pateikti naują T2 procesoriaus programinę-aparatinę įrangą per „Apple Configurator 2“ programėlę. Tai buvo dar sudėtingesnė T1 Mac kompiuteriams ir galėjo apimti kelionę į Apple Store.
Atminties valdymo problema
Atvykus Monterey atėjo pranešimai, kad a atminties valdymo klaida dėl to kai kuriuose „Mac“ kompiuteriuose pritrūko laisvos atminties. Vartotojai pamatė įspėjimą: „Jūsų sistemoje baigėsi programos atmintis“. Atrodė, kad klaida paveikė tiek naujus, tiek senus „Mac“, o ne tik „Apple Silicon“ ar „Intel“ įrenginius.
Tie, kurie susidūrė su šia klaida, pasiūlė priverstinai išjungti programas arba iš naujo paleisti „Mac“.
USB problemos
Naudojant MacOS Monterey 2021 m., buvo pranešimų apie a problema su USB 3.0 prievadais – daugiausia įtakos turi šakotuvai, bet ir kai kurie USB išoriniai įrenginiai po atnaujinimo neveikė tinkamai.
Atrodo, kad šiuo atveju problema daugiausia paveikė kompiuterius, kuriuose buvo „Apple“ M1 lustas, tačiau buvo pranešimų ir apie „Intel Mac“ kompiuterius.
Skaityti toliau: Kaip pataisyti užšalusį „Mac“. Taip pat turime a išsamus vadovas, kaip išspręsti kai kurias dažniausiai pasitaikančias „Mac“ problemas. Plius mes aptarkite viską, ką reikia žinoti apie Apple produktų taisymą.
