Es un mal común en muchos iPhone: te quedas sin espacio con facilidad. De repente, no puedes grabar more vídeos, ni atsisiųskite kitas programas, ni hacer más fotos. Sin embargo, antes de que termines de desesperarte, debes saber que existen opciones que te atļaujirán tener más espacio de almacenamiento en tu iPhone.
Los consejos que te ofrecemos a continuación te ayudarán a aumentar el almacenamiento de tu iPhone a través de distintos medios, y de este modo liberar espacio sin que tengas que gastar dinero en accesorios de memorias išoriniai.
Por otro lado, si finalmente te cansas de tener que utilizar trucos para tener más espacio en tu iPhone, puede que, simplemente te interese comrar un nuevo iPhone. Para ello te ofrecemos nuestra guía de compra con los geriausi iPhones del momento. Es la Option más cara, así que si no quieres attentionar la compra de un nuevo iPhone de momento, sigue los pasos que a continuación de ofrecemos.
Borra aplicaciones de tu iPhone
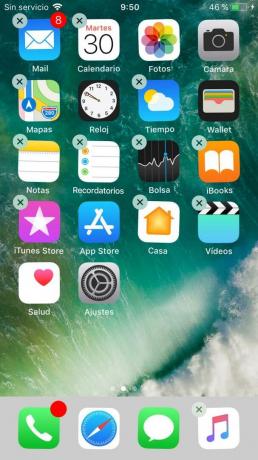
Esta es normalmente la forma más obvia y directa de empezar: borrar aplicaciones iPhone.
Es normal tener aplicaciones que se descargaron hace tiempo pero que solo se han utilizado una o pocas veces (o incluso nunca).
Deshazte de ellas. Si borras varias de estas aplicaciones puedes conseguir liberar bastantes megabaitų de espacio y todo mediante muy poco esfuerzo.
Para borrar una aplicación desde la pantalla de inicio, presiona sobre su icono y espera a que se mueva de lado a lado. Esto significa que estás en „modo editar“.
A continuación presiona sobre la „X“ en la esquina superior išquierda del icono para borrar la aplicación.
En „modo editar“ también puedes arrastrar iconos de aplicaciones hacia nuevas posiciones en la pantalla.
Borra datos que no necesitas de aplicaciones
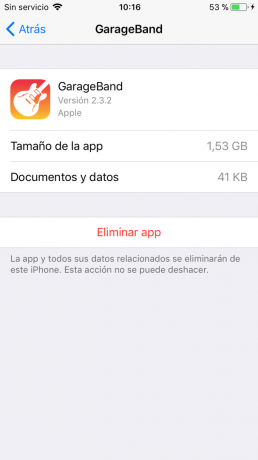
Para analizar más en profundidad el almacenamiento de las aplicaciones, vuelve de nuevo a ‘Ajustes > Bendra > Almacenamiento del iPhone’ y toca sobre la flecha de al lado de una de las aplicaciones de la sąrašą.
De esta forma podrás ver cuántos datos está utilizando la aplicación en sí, y cuánto espacio adicional está almacenando la aplicación.
Išskirtinis būdas, 1,53 GB talpos GarageBand programa, skirta 41 KB papildomam naudojimui, naudojant visus archyvus ir duomenis.
Presionando sobre la fecha junto a la aplicación también encontrarás la option de "Quitar apps no usadas", una forma atractiva de decir „borrar la aplicación“, pero manteniendo los documentos y data.
En el siguiente apartado explicamos este tema ir giliai.
Descubre qué aplicaciones son las que están ocupando más espacio
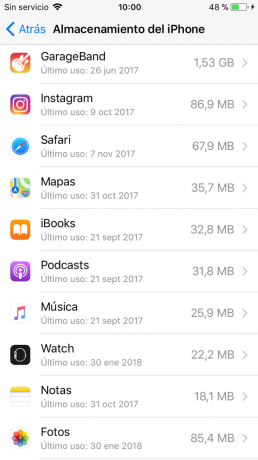
Una forma práctica de encontrar y borrar las aplicaciones que más espacio están ocupando es ir „Ajustes > General > Almacenamiento del iPhone“.
Aparecerá una lista de aplicaciones ordenadas por la cantidad de espacio que cada una de ellas ocupa; las que „pesan“ más estarán situadas en la parte de delante.
Probablemente tus fotos y aplicaciones de música sean las que más espacio ocupan, ya que la cifra incluye también archivos multimedia que la aplicación almacena u organiza.
Desplázate hacia abajo para visualizar toda la list y sé conciso: si una aplicación que rara vez use as 300MB o more, bórrala.
Si te arrepientes podrás volver a descargarla gratuitamente ya que tu compra queda queda registrada y tu Apple ID, sabe que tienes acceso a tal aplicación.
Descubre qué hacer si tu ID de Apple está bloqueado arba desactivado.
iOS muestra cuando fue la última vez que useaste cada una de las aplicaciones. Esto te ayudará a encontrar aplicaciones que no merece la pena mantener.
Pavyzdžiui, si en tu sąraše de aplicaciones hay un juego que jamás has utilizado y que ocupa mucho espacio, será un perfecto candidato a eliminar.
Con este truco, además, conseguirás eliminar parte de la memoria caché -que ocupa tanto espacio en tu dispositivo-. En este otro artículo de Macworld España, te explicamos otras maneras eficaces de borrar caché ir iPhone ir iPad.
Cómo borrar muchos mensajes al mismo tiempo
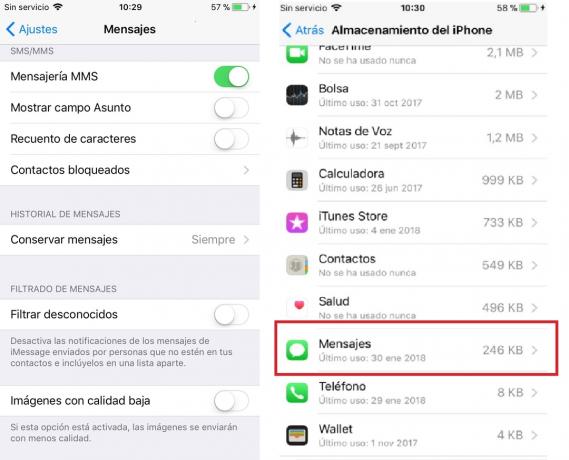
Hasta ahora te hemos explicado cómo borrar documentos y datos de aplicaciones. En este apartado sin embargo te ofrecemos otro consejo ganador: borrar mensajes viejos de tu iPhone.
Con menos de un minuto de trabajo reducirás el espacio ocupado deshaciéndote de mensajes antiguos.
Borrar todos los mensajes antiguos que se han ido acumulando en tu telefono puede llegar a sonar como un procesas begalinis, pero que no cunda el pánico: no tienes por qué borrarlos de uno a uno de forma individualus.
Puedes deshacerte de ellos rápidamente gracias a una option que te permite eliminar de golpe todos los mensajes que hayan estado en el dispositivo más de un mes, por ejemplo.
Puedes hacer esto a través de ‘Ajustes > Mensajes’. Debajo del título ‘Historinis de mensajes’ presiona sobre la optionn ‘Conservar mensajes’ y Selectiona la antigüedad specifica de los mensajes que quieres que se eliminen.
Para finalizar presiona sobre ‘Eliminar’.
Borrar las apps que no se usan (išsiuntimas)
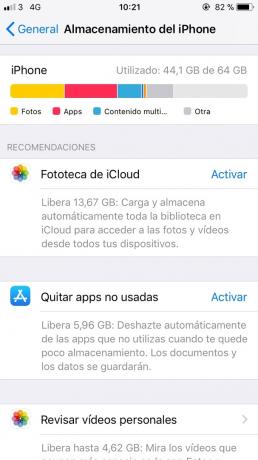
„Ajustes“ > „General“ > „Almacenamiento del iPhone“ – tai yra rekomendacijos para optimizar tu almacenamiento (además de la list de aplicaciones). Presiona en „mostrar todas“para ver más.
Pavyzdžiui, „iOS“ rekomenduoja naudoti „Fototeca de iCloud“, que almacena tus capturas en la nube, o la option de borrar automaticamente mensajes antiguos que te brinda laaplicación de „Mensajes“.
Puede que una de las recomendaciones más interesantes sea la opon de „inhabilitar aplicaciones en desuso“.
Puede ser regardada como una option de emergencia que automáticamente inhabilitará todas las aplicaciones que no se usan con frecuencia una vez empieces a quedarte sin espacio.
„Quitar apps nos usadas“ es un sistema que borra la aplicación en sí misma (que es fácil de volver a descargar, después de todo), pero mantiene los documentos y datos de la aplicación (que son casi siempre) nepataisomi).
iOS también te hará saber cuánto espacio podrás ganar si Activas esta parinktį.
Borra las imágenes de iMessage
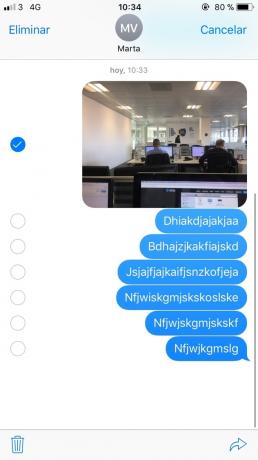
Si no quieres eliminar de forma masiva todos tus mensajes, puedes al menos borrar las imágenes o archivos multimedia que estén asociados con iMessages.
Abre una de las conversaciones, presiona sobre una imagen y verás sobre ella la cadena con los iconos de reacción: corazón, pulgar arriba ir kt.
En la parte de abajo verás otro meniu. Presiona sobre ‘Más’ y verás un pequeño círculo azul con un varnele al lado de cada mensaje o imagen. (Presiona sobre la imagen que desees mientras ves el varnele apskritas.)
Ahora podrás seleccionar tantas imágenes (o mensajes) como desees borrar. Presiona sobre el icono de la papelera en la esquina inferior izquierda para eliminarlos.
También hay una option de ‘borrar todo’ en la parte superior izquierda, pero recuerda que esta opon borrará toda la conversación, textos e imágenes.
Para ver de una forma más rápida todas las imágenes y archivos adjuntos a la conversación presiona el Botón"aš"en la esquina superior derecha y después selecciona„Imágenes“ arba „Archivos adjuntos“.
Presiona prolongadamente la imagen y después selecciona ‘Más’.
A continuación marca con el varnele tantas vaizdai como quieras y presiona en el botón de la papelera.
Aktualizuoti iOS
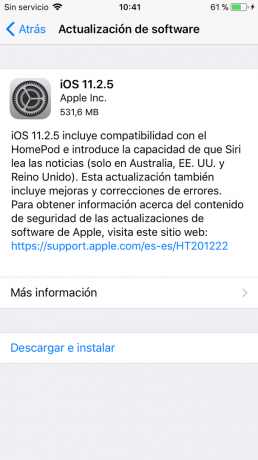
„Apple“ pristato naująją archyvų sistemą ir „iOS 10.3“ versiją, išleistą 2017 m.
Esta optionn te proporcionará más espacio de almacenamiento en tu dispositivo, ya que se añadieron 7,8GB de almacenamiento extra sin que fuera necesario borrar nada.
Si estás todavía haciendo uso de una version iOS más antigua, abre „Ajustes“ ir „General > Actualización de software“ ir sigue las instrucciones de aktualización.
Išjunkite parinktį „Mis fotos en transliacija’
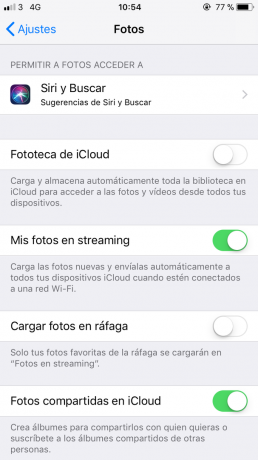
Si tienes el transliacija de tus nuotraukosActivate podrás ver fotos que has tomado con tu iPhone o iPad y aquellas que hayas descargado desde Mac a tu cámara.
Estas imágenes, a pesar de no ocupar mucho, sí que acaban ocupando bastante espacio en tu iPhone. Así que si crees que necesitas espacio deaktyvuoti parinktį „Photo Stream“.
Pasirinkite „Ajustes > Nuotraukos“ ir išjunkite parinktį „Mis fotos en Streaming“.
Por desgracia, esta option supone que las fotos de tu iPhone no se podrán visualizar en otros dispositivos. Puedes siempre volver a activar esta option una vez hayas solucionado tu problem de espacio.
No te unas a las fotos en transliacija de otros
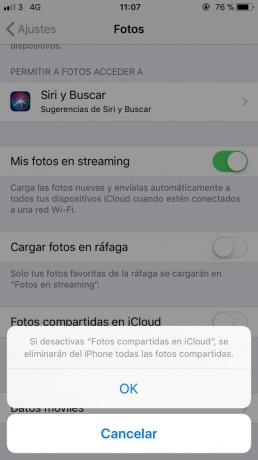
Puedes crear y compartir fotos en transliacija con otras personas.
Es una forma agradable de compartir imágenes de eventos a los que has acudido con amigos, o reuniones familiares, pero ten en cuenta que unirse a las fotos en transliacija de otra persona puede hacer que el almacenaje de tu iPhone se sature.
Asegúrate de que tienes la opn de compartir „Fotos compartidas en iCloud“ apagada ir „Ajustes > Nuotraukos“.
Si tienes alguna imagen ir albumas, kuris yra lyginamas su „iCloud Photo Sharing“, jei norite, kad neklaustumėte „iPhone“, „puedes borrarla“.
Ve a la parte superior de esa imagen y haz clic en el nombre de ese album para verlo entero.
Después haz clic en „Seleccionar“ y selecciona los elementos que quieres borrar. No tienes que presionar sobre todos ellos si hay muchos, puedes simplemente deslizar el dedo por la pantalla para seleccionarlos todos.
Una vez que hayas hecho esto, presiona sobre„Eliminar nuotraukos“. Advertencia: esto puede eliminar las fotos de los dispositivos de tus suscriptores también, así que si crees que eso les molestaría, no lo hagas.
„Cuidado con la libreria de iCloud“ nuotraukų
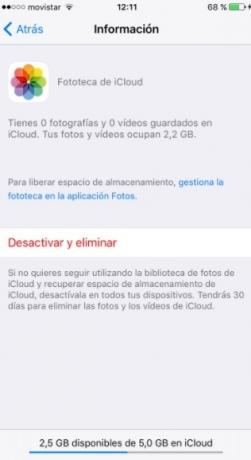
Egzistuoja „Fototeca de iCloud“que te permite automaticamente descargar y almacenar toda tu librería en iCloud para acceder a fotos y vídeos de tus dispositivos.
Esto puede sonar como una solución a tus problems si tienes espacio limitado en tu iPhone ar iPad, bet... no te emociones tan rápido.
El problema con „Fototeca de iCloud“ es que almacenará las fotos tomadas en tu iPhone (y en todos tus otros dispositivos).
Se almacenan en un tamaño de archivo reducido, pero aún así van a seguir ocupando espacio en tu iPhone.
Así que en vez de solver tus problemas vas a añadir uno más.
Descubre en este artículo siųskite nuotraukas iš iPhone ir PC.
Yra HDR nuotraukų, nėra originalios kopijos apsaugos
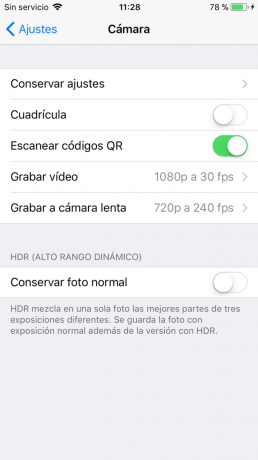
Situ telefono puede hacer fotos HDR (High Dynamic Range) para capturar fotografías de más calidad, (įskaitant brillos, luces y sombras), podrás elegir que tu iPhone Guare la foto normal también (lo que es bastante práctico si tienes un modelo más antiguo de iPhone, ya que estos son más inestables con el modo HDR debido a su cámara más lenta).
Como en modelos iPhone daugiau nuevos el HDR funciona lo suficientemente bien. No es necesario que guardes también la foto normal. Así que asegúrate de que no estás guardando ambas fotos.
Pasirinkite „Ajustes > Cámara“ ir išjunkite parinktį„Conservar foto normal“.
Borra iBooks que no estés leyendo
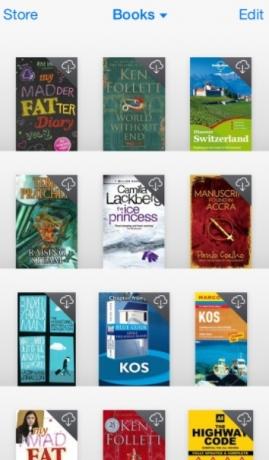
¿Tienes iBooks que no not useas downloads and your iPhone? ¿Los necesitas realmente?
Si los borras seguirán estando disponibles en iCloud para que los puedas volver a download, así que ¿por qué no liberar unos cuantos megabaitų Ar norite naudoti „iPad“ ar „iPhone“?
Puedes elegir la option de borrar solo la copia en un único dispositivo en vez de tener que borrarla de todos los dispositivos.
Pažymėkite parinktį „Ajustes“ > „iTunes & App Store“ ir pasirinkite „Descargas automaticas“ de iBooks, o compras en otros dispositivos.
Puedes atsisiųsti ibooks haciendo clic en este enlace.
Graba video en baja rezoliucija
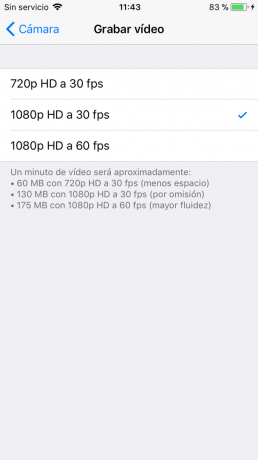
Los iPhones daugiau aktualių te ofrecen la posibilidad de reducir la calidad de los vídeos que grabas.
Tal y como la captura de pantalla muestra, un 175 MB vaizdo įrašo minutė, skirta „iPhone“ ir 1080p HD raiška, kaip ir saugiau, jei norite, kad būtų galima saugiai naudotis.
„IPhone“ yra patobulintas 1080p HD 60 kadrų per sekundę raiška, o ekonomiškas ir 720p HD iki 30 kadrų per sekundę greitis, o tik 40 MB per minutę ir 90 MB.
Puedes cambiar los ajustes en „Ajustes>Cámara>Grabar Video“.
Comprueba tus aplicaciones de edición de fotos
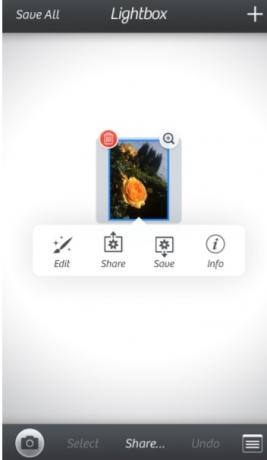
Existen herramientas de edición en „Fotos“, pero aún así puede que desees utilizar aplicaciones diferentes para editar tus imágenes. Estas aplicaciones podrían estar almacenando algunas imágenes por duplicado sin que puedas eliminarlas.
Limpia a fondo tus "Notas"
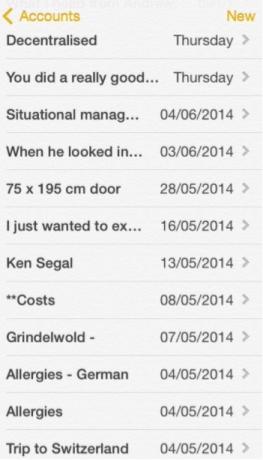
Muchas veces acumulamos gran cantidad de notas en la app Notas de nuestro iPhone.
¿No has llegado a preguntarte todo el espacio que podrías ganar si te deshaces de todas esas notas antiguas?
Las notas aparecen en la list de „Almacenamiento del iPhone“ ir „Ajustes > General > Almacenamiento & uso de iCloud“.
Al ubicarse dentro del apartado iCloud, seguramente pienses que las notas se almacenan en la nube.
Después de todo, está sincronizada para todos tus dispositivos.
Por desgracia, este no es el caso (o tal vez no por desgracia, ya que al fin y al cabo, si ‘Notas’ estuviera en la nube no podrías hacer uso de ella si estuvieras neprisijungus).
Para ver cuánto almacenaje está ocupando „Notas“, „Documents & Data“ ir „iCloud“ almacenamiento gyvenimo aprašymas.
Como turi podido ver, esta cantidad no supondrá una gran diferencia. Aunque puede que sí que tus notas ocupen más espacio si las has usado para almacenar archivos adjuntos o otros archivos multimedia.
Cuando borramos un número decente de notas, la memoria de nuestro teléfono a penas cambia, así que llegamos a la conclusión de que el esfuerzo dedicado a borrar todas las notas no merece la pena (aunque puede que esa pequeña diferencia sí que suponga un gran cambio si estás en una situación dessperada).
Borra fotos que no necesites

Nuestra „carrete de fotos“ yra 867 MB, o naujame „iPhone“. Eso son 150 nuotraukų, 3 panoramos ir 6 vaizdo įrašai.
Si no hubiéramos desactivado „Mis fotos en streaming“ podríamos facilmente copiar estas imágenes en nuestro Mac (hablamos sobre varias formas de almacenar automáticamente imágenes en el siguiente apartado).
Nėra stacionarių, saugių tengas vaizdų en tu iPhone que no desees Guarar. Por eemplo, es común hacer varias capturas de pantalla, de horarios de trenes, tickets de avión ir kt.
Es decir, acabas acumulando immagenes que una vez usadas no vuelves a necesitar.
Si quieres borrar las capturas de pantalla de tu teléfono puedes hacerlo fácilmente abriendo la aplicación de „Fotos“ yendo a ‘Álbumes> Capturas > Selectionar > Todo’ (dando por sentado que quieres borrarlas todas, si no, simplemente selecciona las que deseas borrar).
Si eres de los que hace cientos de fotos antes de capturar la imagen perfecta, es recomendable que adquieras el hábito de borrar estas fotos extra una vez tomadas o al menos de marcar como favorita una o varias para luego poder fácilmente eliminar las que sobran.
De una forma panašus, si has estado usando el modo ‘Ráfaga’ puede que tengas cientos de fotos likees que no necesitas ocupando un montón de espacio en tu iPhone.
Para eliminar capturas extra desde ‘Ráfagas’ ve a la carpeta ‘Ráfagas’ y presiona sobre la imagen, elige „Seleccionar“, selecciona la imagen (o imágenes) que deseas guardar, toca en „OK“, y después elige „Conservar solo“ dos favoritas“.
Desactiva el modo ráfaga
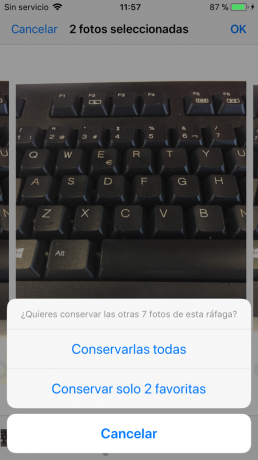
Hablando de ráfagas…
El modo ‘Ráfaga’ te brinda la option de que al tomar una foto y presionar más prolongadamente sobre el botón de captura se tome una serie rápida de muchas fotos.
Es genial para conseguir capturar el momento perfecto, pero hace que luego tengas que borrar un montón de fotos (además de que este modo muchas veces es activado por error).
Por desgracia, no es posible desactivar „Ráfaga“, motyvo por el que muchos usuarios han protestado, reclamando que sus fotos se ven ahora borrosas porque tienen menos control del botón de captura o porque el modo ‘Ráfaga’ satur rápidamente la memoria de sus telefonos.
Sugerimos que en vez de presionar el botón de disparo de la pantalla utilices el botón de volumen en el lateral del teléfono para hacer la foto, ya que de esta forma es más sencillo tener control y hacer un solo spustelėkite.
Usa „Mis fotos en transliacija“ para hacer copia de seguridad de tus fotos
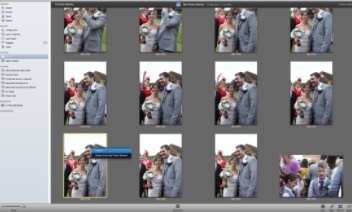
Aunque anteriormente hemos recomendado deaktyvuoti Photo Stream parinktį, es también cierto que puede que merezca la pena “sacrificar” 1GB de espacio para que pueda hacerse copia de seguridad de todas las fotos que tomas desde tu iPhone.
Ve a 'Ajustes> Fotos & Cámara' y enciende 'Mis fotos en transliacija’.
Ahora, siempre y cuando tengas acceso a una red wifi, cada foto que tomes aparecerá en el apartado de ‘Mis fotos en streaming' de tu iPhone o cualquiera de tus otros dispositivos (si los has programado para tener tus nuotraukos en transliacija).
Ahora que las fotos que estás tomando aparecen en transliacija puedes borrarlas de tu carrete.
Todavía estarán disponibles para descargar en otros dispositivos, a no ser que hayas hecho más de 1000 fotos.
En este caso, estas ya no estarán en el almacenamiento destinado para iCloud.
Cuando quieres descargarte la imagen en tu Mac abre la aplicación„Fotos“ ir „iCloud“ spustelėkite.
Puede que necesites esperar un momento mientras que tus fotos en streaming se aktualizan, dependiendo de la frecuencia con la que accedes a tu biblioteca de fotos en tu Mac.
Una vez que la imagen que deseas aparezca, haz clic con el botón derecho y selecciona „Importar“.
También puedes guardar la foto en tu iPad tocando „Seleccionar“ eligiendo la imagen y después seleccionando „Añadir“ y eligiendo un album para añadirla.
Ahora puedes borrar todas las fotos de tu teléfono sin tener que preocuparte de haberlas perdido para siempre.
Consigue un poco de espacio para una foto

Seguro que te ha pasado: estás ante el momento perfecto para una fotografía, pero no tienes tiempo para ponerte a ver qué puedes borrar y qué no para conseguir algo de espacio.
La camara te dirá que no tienes suficiente espacio para hacer more fotos. Puede que esto tenga una rápida solución.
Si abres cualquier otra de tus aplicaciones de cámara para hacer la foto puede que todavía tengas oportunidad de tomar un par de fotos más.
Esto se debe a que algunas aplicaciones tienen acceso a memoria que la app de la cámara predeterminada puede no tener. Nunca se sabe.
Si estás desesperado puedes probar a ver si funciona.
Restaur tu iPhone
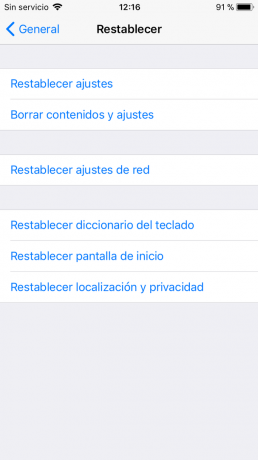
La sekcija „Otra“del desglose de la memoria de tu iOS puede resultar frustrante, especialmente cuando tienes muy poco espacio disponible para tus aplicaciones favoritas, fotos o música.
No obstante, hay una cosa que puedes hacer para que desaparezca el apartado de ‘Otra’ que suele normalmente estar compuesto por marcadores de Safari, archivos de texto adjuntos, entradas de kalendorinis…
Asegúrate de que haces una coopia de coverage de tu iPhone primero. Dirigete a 'Ajustes > General > Restablecer > Borrar contenidos y ajustes' para borrar todo el contenido y con ello la molesta sección 'Otra'.
Después restaura el telefono desde tu copia de seguridad más cercana.
Aunque puede que siga estando la sección de ‘Otros’ en el desglose de memoria de tu iPhone, ya no debería de ocupar tanto espacio como antes, ya que esta optionn te habrá ayudado seguro a liberar cientos de MB de espacio.
Optimizuokite „iPhone“ naudodami „iMyFone Umate“.
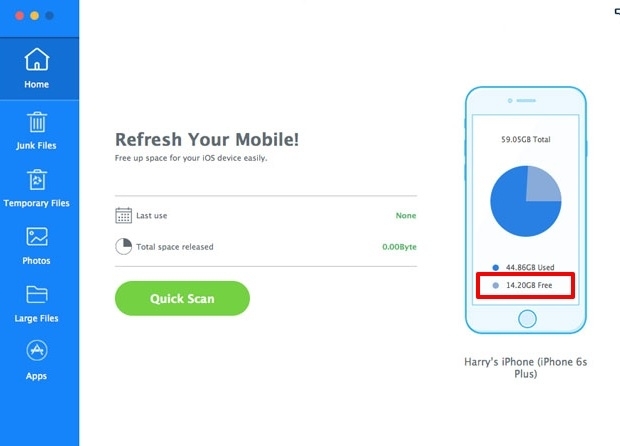
Tal y como seguramente ya habrás adivinado, hay muchas formas de optimizar el almacenamiento de tu iPhone cuando te vas quedando sin espacio, aunque algunos de estos métodos te robarán bastante tiempo.
Es por ello que debes saber que existen infinidad de aplicaciones de terceros partidos que harán que este proceso de limpieza sea más sencillo y rápido.
Una de esas aplicaciones es iMyFone Umate, la aplicación for Mac y Windows que puede liberar un montón de espacio en tu iPhone.
Simplemente conecta tu iPhone, inicia el escáner inicial y la aplicación te dirá cuánto puedes ganar en espacio tras la eliminación de archivos temporales, ficheros basura, copias de seguridad, fotos, grandes ficheros ir kt.
Te mostrará también toda tu colección de aplicaciones en un mismo apartado para proceder a una sencilla eliminación.
Una de las características de esta aplicación que nos ha llamado bastante la atención es que ofrece la posibilidad de comprimir tus fotos en vez de borrarlas definitivamente.
Es decir, hace copias de seguridad de las fotos originales en tu Mac o PC, y después las comprime para liberar espacio (hasta un 75 por ciento dependiendo de la empresa).
Puedes empezar con una iMyFone Umate prueba free, o puedes pagar 19,95 dolares per la aplicación (16,15 € approximadamente).
