Sutinku daug žmonių, turinčių nerimą „Automator“: jie mano, kad OS X integruoto darbo eigos kūrėjo naudojimas yra daug sudėtingesnis, nei yra iš tikrųjų. Tiesa ta, kad Automator darbo eigas (a) gana paprasta surinkti ir (b) puikiai tinka paprastoms, bet pasikartojančioms užduotims, kurias vis tiek atliekate visą laiką.
Norėdami parodyti jums, ką aš turiu omenyje, čia yra penkios darbo eigos, kurias, manau, turėtų turėti beveik kiekvienas „Mac“ vartotojas. Jie daro tai, ką turime daryti mums visiems: pavyzdžiui, įtraukia tekstą į kabutes arba suskaičiuoja žodžių skaičių pasirinktame tekste. Gali būti ir kitų būdų, kaip atlikti tuos pačius veiksmus, tačiau „Automator“ yra integruota į jūsų „Mac“ ir per kelias minutes galite juos įdiegti patys.
Įveskite tekstą į kabutes
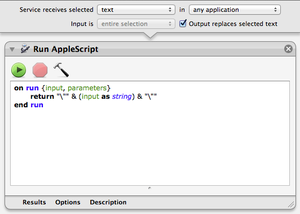
Tai veikia su pasirinktu tekstu, kad būtų įdėta į kabutes.
Norėdami pradėti, sukurkite naują Automator Service darbo eigą ir sukonfigūruokite jos antraštės sritį, kad būtų galima apdoroti pasirinktą tekstą bet kurioje programoje. Spustelėkite žymės langelį Išvestis pakeičia pasirinktą tekstą, kad darbo eigos rezultatas – suvyniotas tekstas – būtų įterptas vietoje jūsų pasirinkimo.
Nors „Automator“ apima daugybę veiksmų, skirtų darbui su tekstu, joje nėra priešdėlio ar galūnės pridėjimo. Norėdami išspręsti šią problemą, turėsite naudoti AppleScript. Taigi, prie darbo eigos pridėkite veiksmą Vykdyti AppleScript ir nukopijuokite ir įklijuokite toliau pateiktame scenarijuje, kuris tiesiog prideda kabutes aplink bet kurią gaunamą teksto įvestį:
paleidus {įvestis, parametrai} grąžinti & (įvesti kaip eilutę) ir baigti paleisti
Išsaugokite baigtą darbo eigą kaip Tekstas > Įtraukti į kabutes ir viskas.
Kai kitą kartą būsite pasiruošę tekstą įvesti į kabutes, tiesiog paspauskite „Control“ arba dešiniuoju pelės mygtuku spustelėkite pasirinkimą ir pasirinkite Tekstas > Apvynioti kabutėse. (Taip pat galite pasirinkti darbo eigą meniu Programa > Paslaugos.)
Suskaičiuokite pasirinkto teksto žodžius

Kitas skirtas darbui su pasirinktu tekstu, šis suteikia greitą žodžių skaičių.
Sukurkite naują Automator Service darbo eigą ir nustatykite ją apdoroti pasirinktą tekstą bet kurioje programoje. Palikite nepažymėtą žymės langelį Išvestis pakeičia pasirinktą tekstą.
Automator neturi jokių integruotų žodžių skaičiavimo veiksmų. Taigi, vėl turėsite pridėti veiksmą Vykdyti AppleScript prie darbo eigos ir įveskite:
paleidus {įvestis, parametrai} nustatykite „WordCount“, kad būtų skaičiuojami (įvestis kaip eilutė) ekrano dialogo žodžiai (žodžių skaičius ir „ žodžiai pasirinktame tekste.“ kaip eilutė).
Išsaugokite darbo eigą kaip Tekstas > Rodyti žodžių skaičių. Kitą kartą norėdami sužinoti teksto ilgį, tiesiog pasirinkite jį ir paleiskite darbo eigą iš meniu Paslaugos.
Sukurti poaplankį

Nors tai būtų labai naudinga, OS X vis tiek trūksta patogios „Add Subfolder“ komandos „Finder“. Žinoma, pirmiausia galite atidaryti aplanką, o tada jame sukurti kitą aplanką, tačiau tai yra dar vienas veiksmas nei būtina.
Sukurkite naują Automator Service darbo eigą ir nustatykite ją apdoroti aplankus programoje Finder.
Raskite veiksmą Nustatyti kintamojo vertę ir pridėkite jį prie darbo eigos. Tada iššokančiajame meniu sukurkite naują kintamąjį ir pavadinkite jį Aplankas.
Po to prie darbo eigos pridėkite veiksmą Naujas aplankas. Įveskite pavadinimą Poaplankis ar dar kas jums labiau patinka. Nuvilkite aplanko kintamąjį iš darbo eigos apačioje esančios srities Kintamasis į iššokantįjį langą Kur. Galiausiai, pasirinkę veiksmą, meniu juostoje pasirinkite Veiksmas > Ignoruoti įvestį. Tai svarbu, nes veiksmas Naujas aplankas nukopijuoja viską, ką gauna kaip įvestį, į naują aplanką, o jūs nenorite, kad tai įvyktų. Nustatę veiksmą ignoruoti jo įvestį, apeinate šį veiksmą.
Išsaugokite darbo eigą kaip Aplankas > Sukurti poaplankį. Dabar darbo eiga turėtų būti rodoma Finder kontekstinio meniu dalyje Paslaugos, kai valdote arba dešiniuoju pelės mygtuku spustelėsite aplanką. Tiesiog pasirinkite aplanką ir paslaugą.
Pridėkite datą prie failų

Tai prideda dabartinės datos priešdėlį prie visų pasirinktų failų ar aplankų pavadinimų.
Sukurkite naują „Automator Service“ darbo eigą ir nustatykite ją apdoroti failus arba aplankus „Finder“. Raskite veiksmą Pervardyti ieškiklio elementus ir vilkite jį į darbo eigą. Jei Automator paragins pirmiausia įterpti veiksmą Copy Finder Items, kad išsaugotumėte originalus, spustelėkite Nepridėti; jūs tiesiog pridedate priešdėlį prie failų pavadinimų, o ne jų ištrinate ar nieko rimto.
Sukonfigūruokite veiksmą į Pridėti datą arba laiką. Tada iššokančiajame lange Date/Time nustatykite dabartinį, formato iššokantįjį langą Metai Mėnuo diena, Kur iškylančiajame lange – Prieš vardą, pirmąjį iššokantįjį Separator į Dash, antrąjį Separator iškylantįjį langą į tarpą ir spustelėkite Naudoti pirmuosius nulius žymimasis langelis. Nors visa tai skamba sudėtingai, iš tikrųjų tai tiesiog nurodo „Automator“, kad norite datos priešdėlio formatu YYYY-MM-DD.
Galiausiai išsaugokite darbo eigą kaip Failai ir aplankas > Pridėti datos priešdėlį. Jūsų darbo eiga dabar rodoma Finder paslaugų meniu, kai ką nors spustelėsite arba dešiniuoju pelės klavišu. Pasirinkite failą arba aplanką, tada pasirinkite paslaugą ir data bus pridėta.
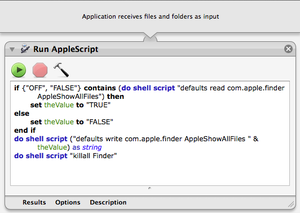
Kartais padeda pamatyti paslėptus sistemos failus; tai įjungia ir išjungia jų matomumą.
Pradėkite kurdami naują Automator Application darbo eigą. Automator neveikia paslėptų failų matomumo įjungimo ir išjungimo veiksmo, todėl vėl turėsite naudoti AppleScript. Tiesą sakant, šis „AppleScript“ iš tikrųjų tik suaktyvina daugybę „Unix“ komandų, kad atnaujintų „Finder“ nuostatas, kad būtų rodomi paslėpti failai, ir tada iš naujo paleidžia „Finder“. Prie darbo eigos pridėkite veiksmą Vykdyti AppleScript ir įveskite:
jei {"OFF", "FALSE"} yra (padarykite apvalkalo scenarijų "defaults read com.apple.finder AppleShowAllFiles"), tada nustatykite vertę į "TRUE" kitą rinkinį theValue į "FALSE"pabaigia ifdo apvalkalo scenarijų ("numatytieji rašo com.apple.finder AppleShowAllFiles " & theValue) kaip stringdo apvalkalo scenarijų "killall ieškiklis"
(Kai kopijuojate ir įklijuojate, įsitikinkite, kad pirmoji eilutė, prasidedanti „jei“ ir pasibaigianti „tada“, ir šeštoji, prasidedanti „do“ ir pabaiga „kaip eilutė“ yra viena eilutė, kurios viduryje nėra griežtų grąžinimų.) Tiesiog išsaugokite darbo eigą kaip Finder > Perjungti paslėptą Failai. Jei dukart spustelėsite tą programą, „Finder“ sekundei išnyks, tada vėl pasirodys su paslėptais failais, rodomais arba paslėptais (atsižvelgiant į jų būseną prieš paleidžiant programą). (Ir būkite atsargūs su tais paslėptais failais: jie paprastai atlieka svarbius dalykus, o juos ištrynus ar pervardijus gali kilti problemų.)
Turite sunkumų sekti arba kažkur įstrigote? Nesijaudinkite, galite atsisiųsti archyvas, kuriame yra visa darbo eiga .
