דבר אחד שבאמת נחמד ב-OS X הוא הקלות שבה אתה יכול להתאים אישית לפחות כמה היבטים של רוב היישומים. לא אוהב ערכת צבעים מסוימת? האם מוצאים צליל מסוים מעצבן בלי דרך להשבית אותו בהעדפות האפליקציה? פשוט שנה את האלמנטים הפוגעים בעצמך! בימים שלפני מערכת ההפעלה X, שינוי אפליקציה דרש ResEdit וקצת עבודת בילוש. עבור אפליקציות OS X רבות, כל מה שצריך זה כמה לחיצות עכבר, היכולת לשכפל קובץ (מסיבות גיבוי), ונכונות להתנסות. מספר הרמזים שתראה כאן מנצלים את הקלות הזו של התאמה אישית, החל מזה.
ל-iChat בגרסה 10.4 יש כמה תכונות ממש נחמדות; אחד השימושיים ביותר הוא הפונקציה המשופרת של הקבוצה. באמצעות קבוצות, אתה יכול למיין רשימת חברים מסורבלת לקבוצות משנה קטנות יותר הניתנות לניהול. לדוגמה, אתה יכול ליצור קבוצה עבור עמיתים לעבודה, קבוצה אחרת עבור חברים מקוונים, אולי אחת עבור קרובי משפחה וכו'. לגרסאות קודמות של iChat הייתה תמיכה קבוצתית בסיסית, אבל הממשק לניהול ושימוש בקבוצות היה מעט מסורבל, בלשון המעטה.
ב-Tiger, התמיכה הקבוצתית של iChat הפכה לשמישה הרבה יותר. לאחר שהפעלת קבוצות (תצוגה -> קבוצות), יצרת כמה קבוצות חדשות (באמצעות סימן הפלוס בפינה השמאלית התחתונה של חלון רשימת החברים), וממיין את החברים שלך לקבוצות האלה (באמצעות גרירה ושחרור), iChat מציג את רשימת החברים שלך ממוינת בצורה יפה בקבוצות שיצרת:

כפי שאתה יכול לראות, ניתן לפתוח או לסגור את מחלקי הקבוצות בנפרד, מה שהופך חלון רשימת חברים הרבה יותר קל לשימוש. אבל כשראיתי את המחיצות, התגובה הראשונית שלי הייתה "אוף, אני ממש לא אוהב את הצבע האפור הזה בסרגל המפריד." מכיוון שחלון רשימת החברים גלוי בכל פעם שאני משתמש במחשב שלי, רציתי משהו קצת יותר נעים לי עַיִן. כאן נכנסת לתמונה הקלות של שינוי יישומי OS X. רק עם מעט עבודה ב-Finder, וכמה שינויים בתוכנת גרפיקה (Photoshop Elements במקרה שלי), אתה יכול בקלות להתאים אישית את המחיצות. הנה איך…
בצד מהיר, המפתח לשינוי יישומי OS X טמון במבנה שלהם. רוב יישומי OS X הם למעשה רק תיקיות רגילות עם שם מיוחד - כולן מסתיימות ב-.app. עם ההרחבה המיוחדת הזו, תיקייה הופכת לאפליקציה. נסה זאת בעצמך ותראה - צור תיקיה חדשה וקרא לה "MyTest.app" או משהו דומה, ושימו לב שהיא תופיע עם סמל יישום, לא סמל תיקיה. זה עתה יצרת יישום, למרות שזו רק תיקיה. אז הצעד הראשון בשינוי כל תוכנית הוא "לצלול" לתוך התוכן של התוכנית, אשר מוסתר בתוך 'תיקיות היישומים' המיוחדות הללו. למרבה המזל, זה פשוט כמו לחיצה בלחיצה על היישום שאתה רוצה להסתכל עליו ובחירה ב"הצג תוכן חבילה" מהחלון הקופץ תַפרִיט. זה יפתח חלון חדש המציג את תוכן האפליקציה.
מכיוון שנשנה את iChat, תחילה ודא שהתוכנית אינה פועלת. לאחר מכן חפרו לתוך יישום iChat - הקישו Control על התוכנית ובחרו הצג תוכן חבילה מהתפריט המוקפץ. בחלון החדש שנפתח, תראה תיקיית תוכן אחת; פתח את זה, ולאחר מכן פתח את משאבים בתוך אותה תיקייה. זוהי התיקיה שבה בדרך כלל תמצא את הגרפיקה והצלילים הקלים לשינוי עבור כל תוכנית נתונה. עבור iChat במיוחד, תראה רשימה ארוכה של קבצים, שלרובם יש שמות שמסבירים את עצמם. יש תמונות (.tiff, .png), קבצי אודיו (.aiff), כמה קבצים מוזרים וחבורה של תיקיות, אחת לכל שפה נתמכת (Italian.lproj, Japanese.lproj וכו'). בתוך תיקיות השפה תמצא את הקבצים המשמשים לבניית ממשק האפליקציה (מאז אלה ספציפיים לשפה), כמו גם קבצים תומכים נוספים - לשם חיפשנו, למשל להשבית סמיילים מסוימים מוקדם יותר השבוע. אבל היום, נבלה את זמננו בתיקיית המשאבים.
כפי שצוין לעיל, רוב שמות הקבצים בתיקיית המשאבים לפחות נותנים אינדיקציה מסוימת לשימוש שלהם בתוכנית (frown.tiff). אבל גם אם השם לא ברור, התצוגה המקדימה של הגרפיקה אמורה לתת לך מושג די טוב על מה שהיא עושה (תוכל גם לנגן קבצי קול ב-Finder כדי לראות מה זה מה). בדוגמה של היום, אנחנו מנסים לשנות את גרפיקת מחלק הקבוצות, אז תסתכל על הקטע "G" של רשימת הקבצים. אנו מעוניינים בארבעה קבצים, כפי שניתן לראות להלן:
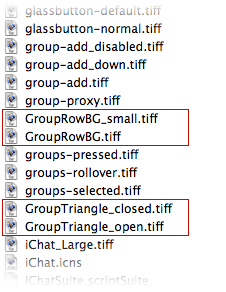
קבצי GroupRowBG קובעים את צבע הרקע מאחורי השם של כל קבוצה, ושני קבצי המשולש הם התמונות המשמשות למשולשים הפתוחים והסגורים לצד שם כל קבוצה. לפני שאתה עושה משהו אחר, צור עותק של ארבעת הקבצים הללו -אתה צריך תמיד בצע גיבויים של כל הקבצים שאתה הולך לשנות, למקרה שמשהו ישתבש. לאחר השכפול, ייתכן שתרצה לשנות את שם הכפילויות. במקום GroupRowBG copy.tiff, למשל, השתמש במשהו כמו GroupRowBG.tiff_original. זה יאפשר לזהות את הקבצים המקוריים בקלות, ואם אי פעם תרצה להשתמש בהם שוב, אתה רק צריך להסיר את ה-_original בסוף שם הקובץ.
כעת פתחו כל אחד מארבעת הקבצים בחבילת עריכת הגרפיקה המועדפת עליכם, ושנה אותם כראות עיניכם. לַעֲשׂוֹת לֹא לשנות את גודל התמונות; לעבוד בגבולות שהוגדרו כבר. עם זאת, בתוך המרחב הזה, אל תהסס לנסות כל דבר שתרצה. זכור שקובצי הרקע פשוט חוזרים על תבניות - השיפוע הקטן הזה חוזר על עצמו אופקית לפי הצורך כדי למלא את השטח הפנוי. ככזה, תרצה להשתמש בצבע, שיפוע או דפוס שחוזרים בצורה חלקה מצד לצד. זכור גם שהטקסט של שמות הקבוצות הוא לבן, כך שתרצה לדבוק בצבעים כהים יותר כדי לוודא ששמות הקבוצות גלויים. לאחר שביצעת את השינויים, שמור את הקבצים וודא שאינך משנה את שם הקובץ או הפורמט (.tiff) של הקבצים. לאחר מכן, סיימת - פשוט הפעל את iChat ותיהנה מהמראה החדש של מחלקי הקבוצות שלך.
במקרה שלי, החלטתי ללכת על שיפוע כחול אקווה "כמו נמר", עם משולשי חשיפה כחולים כהים יותר:

אני אישית מוצא את זה הרבה יותר קל להסתכל על המפריד האפור, וזה מפריד בצורה ברורה יותר חזותית כל אחת מהקבוצות שלי. אם תרצה להשתמש במה שיצרתי כנקודת התחלה, הנה ארכיון (21KB) מבין ארבעת התמונות שיצרתי. תחילה צור עותקים של המסמכים המקוריים, ואז פשוט שחרר אותם לתיקיית המשאבים של iChat. לאחר מכן תוכל לערוך אותם כראות עיניך, או פשוט להשתמש בהם כפי שהם על ידי הפעלת iChat.
חיסרון אחד בשינוי יישומים הוא שכמו טירות חול על החוף, אתה אף פעם לא ממש בטוח כמה זמן העבודה שלך תשרוד. עדכונים עתידיים ל-iChat עשויים בהחלט להחליף את השינויים שביצעת. אם אתה משקיע זמן רב בשינוי יישום, סביר להניח שמומלץ להעתיק את הקבצים שהשתנו ליישום אחר ספרייה כשתסיים - צור תיקיה בשם "iChat Tweaks", למשל, והכנס עותקים של התמונות ששוננו לתוך התיק. ואז, אם עדכון אכן מחסל את העבודה הקשה שלך, אתה עותק פשוט של Finder הרחק משחזור הגרפיקה ששונתה.
