רשתית הרשתית של MacBook או iMac es conectar una segunda pantalla. Eso está muy bien si tienes una pantalla de repuesto, o el dinero en efectivo para una pantalla adicional, pero ¿qué pasa si no la tienes? האם אתה משתמש ב-iPad כמו צג? La respuesta es, sí puedes.
De hecho, ha sido algo que se podía hacer a través de תוכנות de terceros durante algún tiempo, אבל Apple finalmente está haciendo posible hascerlo a través de macOS gracias a su מערכת ההפעלה החדשה של קטלינה.
¡Sigue leyendo para sabre cómo usar tu iPad como pantalla para tu Mac!
Sidecar ב-macOS Catalina
עם macOS Catalina, בשלב הסיום של 2019, השתמש ב-iPad כמו ב-Mac.
Esto será posible gracias a una nueva herramienta llamada Sidecar. תודה רבה, חיבור ל-iPad Directamente al Mac, או קונטרל también de forma inalámbrica mediante Bluetooth y Continuidad (dentro de un rango de 10 metros).
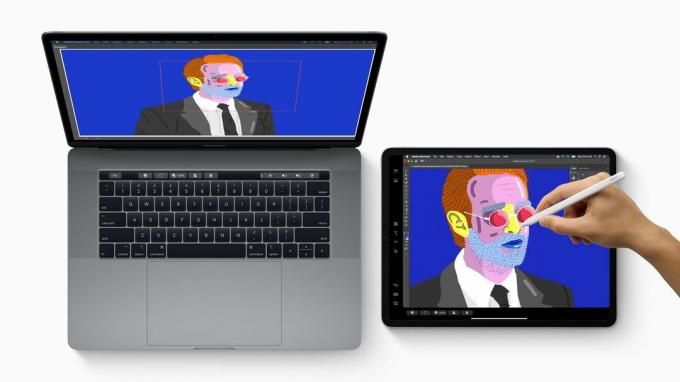
לא צריך:
- Un Mac ejecutando macOS Catalina. (La mayoría de Macs posteriores a pueden ejecutar Catalina משנת 2012).
- הוצאה מהאייפד ל-iPadOS 13 (הרשימה השלמה)
- זה הכרחי לפתיחת עונה ב-iCloud en el Mac y el iPad.
- טנדרס que estar a menos de 10 metros de tu Mac si te conectas de forma inalámbrica.
Los iPads que funcionan con Sidecar son:
- אייפד פרו 12.9 פולגאדה
- אייפד פרו 11 פולגאדה
- אייפד פרו 10.5 פולגאדה
- אייפד פרו 9.7 פולגאדה
- iPad (דור 6ª)
- iPad (5ª generación)
- iPad mini (5ª generación)
- אייפד מיני 4
- iPad Air (3ª generación)
- אייפד אייר 2
Paso a paso: השתמש ב-iPad de segunda pantalla en tu Mac
Una vez que Catalina e iPadOS 13 hayan sido lanzados -o si estás ejecutando las versiones beta-podrás conectar tu iPad y tu Mac suuiendo estos pasos:
פאסו 1. Podrás conectar tu iPad usando el cable de carga (לאחר מכן יש צורך ב-Mac), או bien, puedes conectarte vía Bluetooth siempre y cuando estés a menos de 10 metros del Mac. (Hasta que podamos probar esta característica a fondo no podemos estar seguros, pero nos imaginamos que estar conectados directamente podria significar que hay menos retraso).
פאסו 2. עבור קשר, פשוט לחץ על איקונו של AirPlay בתפריט מעולה. (Es un cuadrado con un triángulo).
פאסו 3. Deberías ver tu iPad en la רשימה. Seleccionalo y una extensión de la pantalla de tu Mac aparecerá en la pantalla del iPad.
פאסו 4. Si prefieres reflejar la pantalla de tu Mac en el iPad, en lugar de utilizar el iPad como segunda pantalla, haz clic en el nuevo icono de pantalla que aparecerá en el menú (que habrá sustituido al icono de AirPlay).
פאסו 5. Cambia de uso como pantalla separada a una pantalla de espejo incorporada en la retina. También habrá una nueva sección de Sidecar en las 'Preferencias del Sistema' junto a 'Pantallas'.
Puede que también te interese saber cuáles son los mejores monitores y pantallas עבור Mac.
המאפיינים של Sidecar
Cuando Sidecar llegue a Catalina, los que puedan utilizar la nueva función tendrán la oportunidad de disfrutar de algunas de sus fantásticas funciones. מאפיינים כוללים:
- אם אתה משתמש במכשיר ה-iPad, אתה יכול להשתמש ב-MacBook Pro עבור אחרים ב-Mac.
- אפשר להשתמש בפונקציונליות של מכשירי ה-iPad ב-Otras, esta será la primera vez que se puede controlar el macOS a través de una pantalla táctil.
- Esta función significa esencialmente que podrás usar applicaciones Mac en tu iPad, unque no se ejecutarán en el iPad en sí.
- שימוש ב-iPad como una tabletta gráfica con tu Mac. (המשכיות ספיציפית של ה-iPads funcionarán con esta función).
Los suienes iPads pueden ser usados como tabletas gráficas en Catalina:
- 12.9 אינץ' אייפד פרו
- 11in iPad Pro
- אייפד פרו 10.5 אינץ'
- 9.7 אינץ' אייפד פרו
¿Puedo usar un iPad como segunda pantalla sin Catalina?
אמברגו חטא, אין צורך להתעסק עם קטלינה. Hay herramientas que te permiten usar tu iPad como monitor para tu Mac en este momento. הסבר נוסף על המשך:
מה צריך?
- בטל כבל Lightning a USB
- ה-iPad
- בִּלתִי תוֹכנָה כמו Duet Display, iDisplay ו- AirDisplay.
- Un Mac con macoS 10.13.3 o anterior – desafortunadamente 10.13.4 algunas de las functionalidades de DisplayLink en las que se basan estas applicacions.
בעיות אפשריות בשימוש ב-iPad como segunda pantalla
שימוש בטכנולוגיות גרפי DisplayLink USB, מאפשר שימוש לחיבורי רשתות וחיבורים ל-USB, Ethernet ו-Wi-Fi.
תקציר, macOS 10.13.4 גרסה DisplayLink - עם אפליקציות דואט תצוגה ו-Mencionadas Anteriormente לא פונקציונליות כדי להתקין את המציאות ב-High Sierra.
Puede que todavía sea posible usar el iPad como pantalla, pero solo and mode clonación. בשלב זה, מומלץ להוריד את השליטה ב-DisplayLink 4.3.
כמו שימוש ב-Duet Display
En este ejemplo estamos usando תצוגת דואט, que fue desarrollado por un equipo de ex ingenieros/as de Apple. Duet Display te permite usar la לוּחַ como una segunda pantalla no solo in tu Mac, sino también en tu PC.
Duet Display también ofrece una compatibilidad limitada con la pantalla táctil, lo que te permite pointsar y deslizarte por macOS. Esto significa que no tienes que pasar el tiempo moviendo el ratón entre las dos pantallas, lo que resulta especialmente laborioso cuando se utiliza un משטח עקיבה y, de nuevo, permite a los usuarios ser más productivos.
ה-Mostraremos cómo configurar La Pantalla Duet עבור שימוש ב-iPad Pro (באפשרות אחרת ל-iPad או באייפון) כמו ב-Mac או PC.
המשך תיאור כללי של שימוש ב-iPad Pro ובו שימוש בדואט, עם הוראות נוספות והמשכיות:
- ב-iPad Pro, או ב-App Store ובהתקנה תצוגת דואט (actualmente cuesta 10.99 €). זה יישום אוניברסלי, עבור כל אחד זמין עבור שימוש באייפון.
- En tu Mac o PC, visita la דף אינטרנט של Duet Display הורד את אפליקציית Duet עבור Mac/Windows.
- התקנת יישום משלים לדואט עבור Mac או PC. Este es un paso importante, ya que la aplicación complementaria permite a tu iPad y a tu Mac "conectarse". Sigue las instrucciones de instalación y reinicia tu Mac para completar la instalación.
- ב-iPad Pro, עם יישום Duet Display וחיבור ל-Mac או PC עם כבל Lightning (עם כבל של 30 עמודים כדי להשתמש ב-iPad Antiguo).
- El iPad Pro debería ser reconocido por la aplicación complementaria de Duet, y tu escritorio debería extenderse ahora a través de las dos pantallas. Los ajustes de calidad se pueden controlar a través de la aplicación complementaria de Duet en tu Mac o PC para ofrecer gráficos más altos, frecuencias de actualización más suaves, וכו'. y para desconectar la pantalla, simplemente cierra la aplicación en tu iPad.
