È facile finire con più account iCloud. Potresti finire per utilizzare account diversi per scopi o gruppi di macchine diversi e voler consolidare la ricezione della posta elettronica per tutti. Apple non offre un modo ovvio per aggiungere account iCloud solo per la posta elettronica nell'app Mail. (Qualsiasi app di terze parti rende tutto più semplice.) Questo perché Apple ti invita a selezionare iCloud come tipo di account nel menu processo di configurazione e solo allora ti avvisa che l'account verrà utilizzato per tutti gli scopi di iCloud, non solo e-mail.
C'è un modo per farlo che richiede l'utilizzo di un file password specifica dell'app, che è il termine utilizzato da Apple per indicare una password utilizzata esclusivamente per l'accesso a e-mail, calendario e contatti. Questo tipo di password è richiesto perché tutte le altre sincronizzazioni sono bloccate all'interno dei servizi sicuri e proprietari di iCloud.com. E-mail, calendario e contatti si basano su standard di settore ed è comune utilizzare app di terze parti con essi. (Ecco anche il motivo
Protezione avanzata dei dati di Apple per iCloud non è possibile proteggere tali elementi utilizzando la crittografia end-to-end.)Notare che:
- Voi non può aggiungi un account iCloud già utilizzato sul tuo dispositivo tramite questo metodo: per questo devi abilitare la normale posta elettronica iCloud.
- Puoi utilizzare solo il tuo indirizzo principale. Per trovarlo, accedi a iCloud.com con l'account, scegli l'app web Mail, quindi fai clic sull'icona Impostazioni (ingranaggio). Sotto Indirizzo principale, vedrai l'indirizzo email che devi utilizzare di seguito.
Ecco come aggirare l'apparente blocco di Apple e aggiungere account iCloud per la posta elettronica nell'app Mail.
- Iniziare a appleid.apple.com con l'account che desideri aggiungere solo per la posta elettronica.
- Dopo aver effettuato l'accesso, fare clic su Accesso e sicurezza se non è evidenziato, tocca Password specifiche per l'app vicino alla parte inferiore del set di opzioni.
- Se vedi il pulsante “Genera una password specifica per l'app”, fai clic su di esso; dovresti vederlo solo se non hai mai creato uno di questi tipi di password prima.
- Fare clic sul pulsante più (+) a destra dell'etichetta Password.
- Inserisci un nome descrittivo per ricordarti in seguito il motivo per cui hai aggiunto questa password e fai clic Creare.
- Potrebbe essere richiesto Accedi con la password. In tal caso, fai clic sul pulsante e segui i passaggi necessari per tornare qui. Potrebbe anche essere richiesto di inserire semplicemente la password dell'ID Apple e fare clic Continua.
- Apple crea una password in una finestra di dialogo che dice: "La tua password specifica per l'app è:
aaaa-aaaa-aaaa-aaaa": quattro serie di quattro lettere minuscole separate da trattini. Copialo o scrivilo, come una volta cliccato Fatto, non può essere recuperato. È necessario crearne uno nuovo. - Clic Fatto.
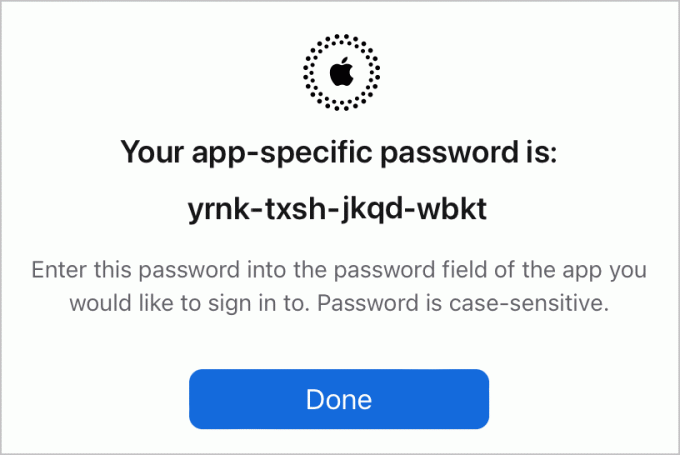
Copia la password specifica dell'app generata sul sito dell'ID Apple.
Fonderia
Ora puoi configurare Mail.
In macOS:
- Avvia posta.
- Scegliere Posta > Impostazioni/Preferenze e fare clic su Conti pulsante.
- Fare clic sul pulsante più (+) nell'angolo inferiore destro della finestra.
- Selezionare Altro account di posta e fare clic Continua.
- Inserisci il nome del tuo account e-mail iCloud nel campo Indirizzo e-mail e la password specifica dell'app nel campo Password. Clic Registrazione.
- Mail non sarà in grado di verificare ciò che hai inserito, ma è previsto. Nella finestra di dialogo che appare, inserisci il tuo indirizzo iCloud in Nome utente. In Server di posta in arrivo inserisci esattamente
imap.mail.me.come dentro Server di posta in uscitasmtp.mail.me.com(nessun periodo successivo). Clic Registrazione. - Potrebbe esserti comunicato per posta "Impossibile verificare il nome dell'account o la password"; clic Prossimo.
- Ora dovresti vedere una finestra di dialogo "app" in cui sono selezionati Mail e Note. (Puoi scegliere di deselezionare Note se non desideri sincronizzarle.) Fai clic Fatto.
- Potrebbe essere richiesta ancora una volta la stessa password.
- In Account, ora puoi rivisitare e assegnare all'account che hai aggiunto un nome utile nel campo Descrizione nella visualizzazione Informazioni account per quell'account.

Inserisci le informazioni di accesso in Mail per macOS (a sinistra) o Impostazioni in iOS/iPadOS (a destra).
Fonderia
In iOS/iPadOS:
- Vai a Impostazioni > Posta > Conti.
- Rubinetto Aggiungi account.
- Rubinetto Altro.
- Rubinetto Aggiungi account di posta.
- Inserisci i dettagli nei campi visualizzati, ricordando di utilizzare il nome dell'account e-mail iCloud e la password specifica dell'app.
- Rubinetto Prossimo.
- Potresti sentirti dire che i server non rispondono. Se è così, tocca. OK.
- Rubinetto Nome host sotto Server posta in arrivo e inserisci
imap.mail.me.come poi sotto Nome host sotto Server di posta in uscita accederesmtp.mail.me.com(nessun periodo successivo). Rubinetto Prossimo. - Nella schermata intitolata IMAP, assicurati che Mail sia abilitata e tocca Salva.
Se riscontri problemi, durante i test ho scoperto che dovevo solo ripetere i passaggi per ottenere il successo: a volte le impostazioni non "accettavano" la prima volta, ma voci identiche funzionavano la seconda volta.
Puoi utilizzare le informazioni sopra riportate per configurare l'e-mail di iCloud anche con qualsiasi app di posta elettronica di terze parti. Una volta configurato, il tuo account e-mail iCloud collegato funzionerà all'interno di Mail o di un'app di terze parti proprio come l'e-mail del tuo account iCloud principale.
Questo articolo su Mac 911 è in risposta a una domanda posta dal lettore di Macworld Steve.
Chiedi a Mac 911
Abbiamo compilato un elenco delle domande che ci vengono poste più frequentemente, insieme alle risposte e ai collegamenti alle colonne: leggi le nostre super FAQ per vedere se la tua domanda è coperta. In caso contrario, siamo sempre alla ricerca di nuovi problemi da risolvere! Invia il tuo email a [email protected], comprese le schermate acquisite a seconda dei casi e se desideri che venga utilizzato il tuo nome completo. Non a tutte le domande verrà data risposta, non rispondiamo alle e-mail e non possiamo fornire consigli diretti per la risoluzione dei problemi.
