La nuova funzionalità StandBy in iOS 17 ti consente di trasformare il tuo telefono in carica in un centro widget. Ogni volta che il telefono è in standby (non sei attivamente impegnato con esso) ed è collegato tramite USB o connesso a una ricarica wireless, lo StandBy si attiva. Sebbene sia una funzionalità apparentemente semplice, puoi sentirti facilmente frustrato dal modo in cui si comporta senza interazione e quando tocchi o scorri inavvertitamente in quella modalità.
Sebbene sia presente un'area Impostazioni> StandBy per configurare le funzionalità generali, cercherai invano la personalizzazione. Per questo, devi attivare la modalità StandBy premendo il pulsante di sospensione/riattivazione sul telefono mentre è in carica. Capovolgi il telefono su un lato e attendi che lo StandBy si attivi. Se muovi il telefono o tocchi nel momento sbagliato, il telefono si riattiva.
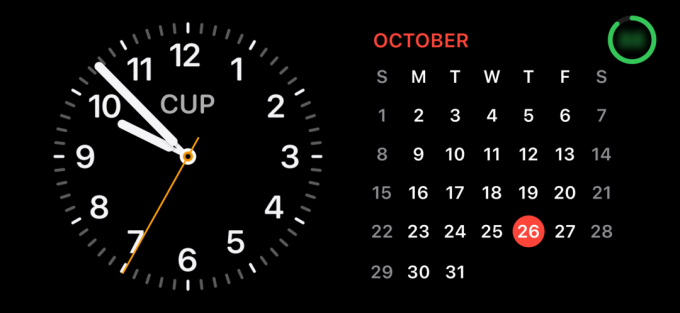
L'opzione predefinita per la visualizzazione dei widget è basata su orologio e calendario.
Fonderia
StandBy offre tre schermate che è possibile personalizzare:
- Widget affiancati
- Fotografie
- Orologio a schermo intero
Scorri verso sinistra e verso destra per accedere alla versione che desideri personalizzare, quindi tieni premuto ciò che desideri modificare.
Nella schermata dei widget affiancati: Puoi assegnare separatamente i widget al lato sinistro o destro, il che richiede l'utilizzo di una pressione prolungata separatamente. Puoi scegliere tra i quadranti orologio o i widget suggeriti oppure cercare tra tutti i widget che funzionano nel formato, proprio come faresti nella schermata iniziale.
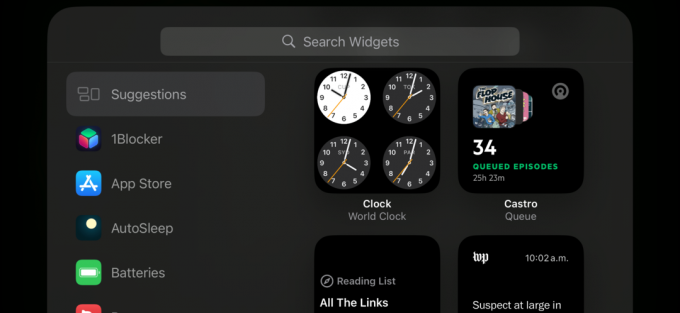
È possibile sfogliare i widget da aggiungere come opzioni alla schermata Widget di standby.
Fonderia
Fotografie: iOS offre le stesse categorie disponibili su una schermata di blocco che mostra una serie di immagini tratte dalla libreria di Foto: In primo piano, Natura, Città e Persone. Passerà da una categoria all'altra a meno che non tocchi l'icona dell'occhio (non i) nell'angolo in alto a sinistra dell'anteprima durante la personalizzazione. Per le foto delle persone, puoi anche toccare nell'angolo in basso a destra per scegliere quali persone che hai identificato nella libreria di foto (e che appaiono in Persone e animali domestici) devono apparire. (Questa selezione di persone è indipendente dalle scelte Persone della schermata di blocco se utilizzi quella visualizzazione.)
Orologio: Puoi scegliere tra diversi stili di orologio con diverse complicazioni (come il tempo) e scegliere un colore per colorarlo.
Rubinetto Fatto quando hai apportato le modifiche.
Puoi anche scorrere verso l'alto e verso il basso tra le opzioni disponibili in ciascuna vista senza apportare modifiche. Nelle schermate dei widget puoi scorrere tra tutti i widget che hai scelto; sulle foto, tra gli stili di immagini che hai lasciato disponibili (con l'icona dell'occhio abilitata); e nella schermata dell'orologio, tutti gli stili di orologio disponibili.
Chiedi a Mac 911
Abbiamo compilato un elenco delle domande che ci vengono poste più frequentemente, insieme alle risposte e ai collegamenti alle colonne: leggi le nostre super FAQ per vedere se la tua domanda è coperta. In caso contrario, siamo sempre alla ricerca di nuovi problemi da risolvere! Invia il tuo email a [email protected], comprese le schermate acquisite a seconda dei casi e se desideri che venga utilizzato il tuo nome completo. Non a tutte le domande verrà data risposta, non rispondiamo alle e-mail e non possiamo fornire consigli diretti per la risoluzione dei problemi.
