Installare nuove versioni di macOS su un Mac dovrebbe essere un esercizio piuttosto semplice. Il Mac ti informa che è disponibile un aggiornamento tramite un popup nel Centro notifiche: in alcuni casi (a seconda delle tue impostazioni) è già stato scaricato e necessita solo del tuo consenso per l'installazione. Tuttavia, a volte quando si fa clic su Vai su un aggiornamento le cose vanno un po' a forma di pera. In questo tutorial vedremo cosa fare se il tuo Mac si blocca o si blocca durante un aggiornamento del software del sistema operativo o se viene visualizzato un messaggio di errore che indica che si è verificato un problema.
Ciò è particolarmente pertinente in questo momento macOS Sonoma in arrivo il 26 settembre 2023. Sfortunatamente, ogni volta che arriva un aggiornamento macOS ci sono persone che riscontrano difficoltà nel scaricare e installare il nuovo software.
In questo articolo esaminiamo cosa fare se non riesci a scaricare macOS Sonoma, le soluzioni per quando macOS Sonoma non si installa e cosa devi fare se il tuo Mac si blocca durante l'aggiornamento. Esaminiamo anche i diversi messaggi di errore che abbiamo riscontrato durante il tentativo di installare un aggiornamento su macOS e come li abbiamo gestiti.
Perché il mio Mac non si aggiorna?
Pertanto, se hai visualizzato l'avviso: "Impossibile completare l'installazione di macOS" o il messaggio: "Si è verificato un errore durante l'installazione degli aggiornamenti selezionati", siamo qui per aiutarti. Oppure se, dopo essere riuscito a scaricare Sonoma, ti trovi di fronte al messaggio: "Non c'è abbastanza spazio libero sul volume selezionato per aggiornare il sistema operativo!" forniremo una guida. Potresti anche trovarti di fronte a messaggi come "impossibile installare macOS sul tuo computer", "gateway timeout" o "bad gateway" e "La connessione di rete è stata persa" spieghiamo come abbiamo risolto questi problemi sotto.
Riteniamo che gli stessi problemi tendano a colpire gli utenti Mac che scaricano il nuovo aggiornamento ogni anno, quindi basiamo i nostri consigli sui problemi emersi con gli aggiornamenti macOS nel corso degli anni. Di seguito troverai i dettagli dei problemi che abbiamo riscontrato con gli aggiornamenti macOS nel 2020, 2021, 2022 e prima, ed è possibile che si ripresentino. Se si verificano problemi specifici con Sonoma, illustreremo i problemi e spiegheremo le migliori soluzioni di seguito.
Continua a leggere per i suggerimenti più utili su cui lavorare per risolvere un problema con un download di macOS.
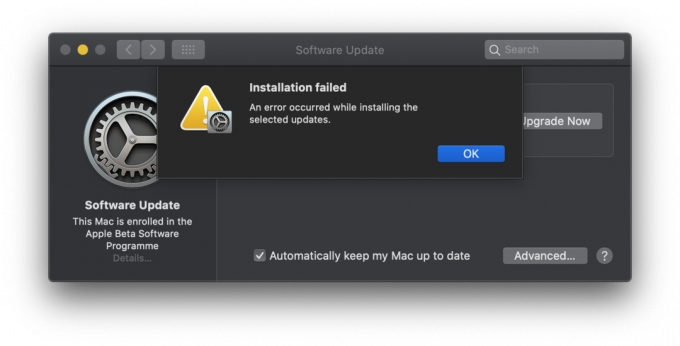
Verifiche preliminari
Prima di iniziare a leggere quanto segue cercando il tuo scenario particolare, alcuni rapidi controlli.
- Il tuo Mac può eseguire Sonoma? È possibile che macOS non possa essere installato sul tuo Mac perché il tuo Mac è troppo vecchio: vedi quali Mac possono eseguire Sonoma.
- Un altro motivo per cui il tuo Mac potrebbe non scaricare o installare il nuovo aggiornamento è se non è integro, quindi se riscontri problemi potresti anche voler seguire i nostri consigli qui: Come preparare il tuo Mac per macOS Ventura.
- Leggere Come aggiornare macOS su un Mac per ulteriori consigli sull'installazione della versione più recente del sistema operativo Mac.
- Il tuo Mac si è davvero bloccato? Prima di concludere che il tuo Mac si è bloccato durante l'installazione, devi esserne consapevole L'aggiornamento di MacOS può richiedere molto tempo. Lungo. Tempo!
Errori di download di macOS Sonoma: problemi e soluzioni
Esistono alcuni motivi per cui il processo di download o installazione di macOS potrebbe non funzionare o essere interrotto. Esistono anche alcuni possibili motivi per cui il download potrebbe richiedere troppo tempo. Di seguito esamineremo i vari problemi che potresti incontrare, i messaggi di errore che potresti visualizzare e le migliori soluzioni.
Problema: il download di macOS richiede troppo tempo
Se si tratta di una nuova versione del sistema operativo Mac e stai tentando di scaricarla subito dopo il rilascio potrebbero verificarsi problemi dovuti al fatto che così tante persone accedono contemporaneamente ai server tempo.
Di conseguenza, il download del software potrebbe essere lento e, anche se riesci a scaricarlo, l'installazione potrebbe bloccarsi mentre tenta di verificare i tuoi dati con Apple.
Nel 2020 il download di Big Sur rischiava di richiedere un’intera giornata, un tipico segnale che troppe persone stanno tentando di accedere ai server.
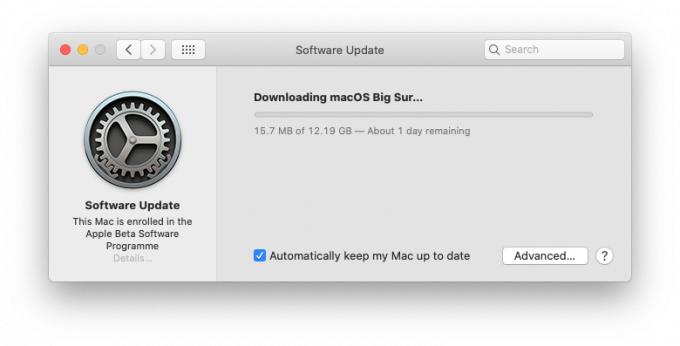
Puoi valutare se ci sono problemi con i server Apple visitando la pagina Web sullo stato del server Apple qui: Pagina Stato del sistema. Controlla la sezione Aggiornamento software macOS per vedere se ci sono problemi noti. (Se il collegamento non funziona è https://www.apple.com/uk/support/systemstatus/)
Come vedrai dallo screenshot qui sotto, si è verificato un problema con l'aggiornamento del software macOS il 12 novembre 2020. Il problema è stato successivamente risolto.
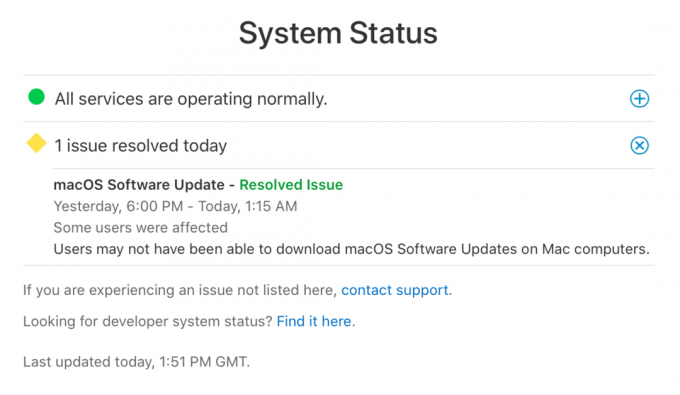
Quando il problema con Big Sur era attivo il 12 novembre 2020, Apple aveva il seguente testo sul sito indicando che si è verificato un problema: "Gli utenti potrebbero non essere in grado di scaricare gli aggiornamenti software macOS su Mac computer."
Correzione: dagli tempo
Potresti trovarti di fronte a quello che sembra un aggiornamento bloccato, ma se lo lasci per qualche ora potrebbe finalmente arrivare alla fine del suo compito. A volte vale la pena lasciare il Mac durante la notte per finire il lavoro iniziato. A volte gli aggiornamenti possono richiedere 16 ore o più, soprattutto nei giorni in cui Apple rilascia una nuova versione del suo sistema operativo Mac.
Ricorda, la barra di avanzamento che vedi durante l'installazione è solo una stima migliore del tempo necessario. Nella nostra esperienza un minuto ci dice che ci sarà un'attesa di due ore, poi 45 minuti, poi un'ora, prima di passare a 20 minuti. A volte le cose vengono rallentate perché il Mac impiega un po' di tempo per installare un file dietro le quinte e questo manda fuori dalla finestra l'intera previsione del tempo di aggiornamento.
Il Mac potrebbe essere rimasto bloccato sui 20 minuti rimanenti nelle ultime due ore, ma ciò non significa necessariamente che non sia impegnato nel tentativo di installare il software.
Puoi capire se il tuo Mac sta ancora installando macOS dando un'occhiata al registro. Premi Comando + L. Verranno visualizzate ulteriori informazioni e maggiori dettagli sulla quantità di tempo rimanente per l'installazione. Potrebbe darti un'indicazione migliore su quali file vengono installati e sulla quantità di tempo rimasto.
Se si scopre che l’installazione non si è bloccata, sii paziente e attendi ancora qualche ora.
Una cosa fondamentale da ricordare: Apple indica quanto tempo è apparentemente rimasto per un'installazione… Non prestate attenzione perché non è MAI ACCURATO!
Correzione: velocizza il download
Tuttavia, la colpa non è sempre dei server Apple. Forse il problema è dalla tua parte. Ad esempio, forse la tua connessione WiFi è scarsa. Ti consigliamo di provare ad avvicinarti al router.
Potresti scoprire che le cose sono più veloci se passi da una connessione Wi-Fi a una connessione cablata. Se disponi di un cavo Ethernet e dell'adattatore necessario se il tuo Mac ha solo una porta USB-C, collegati direttamente all'hub. Il download sarà molto più veloce tramite una connessione cablata.
Per saperne di più: Come risolvere i problemi Wi-Fi su Mac
Correzione: attiva la memorizzazione nella cache dei contenuti
Un'altra cosa che potresti provare è regolare la memorizzazione nella cache dei contenuti.
Quando il download rischiava di richiedere molto tempo, abbiamo attivato la memorizzazione nella cache dei contenuti.
- Vai su Preferenze di Sistema > Condivisione.
- Attivazione della memorizzazione nella cache dei contenuti.
- Riavvio del Mac.
Apparentemente, la memorizzazione nella cache dei contenuti riduce l'utilizzo della larghezza di banda e accelera l'installazione sui dispositivi supportati archiviando gli aggiornamenti software sul computer.
Ci siamo assicurati che la dimensione della cache fosse illimitata: fai clic su Opzioni. E ci siamo anche assicurati che l'opzione selezionata accanto a Cache fosse Tutto il contenuto.
Con queste modifiche in atto, il download è stato completato in mezz'ora anziché nelle 10 ore inizialmente previste.
Problema: aggiornamento macOS bloccato
Generalmente, se si verifica un problema con l'installazione del software, questo rimarrà bloccato nella schermata di aggiornamento, mostrando un logo Apple con una barra di stato che mostra l'avanzamento del caricamento del software. Potrebbe esserci quello che la gente chiama un “pallone da spiaggia rotante”.
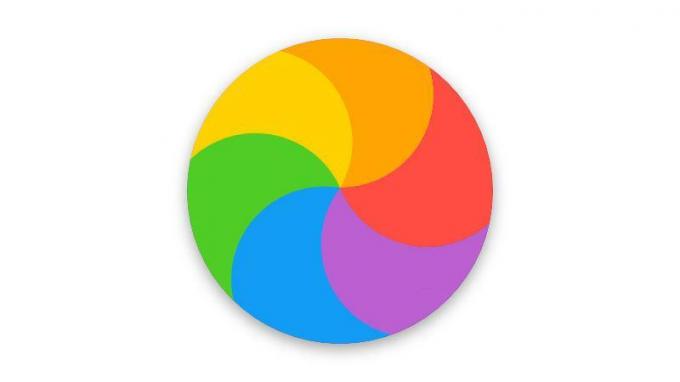
In alternativa, potresti vedere uno schermo bianco, grigio o nero. Su molti Mac lo schermo potrebbe essere così scuro che potresti non essere nemmeno in grado di capire se il Mac è acceso: avvicina l'orecchio al computer per vedere se riesci a sentirlo ronzare.
Correzione: dagli tempo
Se il Mac funziona ancora (ovvero puoi sentirlo ronzare) non dovresti riavviare forzatamente il Mac. Se interrompi il processo di installazione potresti potenzialmente perdere i tuoi dati. È uno dei motivi per cui ti è consigliato esegui il backup del tuo Mac prima di installare il nuovo software.
Correzione: utilizzare la modalità provvisoria
Se l'attesa non ti porta da nessuna parte, puoi provare a scaricare e installare utilizzando la modalità provvisoria.
Il modo in cui accedi alla modalità provvisoria dipende dal fatto che il tuo Mac sia alimentato da Intel o da un chip della serie M1 o M2.
Per Mac M1/M2: per accedere alla modalità provvisoria, tieni premuto il pulsante di accensione finché non vengono visualizzate le opzioni di avvio > Scegli il disco di avvio > Tieni premuto Maiusc e fai clic su Continua in modalità provvisoria > Rilascia il tasto Maiusc > apri App Store, individua l'aggiornamento macOS e scaricalo in modalità provvisoria > riavvia il Mac prima installazione.
Per Mac Intel: premi il pulsante di accensione e tieni premuto il tasto Maiusc per avviare il Mac in modalità provvisoria > Attendi mentre viene visualizzato il logo Apple, quindi quando viene visualizzata la finestra di accesso viene visualizzato rilascia il tasto Maiusc > Una volta che il Mac è in esecuzione, apri il Mac App Store, individua l'aggiornamento macOS e scaricalo in modalità provvisoria > prima dell'installazione riavvia il tuo Mac.
Ecco come utilizzare la modalità provvisoria su un Mac.
Problema: l'aggiornamento macOS non verrà scaricato
Un altro motivo per cui potresti non riuscire a scaricare un aggiornamento macOS è che non hai abbastanza spazio libero sul tuo Mac.
Ti consigliamo sempre di non tentare di installare un aggiornamento su macOS se hai meno di 20 GB di spazio libero. Se provi a eseguire l'installazione senza spazio adeguato disponibile, il tuo Mac potrebbe avere difficoltà con l'installazione, in effetti Gli aggiornamenti di macOS negli ultimi anni hanno pesato poco più di 12 GB, quindi avrai bisogno di tutto lo spazio possibile Ottenere!
Di seguito vedrai che anche 20 GB di spazio non erano sufficienti quando si trattava di installare macOS Big Sur. In realtà avevamo bisogno di 35 GB disponibili al momento dell'installazione. Quindi sono necessari più di 45 GB di spazio libero prima ancora di iniziare. Se hai un Mac da 128 GB questa può essere una situazione particolarmente impegnativa.
Correzione: fai spazio
Offriamo consigli su come liberare più spazio sul tuo Mac qui: Come liberare spazio su un Mac. Potresti ad esempio eliminare vecchie e-mail e messaggi di testo o individuare vecchi file di backup di Time Machine dal tuo Mac ed eliminarli.
Un modo rapido per liberare spazio è eliminare le immagini associate ai messaggi che hai ricevuto sul tuo Mac. Puoi farlo facendo clic sul logo Apple > Informazioni su questo Mac > Gestisci, quindi scegliendo Messaggi ed eliminando quante più immagini e video possibile.
Potresti anche provare un'app come CleanMyMacX per eliminare cache e altre cose dal tuo Mac. Abbiamo un articolo in cui spieghiamo come usare CleanMyMac. Se preferisci non pagare, corriamo Come eliminare Altro spazio di archiviazione sul Mac,Come eliminare la memoria di sistema su un Mac, E Come eliminare la cache su un Mac.
Per verificare quanto spazio hai, vai al menu Apple > Informazioni su questo Mac > Spazio di archiviazione e attendi che il Mac calcoli quanto viene utilizzato e quanto è disponibile.
Correzione: scarica dal Mac App Store
Se utilizzi Catalina o versioni successive potresti pensare di dover continuare a scaricare il nuovo software tramite Aggiornamento Software, ma puoi comunque scaricare il download tramite Mac App Store.
Ad esempio, puoi scaricare macOS Ventura E macOS Monterey. Abbiamo collegamenti a tutte le versioni di macOS qui: Come ottenere il vecchio macOS.
Correzione: scarica il software dal sito Web di Apple
Se riscontri problemi con il download di un aggiornamento puntuale (non una versione completamente nuova) tramite Aggiornamento software o Mac App Store, puoi utilizzare invece il sito Web di Apple. Puoi trovare le ultime novità Aggiornamenti macOS qui. Per trovare qualsiasi aggiornamento software sul sito, basta cercarlo.
Problema: macOS non installerà errori
Forse sei riuscito a scaricare Sonoma (o qualsiasi altro aggiornamento macOS) e poi hai scoperto che non si installava. Questo è successo a molte persone durante il tentativo di scaricare Big Sur nel novembre 2020. Hanno visto un messaggio di errore che suggeriva che "Installazione non riuscita: si è verificato un errore durante l'installazione del file update", esamineremo l'esempio prima di esaminare alcuni altri messaggi di errore che abbiamo visto nel file passato.
Errore: l'aggiornamento esaurisce lo spazio e fallisce
In alcuni casi, il programma di installazione di macOS Big Sur non controllava che ci fosse spazio sufficiente disponibile prima di eseguire l'installazione. Di conseguenza, alcuni utenti Mac hanno scoperto che i loro Mac non erano in grado di completare l'installazione prima che lo spazio fosse esaurito.
Nel 2020 questo particolare problema è stato risolto in un aggiornamento di Big Sur. Leggere: Big Sur 11.2.1 (v2) risolve il problema di installazione del Mac.
Prima di quell'aggiornamento, la soluzione migliore era fare a installazione pulita di Big Sur, quindi potrebbe essere il caso se la stessa cosa accadesse con l'aggiornamento di Sonoma.
Errore: "Si è verificato un errore di installazione non riuscita durante l'installazione dell'aggiornamento"
Uno dei maggiori problemi con Big Sur era che il programma di installazione identificava che non c'era abbastanza spazio disponibile prima dell'esecuzione.
Poiché l'installazione di macOS Big Sur richiedeva circa 48,5 GB di spazio libero, ovvero 35,5 GB più altri 13 GB per stesso programma di installazione: la mancanza di spazio era un problema abbastanza comune tra coloro che avevano Mac da 128 GB (che è il problema che abbiamo incontrato).
Con l'aggiornamento Big Sur, se vedevi il messaggio di errore: "Installazione non riuscita: si è verificato un errore durante l'installazione dell'aggiornamento" non eri solo. Sono state segnalate più persone che hanno avuto difficoltà a scaricare Big Sur. In effetti, abbiamo riscontrato esattamente questo problema durante il tentativo di scaricare e installare Big Sur.
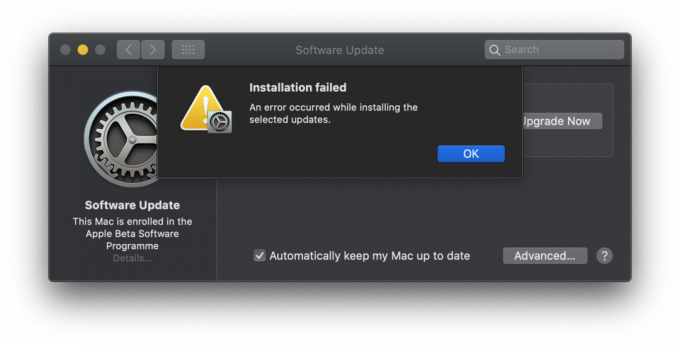
Errore: "Spazio libero insufficiente sul volume selezionato per aggiornare il sistema operativo"
Anche con il Big Sur Installer scaricato sul nostro Mac nel 2020, non siamo riusciti a installarlo perché necessitava di ulteriori 14 GB di spazio per l'installazione sul Mac. Questo era in aggiunta ai 12 GB già utilizzati dal programma di installazione. Dato che il nostro Mac all'epoca aveva solo 128 GB di spazio, questa era una sfida.
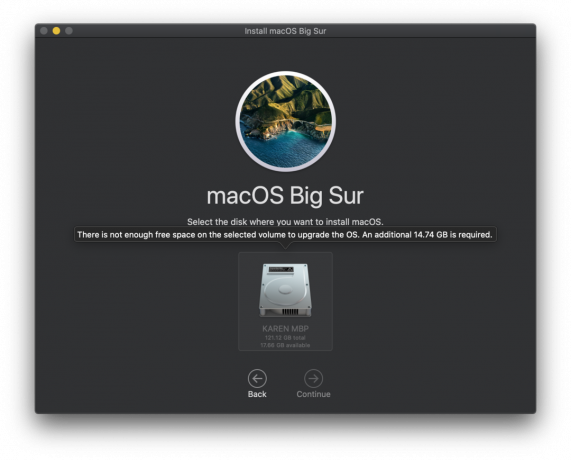
Correzione: fai spazio
La soluzione ovvia al problema di cui sopra è fare spazio. Offriamo molti consigli su come farlo liberare spazio su un Mac, e ci rivolgiamo anche Come eliminare Altro spazio di archiviazione sul tuo Mac E Come eliminare il sistema sul Mac separatamente.
Nel 2020 di fronte a questo problema ci siamo armati CleanMyMacX per eliminare i file memorizzati nella cache e altri dati superflui, per poi distruggere le immagini e i video associati ai nostri Messaggi. Alla fine siamo riusciti a ottenere i 15 GB extra di cui avevamo bisogno.
Correzione: eseguire un'installazione pulita
Fare a installazione pulita potrebbe essere un modo per ottenere spazio sufficiente per l'installazione perché cancelleresti il tuo Mac prima di iniziare, ovviamente ciò significa che dovresti prima eseguire il backup del tuo Mac.
Errore: "Il pacchetto di aggiornamento è stato eliminato"
Un altro anno e un altro problema con l’installazione di macOS! Durante il tentativo di scaricare Catalina nel 2019 abbiamo visualizzato un messaggio di errore che indicava: "Il pacchetto di aggiornamento è stato eliminato da quando è stato scaricato dal server di aggiornamento del software Apple".
Inizialmente pensavamo che ciò significasse che Apple avesse ritirato il software, ma da ulteriori indagini è emerso che era correlato a un problema con la nostra rete.
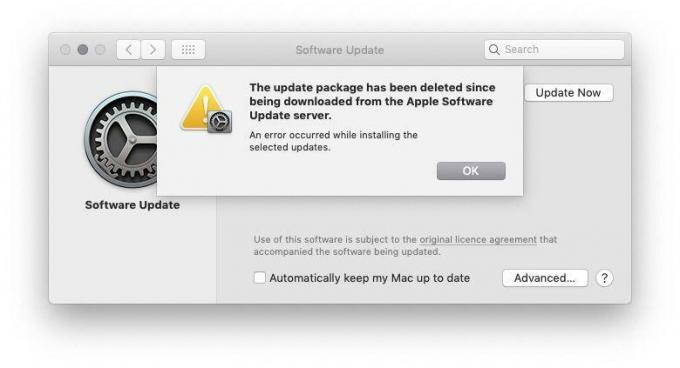
Correzione: interrompi le battaglie sulla larghezza di banda
Sembra che questa volta si sia trattato di troppi dispositivi Apple sulla nostra rete, causando troppa concorrenza per la larghezza di banda. Abbiamo interrotto lo streaming della radio, spento gli altri dispositivi e avvicinato il Mac al router. Se avessimo avuto un cavo Ethernet a portata di mano lo avremmo usato. In ogni caso, quella volta ha risolto il problema.
Se il tuo Mac sembra essersi bloccato durante l'installazione, vale la pena ascoltare il tuo Mac per rilevare segni di vita (potresti sentire un ronzio) e seguire i consigli seguenti.
Problema: il Mac si blocca durante l'installazione
Se sei sicuro che il Mac non stia ancora lavorando sull'aggiornamento del software, esegui i seguenti passaggi:
1. Spegni, attendi qualche secondo, quindi riavvia il Mac
Tieni premuto il pulsante di accensione per spegnere e riavviare il Mac.
2. Vai su Preferenze di Sistema > Aggiornamento Software
Oppure, se utilizzi una versione precedente di macOS, vai al Mac App Store e apri Aggiornamenti.
Dovresti scoprire che il processo di aggiornamento/installazione riprende da dove era stato interrotto.
3. Controllare la schermata Registro per verificare se i file vengono installati
Quando viene visualizzata la barra di avanzamento, premi nuovamente Comando + L per controllare la schermata Registro e assicurarti che i file vengano installati. Se la schermata Registro mostra che non sta accadendo nulla, vai al passaggio successivo.
4. Prova a installare un aggiornamento combinato
Come accennato in precedenza, Apple ospita software sul suo sito web, quindi puoi scaricarlo da lì se riscontri problemi con il solito metodo.
C'è una buona ragione per ottenere il tuo software dal sito Web di Apple se riscontri problemi: la versione di il software disponibile su Aggiornamento Software o sul Mac App Store includerà solo i file necessari per aggiornare il tuo Mac.
Se vai sul sito Web di supporto di Apple puoi trovare un programma di aggiornamento Combo che include tutti i file necessari per aggiornare macOS. Questa versione dell'aggiornamento sostituirà tutti i file di sistema garantendo così il completamento dell'aggiornamento.
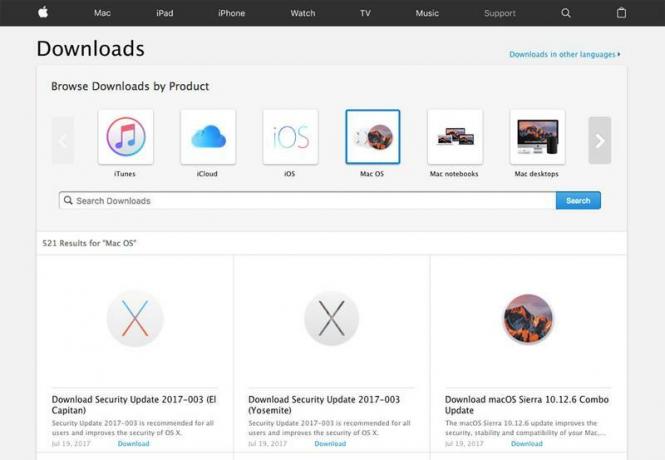
5. Reimpostare la NVRAM
Se la modalità provvisoria non funziona, riavvia il Mac e tieni premuti Comando, Opzione/Alt, P e R. Ciò ripristinerà la NVRAM. Attendi il riavvio del computer e attendi per vedere se inizia l'aggiornamento.
Per maggiori informazioni leggere Come reimpostare la PRAM/NVRAM qui.
6. Utilizza la modalità di ripristino per reinstallare macOS
Come opzione finale potresti riavviare il Mac in modalità di ripristino. Su un Mac M1/M2 accedi alla modalità di ripristino tenendo premuto il pulsante di accensione mentre il Mac si avvia e continua a tenere premuto il pulsante finché non viene visualizzata una finestra delle opzioni di avvio con un'icona Opzioni. Quindi seleziona Opzioni e fai clic su Continua. Su un Mac Intel tieni premuto Comando + R all'avvio.
Esistono diverse opzioni tra cui scegliere in Recovery. Potresti ripristinare il tuo Mac dall'ultimo Macchina del tempo eseguire un backup o eseguire una riparazione del disco, ma consigliamo di scegliere l'opzione Installa nuovo sistema operativo. Abbiamo un tutorial separato su come reinstallare macOS utilizzando la modalità di ripristino.
Quando reinstalla macOS, il tuo Mac sostituirà tutti i file di sistema Apple sovrascrivendo eventuali file problematici che potrebbero contribuire a questo errore, si spera. Questo aggiornamento non includerà la versione più recente del software, quindi dopo aver eseguito l'aggiornamento, controlla Aggiornamento software e applica l'ultimo aggiornamento macOS.
7. Installa il sistema operativo da un'unità esterna
Se i problemi con l'installazione persistono, puoi provare a installare il sistema operativo da un'unità esterna. Leggi questo tutorial per scoprirlo come creare un programma di installazione avviabile e installare macOS da un'unità esterna.
Quando finalmente il software sarà operativo, ti consigliamo di eseguire Utility Disco per correggere eventuali problemi che potrebbero aver causato il problema in primo luogo.
Problemi passati durante l'aggiornamento di macOS
Sfortunatamente, quando Apple lancia una nuova versione di macOS, alcuni utenti Mac soffrono di problemi in seguito all'aggiornamento, questi problemi tendono a colpire i Mac più vecchi più dei Mac più recenti.
Di solito accade che Apple risolva rapidamente questi problemi tramite un aggiornamento, quindi potrebbe essere necessario attendere macOS 14.1 per arrivare, ma se non ti va bene, dai un'occhiata qui sotto per vedere se il tuo problema è stato riscontrato da altri e come stanno affrontando il problema problema.
Mac in muratura
Nel 2021, alcuni utenti Mac hanno scoperto che Monterey ha bloccato il loro Mac. Questo problema ha colpito i modelli basati su Intel con chip T1 e T2, che guidano il controller di gestione del sistema (SMC) e i sensori Touch ID in alcuni Mac Intel.
Quel problema era legato al firmware e la soluzione suggerita era ripristinare il firmware del Mac. Tuttavia, non si è trattato di una soluzione semplice perché la procedura di salvataggio per i Mac T2, come delineato in un documento Apple qui, richiedeva una seconda Intel Mac, da cui il computer danneggiato potrebbe essere fornito con il nuovo firmware per il processore T2 tramite l'app Apple Configurator 2. Per i Mac T1 è stato ancora più complicato e avrebbe potuto comportare un viaggio in un Apple Store.
Problema di gestione della memoria
Con l'arrivo di Monterey arrivarono notizie che a bug nella gestione della memoria stava causando l'esaurimento della memoria libera su alcuni Mac. Gli utenti hanno visto l'avviso: "Il tuo sistema ha esaurito la memoria dell'applicazione". Il bug sembrava colpire sia i nuovi che i vecchi Mac, piuttosto che essere limitato solo alle macchine Apple Silicon o Intel.
Coloro che hanno riscontrato questo bug hanno suggerito che la chiusura forzata delle applicazioni o il riavvio del Mac lo risolvessero.
Problemi USB
Con macOS Monterey nel 2021, sono stati segnalati a problema con le porte USB 3.0 – interessava principalmente gli hub, ma anche alcune periferiche USB non funzionavano correttamente dopo l'aggiornamento.
In questo caso, il problema sembrava colpire soprattutto i computer dotati del chip M1 di Apple, ma sono stati segnalati anche casi di Mac Intel.
Leggi dopo: Come riparare un Mac congelato. Abbiamo anche un guida completa per risolvere alcuni dei problemi più comuni del Mac. Inoltre noi discutere tutto ciò che devi sapere sulla riparazione dei prodotti Apple.
