Come molti già sai, FileVault potenzia macOS aggiungendo un cappuccio di protezione extra al processo di inizio sessione e parte dell'archivio che contiene i tuoi file e altre serie di dati importanti.
I computer con macOS utilizzano la funzionalità FileVault per cifrare i dati a livello di hardware grazie alle tecnologie integrate nel chip corrispondente. In questo modo e con FileVault disattivato, i dati visualizzati e accessibili sono sotto un'unica password.
Questo è qualcosa di pericoloso nel caso in cui qualcuno abbia accesso fisico al tuo computer (a casa tua in ufficio), o bene se lo hai rubato l'attrezzatura, poiché potresti utilizzare metodi conosciuti per saltare l'inizio della sessione e accedere al contenuto della unità.
In tal modo, FileVault aggiunge una barriera di sicurezza aggiuntiva su tutti i Mac: il volume di organizzazione (volume dei dati sistema su macOS Catalina e successivi) è cifrato e i suoi file non sono disponibili a meno che non si avvii una sessione con successo su Mac OS.
Solo dopo l'avvio della sessione, macOS entra nella modalità di funzionamento normale. Sui Mac con Intel senza chip di sicurezza T2, FileVault cifra anche il contenuto dei dati del volume di avvio quando si spegne il computer.
Sui Mac con architettura Intel e con un chip di sicurezza T2, così come su tutti i Mac con chip M1, i dati contengono sempre cifre cifrate.
La forte sicurezza offerta da FileVault può essere un'arma a doppio filo: può scoraggiare gli attacchi con accesso fisico, ma potrebbe anche bloccarti.
Supongamos que olvidas tua contraseña. Puoi anche succedere che qualcosa su macOS si rompa o si corrompa nel processo di avvio della sessione del account o dei file. È poco probabile, ma a giocare con i corrieri elettronici che ci vengono mandati dai lettori, succede di volta in volta quando.
In questi casi, è possibile che non sia possibile accedere al tuo dispositivo se non è presente un componente del processo di configurazione di FileVault.
Quando si attiva FileVault, macOS genera una chiave di recupero che fornisce un accesso all'ultima istanza se si interrompe l'accesso basato sul conto. Puoi conservare questa chiave in privato o archiviarla in modo sicuro su iCloud, dove Apple lo custodirà per te.
Anche se Apple ti ha fatto affidare la chiave di recupero di FileVault per permetterti di recuperare l'accesso al tuo Mac, o per restablecer la contraseña de tuo cuenta cuando la has olvidado, la compañía no proporciona un único conjunto de instrucciones directas.
Questa è la nostra guida su come funziona per tutti i tipi di situazioni che puoi incontrare.
Recuperare attraverso la finestra di inizio sessione
Nel primo luogo, accendi il tuo Mac se sei spento. (Se estás intentando restablecer la contraseña y tuo Mac está encendido y has iniciado sesión, seleziona > 'Reiniciar').
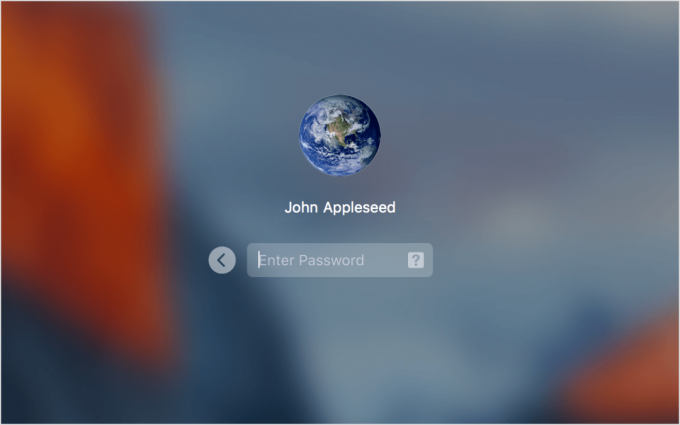
Mela
Di seguito, nella schermata di avvio della sessione, fare clic sull'icona del tuo account:
- In macOS Catalina e successivi, viene visualizzato un campo di segnalazione con un segno di interrogazione ('?') all'estremo destro. Fare clic sul segno dell'interrogatorio. Apparirà un testo lungo che empieza así: 'Si has olvidado tu contraseña, puedes…'.
- Su macOS Mojave e sulle versioni precedenti, devi introdurre la tua password in modo errato tre volte prima che apparisse un avviso.
Ora, a seconda della scelta effettuata durante la configurazione di FileVault, sarà disponibile una delle opzioni possibili (il testo può variare su Mojave e sulle versioni precedenti di macOS):
- Deposito in garanzia di iCloud: Se scegli di archiviare la tua chiave su iCloud durante la configurazione di FileVault, la frase precedente continua, con i puntini di sospensione e tutto, "...ripristina utilizzando il tuo ID Apple". Fare clic sulla freccia che punta verso il diritto e seguire i passaggi indicati per avviare la sessione sulla scheda iCloud associata a questo Mac. Questo recupererà la tua chiave, sbloccherà l'unità e ti consentirà di ripristinare la chiave del tuo account.
- Ha salvato la chiave di recupero: Se si sceglie di annotare la chiave di recupero, il testo continua: "...restablécelo utilizzando tu Clave de Recuperación". Fai clic sulla freccia che punta verso il diritto e inserisci la chiave di recupero, omettendo i tasti (macOS lo añade automaticamente). Una volta introdotta correttamente, l'unità si sbloccherà e potrà ripristinare la contraseña del tuo account.
Apple segnala che, in alcuni casi che l'azienda non definisce, è possibile che appaia il testo "Riavviare e mostrare le opzioni di ripristino del sistema di protezione". Se è così, fai clic sul triangolo che punta a destra.
Dopo che il tuo Mac si è riavviato, dovrai chiedere il nome dell'utente dell'ID Apple o la chiave di recupero, come ti verrà indicato di più.
Nel luogo in cui si seleziona il primo utente, quindi inserire queste informazioni, in questo modo viene introdotto il tuo dati di recupero e poi seleziona l'utente affinché stia ripristinando il contratto per recuperare il acceso.
Se non funziona in precedenza, puoi provare a utilizzare "Recupero macOS".
Il processo è diverso rispetto a prima del processore.
Mac con Intel
Con un Mac con Intel:
- Riavvia o premi il pulsante di accensione e, quindi, tieni premuto 'Comando-R' finché non appare il logo Apple e riempi la barra di avanzamento del caricamento del sistema operativo.
- Quando viene visualizzata la schermata di recupero di macOS, selezionare "Utilità" > "Terminale".
- Presentare il testo
resetpassworde premi Intro. - L'esecuzione di macOS avvia l'assistente speciale "Restablecer contraseña". Selezionare l'opzione "La mia password non funziona all'avvio della sessione", fare clic su "Avanti" e seguire i passaggi restanti.
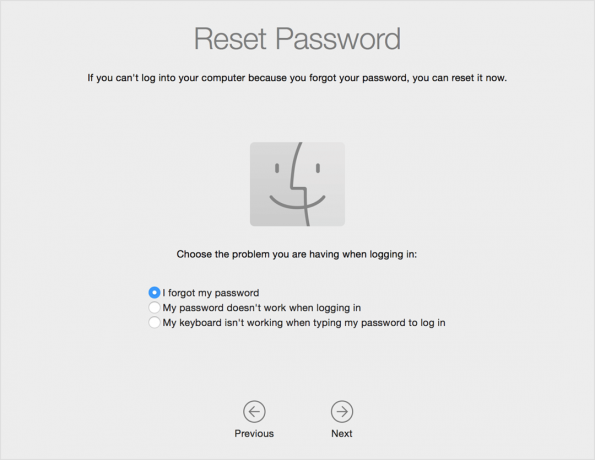
Mac con M1
Con un Mac con M1, i passaggi sono un po' più complicati:
- Spegnere il Mac se è attivo.
- Mantén pulsado el botón de encendido para encender y continua manteniéndolo pulsado hasta que veas el mensaje 'Cargando opciones de inicio'. Esto tarda unos 10 secondi. Premere il pulsante di accensione.
- Fare clic sull'icona "Opzioni".
- Se viene visualizzato un elenco di dati che puoi utilizzare per avviare la sessione e accedere a "Recupero macOS", fare clic su "¿Hai dimenticato tutte le password?". È possibile che tu possa anche utilizzare il tuo ID Apple per avviare la sessione.
- Quando viene visualizzata la schermata di recupero di macOS, selezionare "Utilità" > "Terminale".
- Presentare il testo
resetpassworde premi Intro. - Recupero da macOS avviare l'assistente speciale "Restablecer contraseña". Selezionare l'opzione "La mia password non funziona all'avvio della sessione" e fare clic su "Avanti". Luego sigue los pasos restantes.
Articolo originale pubblicato nell'edizione in inglese de Macworld.com.
