Con macOS Sonoma, puoi creare una voce personale, ovvero una voce utilizzata dal tuo Mac che suona come te. Le funzionalità di sintesi vocale del Mac possono essere utilizzate per recitare con una voce simile alla tua qualsiasi cosa digitata utilizzando la funzione Live Speech.
Secondo Apple, la voce creata utilizza l’apprendimento automatico del Mac e, poiché tutto viene mantenuto sul Mac, le informazioni vocali dell’utente sono mantenute private e sicure. Quindi non devi preoccuparti che la tua registrazione venga utilizzata per motivi nefasti da Apple o chiunque altro.
La voce personale non è perfetta. Sembra robotico, privo di inflessione ed emozione. Ma è più personale delle voci artificiali fornite con il Mac. Per sentire come suona, ho creato dei campioni. La prima registrazione è quella in cui parlo, mentre la seconda è My Personal Voice creata in macOS Sonoma. Dategli un ascolto.
Il processo di creazione di una voce personale comporta una lunga sessione di registrazione. Se utilizzi un MacBook, puoi farla franca utilizzando il microfono integrato. Per ottenere i migliori risultati, tuttavia, dovresti utilizzare un microfono USB esterno.
Ecco come creare una voce personale in macOS Sonoma. Per ulteriori informazioni sul nuovo sistema operativo Mac di Apple, consulta il nostro Superguida macOS Sonoma.
Come creare una voce personale in macOS Sonoma
A prima vista
-
Strumenti richiesti: microfono se il tuo Mac non ne ha uno -
Materiali richiesti: macOS Sonoma
Impostazioni di accessibilità
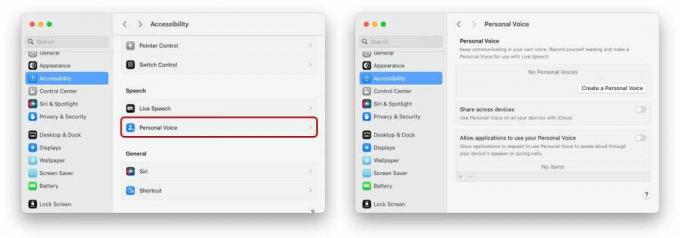
Fonderia
Nelle Impostazioni di sistema, fare clic su Accessibilità nella colonna di sinistra. Nella sezione principale della finestra, scorri verso il basso fino a Discorso sezione e fare clic Voce personale.
Questo aprirà il Voce personale sezione. Clic Crea una voce personale.
Preparati a registrare
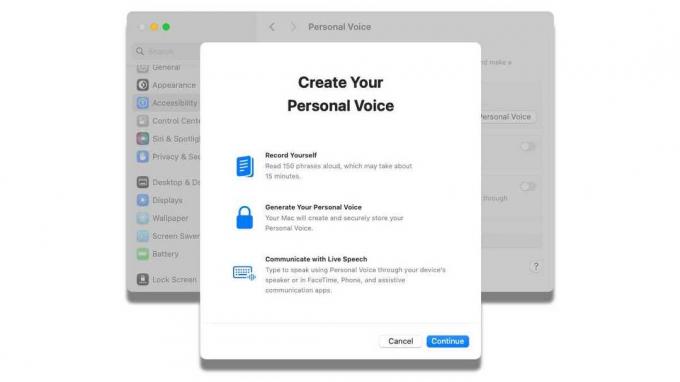
Fonderia
Dopo aver inserito la password utente, viene visualizzata un'introduzione. Ti dice che dovrai recitare 150 frasi che verranno utilizzate per creare la Voce Personale. Questa voce può quindi essere utilizzata in FaceTime, Telefono e altre app. Il processo dura dai 15 ai 20 minuti. Clic Continua.
Viene visualizzata un'altra schermata introduttiva che ti consiglia su come ottenere i migliori risultati. Dovresti eseguire le registrazioni in un luogo tranquillo che crei pochissima eco e dovresti parlare in modo naturale. Se necessario, puoi interrompere la sessione, salvare i risultati e terminarla in un secondo momento. Clic Continua di nuovo per iniziare.
Controllo della registrazione
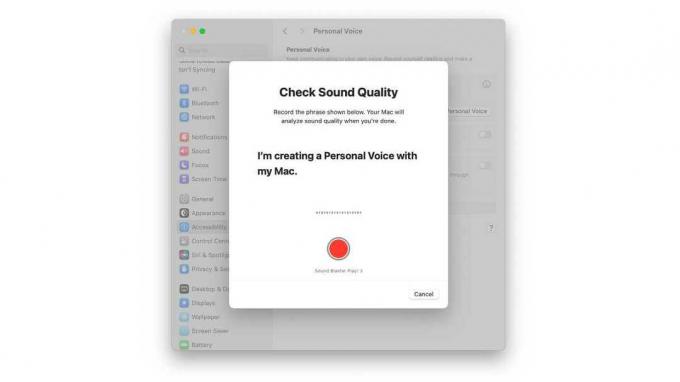
Fonderia
Prima di iniziare la registrazione, devi fornire un nome per la voce. Inseriscilo e fai clic Continua.
Ora il Mac controllerà la qualità del suono. Nella parte inferiore della finestra c'è un pulsante di registrazione rosso e un'etichetta che indica da quale microfono si sta registrando. Se non è il microfono che desideri, dovrai annullare la sessione, quindi accedere alle Impostazioni del sistema audio e selezionare il microfono che desideri utilizzare. Quindi è necessario tornare al primo passaggio e ricominciare da capo.
Se il pulsante rosso mostra il microfono corretto, puoi procedere. Fare clic sul cerchio rosso e leggere la frase in grassetto. Ricorda, parla come faresti normalmente in una conversazione. Al termine, il processo rileverà automaticamente che hai finito di parlare e procederà al passaggio successivo.
Considerazioni sulla registrazione
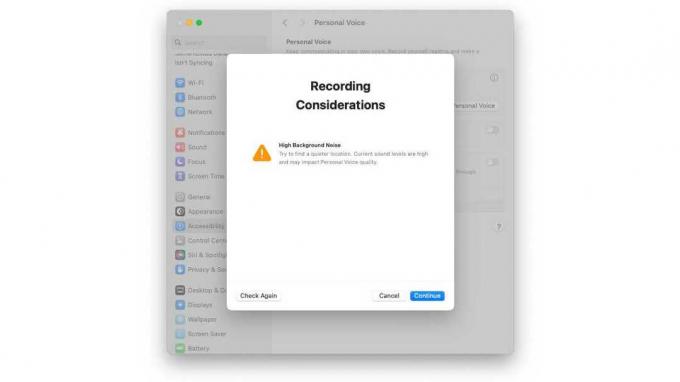
Fonderia
Una volta terminata la registrazione iniziale, il Mac la analizzerà e ti farà sapere se ci sono problemi. Ad esempio, l'analisi mostrata qui dice che c'è troppo rumore di fondo. Puoi cogliere questa opportunità per risolvere eventuali problemi che potresti avere e quindi fare clic Controlla di nuovo per fare un'altra prova.
Puoi anche ignorare questi suggerimenti e andare avanti. O forse hai ottenuto il via libera in primo luogo. In ogni caso clicca Continua per avviare la procedura.
Fatelo prima di registrare la prima frase
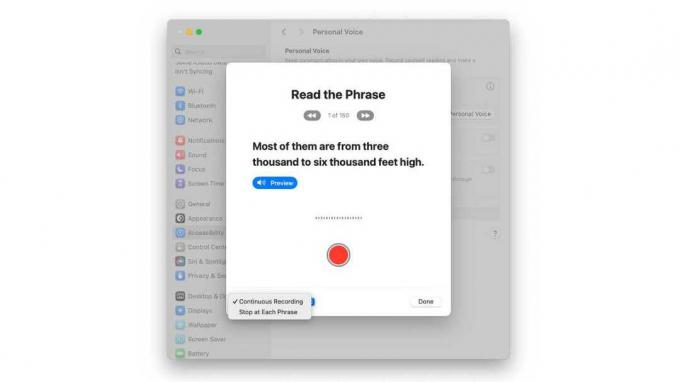
Fonderia
Il primo Leggi la frase viene visualizzata la schermata, ma non fare ancora clic sul pulsante rosso di registrazione. Ci sono alcune cose che dovresti sapere:
- Sotto Leggi la frase c'è un indicatore dei tuoi progressi. Se vuoi tornare a una frase precedente, fai clic sul pulsante sinistro. Fare clic sul pulsante destro per avanzare nell'elenco.
- In qualsiasi momento puoi fare clic su Fine, anche se non hai letto tutte le 150 frasi. Il tuo posto in fila verrà salvato e potrai tornare indietro e continuare il processo.
- Il pulsante blu Anteprima farà sì che il Mac ti legga la frase, nel caso in cui tu abbia difficoltà a leggere. Puoi quindi fare clic sul pulsante rosso e ripetere ciò che hai sentito.
- Un'impostazione nell'angolo in basso a sinistra ti offre due opzioni che puoi impostare in qualsiasi momento:
- Registrazione continua: Dopo aver pronunciato ogni frase, appare automaticamente quella successiva e non è necessario premere il pulsante di registrazione.
- Fermati ad ogni frase: Dopo aver pronunciato ogni frase, appare automaticamente quella successiva, ma è necessario fare clic sul pulsante di registrazione.
Ora che sai cosa sta succedendo all'interfaccia utente, apporta le modifiche desiderate.
Inizia a registrare le frasi
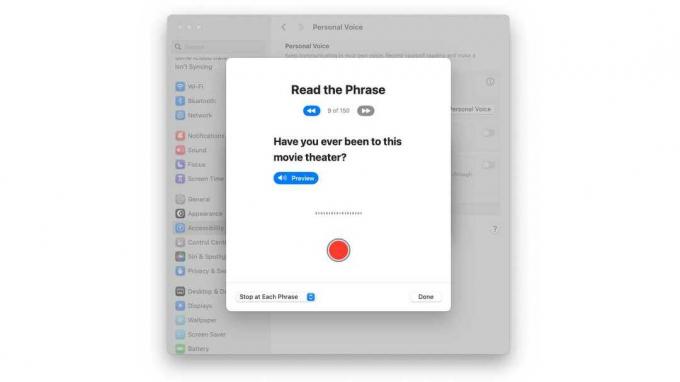
Fonderia
Fare clic sul pulsante di registrazione per avviare il processo. Ci vorranno dai 15 ai 20 minuti.
Suggerimento: se stai leggendo una frase, fai confusione e vuoi ricominciare da capo, fai clic sul pulsante di registrazione per interrompere. Quando sei pronto, fai clic sul pulsante di registrazione e continua a registrare.
Come mettere in pausa e riavviare più tardi
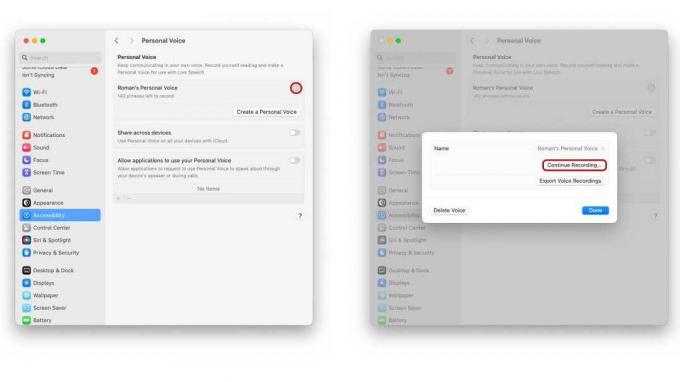
Fonderia
Forse hai bisogno di una pausa o devi andare a fare qualcos'altro. Per interrompere la sessione, fare clic su Fatto uscire. Per riavviare la sessione, attenersi alla seguente procedura:
- Entra SImpostazioni di sistema > Accessibilità, cerca il Discorso sezione e fare clic su Voce personale.
- Sotto la sezione Voce personale vedrai una voce con il nome della tua voce personale e sotto c'è il numero di frasi che devi registrare. Fai clic sull'icona "i" accanto ad essa.
- Inserisci la tua password utente nel pop-up che appare.
- Viene visualizzata una finestra con a Continua la registrazione pulsante. Cliccalo.
Dovrai eseguire nuovamente il controllo della qualità del suono, ma successivamente la registrazione della frase procederà e potrai continuare il processo.
Hai finito di registrare
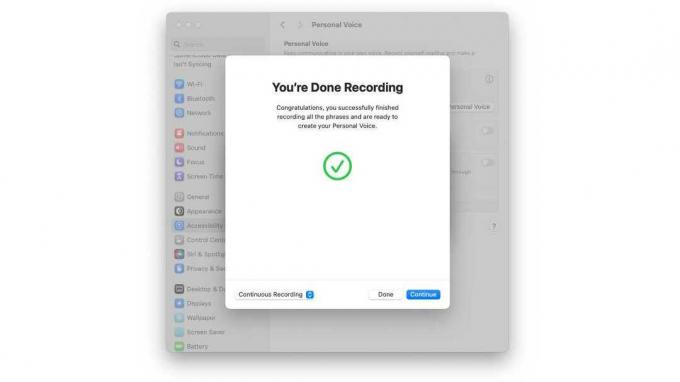
Fonderia
Dopo aver pronunciato la 150a frase, raggiungerai la fine della sessione. UN Hai finito di registrare viene visualizzata la finestra e dopo aver finito di darti pacche sulle spalle, fai clic su Continua.
Prepara la tua voce personale
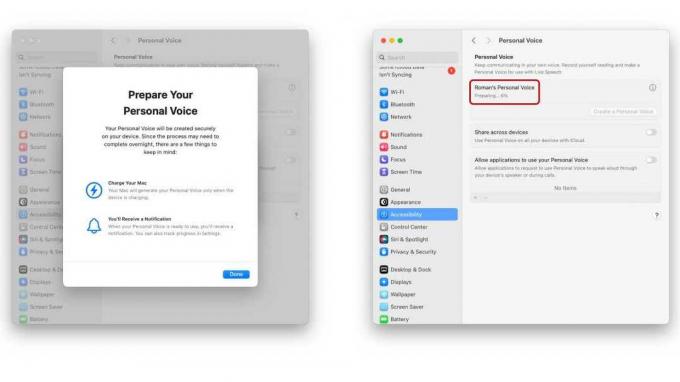
Fonderia
Ora il tuo Mac deve mettersi al lavoro e ci vorrà un po' di tempo, quindi se utilizzi un MacBook, collegalo. Riceverai una notifica quando la voce personale sarà terminata e pronta per l'uso. Su un MacBook Pro M1 Pro, ci sono voluti circa 90 minuti.
Clic Fatto per avviare il processo. La sezione Voce personale nelle Impostazioni del sistema di accessibilità mostrerà i progressi compiuti nel creare la tua voce. Puoi utilizzare il tuo Mac per altri lavori mentre è in corso, ma non dovresti spegnerlo. Una volta terminato il processo, la notifica di avanzamento verrà sostituita dalla data di creazione.
L'impostazione del sistema vocale personale prevede un paio di altre preferenze da impostare:
- Condividi su tutti i dispositivi: consente di utilizzare la tua voce personale su altri Mac con macOS Sonoma, iPhone con iOS 17 e iPad con iPadOS 17. Gira questo se vuoi farlo.
- Consenti alle applicazioni di utilizzare la tua voce personale: l'attivazione di questa opzione consente alle applicazioni di richiedere l'uso della voce personale per parlare ad alta voce attraverso gli altoparlanti del Mac o durante le chiamate.
Regola l'impostazione del sistema di sintesi vocale dal vivo
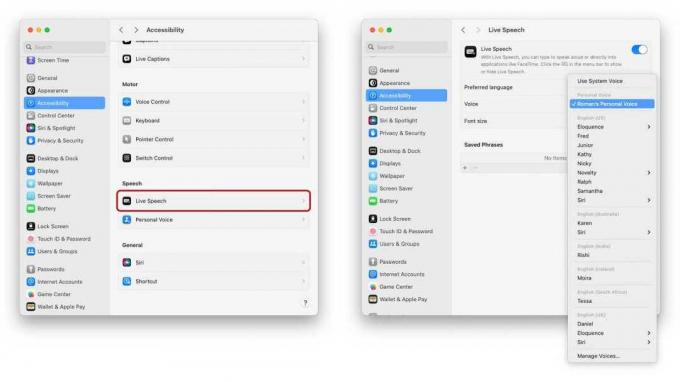
Fonderia
Ora che la tua voce personale è stata creata, devi regolare le impostazioni del Mac in modo da poterla utilizzare nelle app. Questo viene fatto nel Discorso dal vivo collocamento,
- Vai su Impostazioni di sistema > Accessibilità, quindi scorri verso il basso fino a Discorso sezione e fare clic su Discorso dal vivo.
- Nel Voce impostazione, fare clic sul menu a comparsa. Cerca la tua voce personale e selezionala.
- Accendi l'interruttore in alto per Discorso dal vivo.
Apparirà una casella Digita per parlare e potrai inserire del testo e premere Invio per campionare la tua voce personale. Se vuoi nascondere la casella, fai clic sull'icona della barra dei menu che assomiglia all'icona della voce dal vivo (una tastiera con un microfono nell'angolo in basso a destra).
Come utilizzare la sintesi vocale in FaceTime, macOS
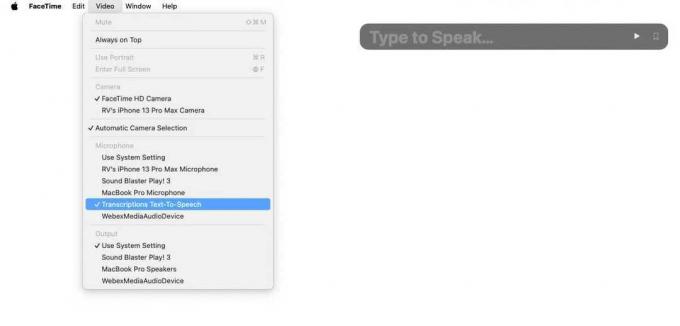
Fonderia
Se desideri utilizzare l'input di sintesi vocale in FaceTime, vai a video menu nell'app FaceTime e seleziona Trascrizioni Text-To-Speech sotto il Microfono sezione.
Se desideri impostare macOS per utilizzare la sintesi vocale per il Mac, vai a Impostazioni di sistema > Suono, quindi scorri verso il basso fino a Uscita e ingresso sezione e fare clic su Ingresso. Clicca su Trascrizioni Text-To-Speech.
Questo è tutto! Dovresti essere in grado di utilizzare la tua voce personale in situazioni di sintesi vocale. Se non ti piace il suono della voce personale, puoi eliminarla e ripetere la procedura. Puoi anche aggiungere un'altra voce personale eseguendo nuovamente la procedura.
