La possibilità di avere due o più monitor esterni collegati al tuo Mac in modalità estesa è a un'esperienza sullo schermo liberatoria, ma porta alla frustrazione quando ognuno funziona ancora come un indipendente Schermo.
Qui ti mostriamo come far funzionare le due schermate estese come se fossero una sola con alcune semplici modifiche alle impostazioni del tuo sistema.
Senza questa soluzione, non è possibile condividere una pagina del browser o una finestra dell'applicazione su entrambi gli schermi. La finestra, invece, è nascosta su uno degli schermi e visibile solo parzialmente sull'altro.
Ha tutto a che fare con la funzione Mac Spaces che ti consente di creare più "desktop" e organizzare le tue app e finestre in modo che siano visibili su desktop separati, anziché tutti sullo stesso desktop.
Il Mission Control del Mac ti consente di creare desktop aggiuntivi, chiamati Spaces, per organizzare le finestre. Quando lavori in uno spazio, vengono visualizzate solo le finestre presenti in quello spazio.
Questo è ciò che impedisce ai tuoi due monitor di comportarsi come un unico schermo. Risolviamolo.
Per fare in modo che due monitor funzionino come un unico schermo su un Mac, procedi nel seguente modo:
- Apri "Impostazioni di sistema" (nel menu Apple in alto a sinistra nella schermata principale.
- Fare clic su "Display" nel pannello delle opzioni a sinistra per verificare che i display siano impostati come "Estesi". Se impostato "Specchio", ciascun monitor mostra la stessa schermata.
- Ora fai clic su "Desktop e Dock" nel pannello delle opzioni a sinistra delle Impostazioni di sistema.
- Scorri verso il basso fino a "Controllo missione".
- Dove dice "I display hanno spazi separati" deseleziona il dispositivo di scorrimento blu in modo che diventi grigio.
- È quindi necessario riavviare il Mac. Dopo il riavvio, le due schermate dovrebbero funzionare come una sola.

Fonderia
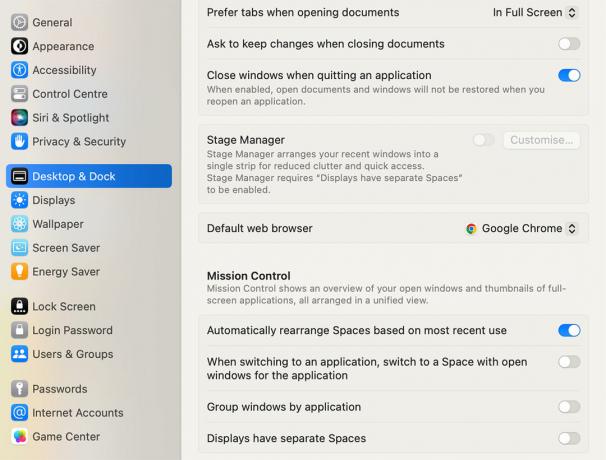
Fonderia
Potrebbe anche essere necessario verificare che i due display siano impostati su risoluzioni compatibili in modo che ciascuno visualizzi l'altra parte di ciò che è distribuito sugli schermi con la stessa dimensione.
Apri Impostazioni di sistema e scegli Display.
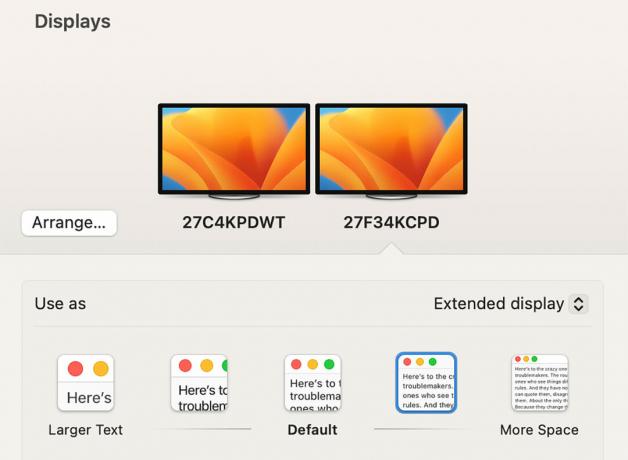
Fonderia
Gioca con le opzioni di dimensione di ogni schermo da "Testo più grande" a "Più spazio" finché entrambi i monitor non mostrano le stesse dimensioni della finestra.
I semplici Mac M1 e M2 non Pro/Max si limitano a collegare un solo monitor, ma tu puoi collega due display a un Mac M1 o M2 con alcune soluzioni software e hardware.
Scopri cosa pensiamo sia il miglior monitor Mac.
