Sebbene "Books On Tape" possa essere una reliquia di un decennio precedente, gli audiolibri basati su CD sono ancora piuttosto popolari. Ma la popolarità dell'iPod (e di altri lettori multimediali portatili) ha portato a una domanda comune Macworld lettori: Come posso caricare i miei audiolibri su CD sul mio iPod in modo che tutto funzioni correttamente? Di correttamente, il lettore di solito significa far apparire quelle tracce sotto Audiolibri piuttosto che Musica, tenere insieme i capitoli del libro, permetterti di navigare tra i capitoli e consentire l'aggiunta di segnalibri.
Puoi strappare i tuoi CD di audiolibri in iTunes e poi passare un po' di tempo a massaggiare i file audio risultanti in formati che funzionano come audiolibri; infatti, di recente spiegato il processo. Ma è una seccatura se sei un avido ascoltatore di libri. Un'alternativa più semplice e veloce è quella di Splasm Generatore di audiolibri 1.0.7 (; singolo utente, $ 10; pacchetto famiglia, $ 15). Questa pratica utility automatizza il processo dall'inizio alla fine. Ti consente anche di creare veri file di audiolibri da file audio già presenti sul tuo disco rigido; ad esempio, tracce che hai precedentemente copiato da un CD.
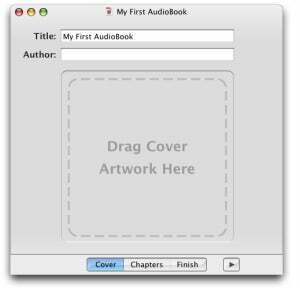 |
Quando avvii per la prima volta Audiobook Builder, crei un nuovo progetto, in pratica una sessione per un particolare libro. (Il vantaggio di questo approccio è che puoi smettere di lavorare su un progetto in qualsiasi momento e tornarci più tardi, e puoi copiare un conversione in corso su un altro Mac.) Puoi scegliere la qualità audio (Bassa, Normale o Alta qualità o le impostazioni personalizzate) e quindi il formato per il file audio risultanti. Per gli audiolibri parlati, Bassa qualità è probabilmente adeguata; se il tuo audiolibro include musica, è preferibile la qualità media o alta. Il formato file predefinito è "M4B (AAC, Bookmarkable)", che, come suggerisce il nome, consente a iTunes e all'iPod (qualsiasi modello dall'iPod mini incluso) per aggiungere automaticamente un segnalibro al tuo audiolibro in modo da poter riprendere da dove ti sei fermato l'ultima volta ascoltando.
L'effettivo processo di conversione di un audiolibro prevede tre fasi: fornire informazioni sul libro; importare (e organizzare, se necessario) i file audio; e costruire il libro. Il primo passaggio avviene nella schermata Copertina di Audiobook Builder (vedi l'immagine sopra): inserisci il titolo e l'autore del libro: il titolo è precompilato con il nome hai dato il progetto, ma puoi cambiarlo se preferisci, quindi trascina un'immagine della copertina dell'audiolibro, se ce l'hai, nel pozzo al centro del finestra. (Sfortunatamente, non puoi copiare l'immagine, ad esempio da iTunes o Amazon.com, e incollarla; devi inserirlo.) La copertina che fornisci qui apparirà come copertina dell'album in iTunes e sul tuo iPod.
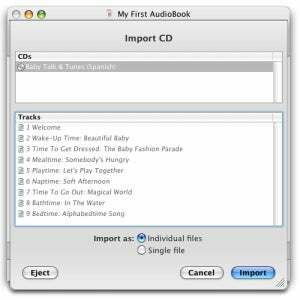 |
Fare clic sul pulsante freccia destra o sul pulsante Capitoli per passare alla schermata Capitoli. Qui è dove dici ad Audiobook Builder dove ottenere l'audio del libro. Per un CD, inserisci semplicemente il CD nell'unità ottica del tuo Mac e fai clic su Importa CD; apparirà una schermata Importa CD (vedi immagine a destra) con il nome del CD in alto e le tracce elencate in basso. (Suggerimento: se iTunes è in esecuzione quando inserisci il CD, iTunes cercherà automaticamente di individuare il nome del CD e le informazioni sulla traccia da Internet; Audiobook Builder acquisirà tali informazioni da iTunes e le visualizzerà qui.) Se desideri che ogni traccia sul CD sia un capitolo separato, scegli Importa come singoli file.
Dopo aver importato il CD, la schermata Capitoli visualizzerà il disco con il suo tempo totale. Fare clic sul triangolo a sinistra del nome del disco per visualizzarne le tracce; fare clic sul triangolo Mostra dettagli per visualizzare le informazioni su ogni disco o traccia; qui puoi modificare i nomi, riprodurre qualsiasi traccia e persino applicare grafica diversa per ogni capitolo.
Un aspetto del processo di importazione del CD che ho trovato strano era che mi aspettavo che ogni traccia venisse importata come un capitolo separato; invece, il CD viene visualizzato come un singolo capitolo con le tracce del CD elencate come sezioni di quel capitolo. Per risolvere questo problema, seleziona il CD nell'elenco e fai clic sul pulsante Dividi. (Qui è anche possibile combinare tracce/capitoli, nonché riorganizzarli; tuttavia, a meno che tu non abbia importato i CD di un libro nell'ordine sbagliato o non abbia qualche motivo specifico per modificare le tracce, puoi ignorare queste funzionalità.)
Se un audiolibro si estende su più CD, posiziona il disco successivo nel tuo Mac e fai di nuovo clic su Importa CD; ripeti il processo finché non hai importato l'intero libro.
La schermata Capitoli consente inoltre di importare file audio già presenti sul disco rigido (ad esempio, capitoli di audiolibri scaricato da un sito Web ) o file che hai aggiunto in precedenza ad iTunes. Per il primo, clicca su Aggiungi File e poi scegli i file da importare; per quest'ultimo, seleziona i file in iTunes e quindi fai clic su Aggiungi iTunes in Audiobook Builder. Due cose da notare qui. Innanzitutto, a seconda di come i file sono stati archiviati sull'unità o ordinati in iTunes, potrebbe essere necessario riorganizzarli in Audiobook Builder per assicurarsi che siano nell'ordine corretto. In secondo luogo, Audiobook Builder supporta file audio compatibili con QuickTime; se disponi dei plug-in QuickTime appropriati (elencati nel file sito Web Splasm), questo include anche i file WMA, Ogg, FLAC e Speex non protetti. Sfortunatamente, gli audiolibri iTunes Audible e protetti non sono supportati (sebbene quei file dovrebbero già essere configurati correttamente come file di audiolibri).
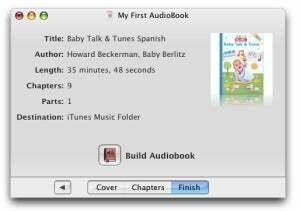 |
Fare clic sul pulsante freccia destra o sul pulsante Fine per passare alla schermata Fine. Vedrai un riepilogo delle informazioni sul file dell'audiolibro risultante: titolo, autore, lunghezza, capitoli e cartella di destinazione. (Per impostazione predefinita, Audiobook Builder aggiunge il file risultante a una nuova playlist di Audiobook Builder in iTunes e inserisce il file nella cartella iTunes Music; puoi modificare questo comportamento nelle preferenze di Audiobook Builder.) Puoi fare clic su Copertina o Capitoli in qualsiasi momento per tornare alla rispettiva schermata e apportare modifiche. Supponendo che tutto sembri a posto, fai clic su Crea audiolibro.
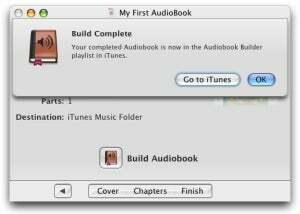 |
Al termine del processo di creazione del file, che è stato sorprendentemente veloce sul mio Mac Pro, il file audio risultante appare in iTunes come un vero audiolibro. Puoi quindi eliminare il file di progetto originale dal tuo Mac. Tieni presente che i file audio di Audiobook Builder vengono visualizzati in iTunes come file "protetti"; iTunes utilizza questa descrizione per tutti i file M4B, ma i file di Audiobook Builder in realtà non sono protetti e possono essere modificati in qualsiasi programma che supporti il formato AAC.
Un'altra nota: se il tuo audiolibro ha una durata superiore a 12 ore o una lunghezza inferiore, se preferisci, impostata tramite le preferenze di Audiobook Builder, verrà suddiviso in più file, ciascuno inferiore a quella lunghezza. Questo perché, secondo Splasm, 12 ore si avvicinano alla durata massima di una traccia che l'iPod può riprodurre correttamente.
Audiobook Builder è uno strumento eccellente per portare i tuoi audiolibri su iTunes e sul tuo iPod. Se sei un ascoltatore abituale di audiolibri, $ 10 è più che ragionevole per un'utilità che ti farà risparmiare un sacco di tempo a giocherellare con conversioni di file, unioni e rinominazioni. L'ho anche trovato utile, come puoi vedere negli screenshot di questo articolo, per convertire i CD per bambini in file audio con capitoli. Mia figlia ha molti di questi CD con quasi 70 brani brevi ciascuno che non voglio ingombrare il mio iPod; invece, ho una singola traccia per ogni CD che posso riprodurre come audiolibro quando vuole ascoltare, e iTunes e il mio iPod ricordano ogni volta da dove ci siamo interrotti.
Audiobook Builder 1.0.7 richiede Mac OS X 10.4 o successivo ed è un binario universale.
