Metti insieme i tuoi PDF
Come posso unire due o più file PDF? —Wally Eater
Puoi farlo con Standard Adobe Acrobat 7.0 - e spendi $ 299 per il privilegio - ma ci sono alternative meno costose. Se sei il tipo fai-da-te, puoi farlo con Automatizzatore. Se preferisci una soluzione già pronta con più opzioni, prendi una copia gratuita di Monkeybread Software Combina PDF 2.1. Basta avviare l'utilità e inserire i file PDF che desideri combinare nella sua finestra principale.
È possibile trascinare i documenti in alto o in basso nell'elenco per posizionarli nel file risultante. Al termine, fai clic su Unisci PDF. Tieni presente che se mescoli PDF con orientamento orizzontale e verticale, stai cercando problemi: quando stampi, parti dei PDF verranno tagliate. Se possibile, riformatta i file in modo che vengano stampati tutti allo stesso modo.
Gestire i duplicati
Come faccio a sapere quali playlist di iTunes contengono un determinato brano? — Joe Feil
Nelle versioni recenti di iTunes di Apple, fai clic tenendo premuto il tasto Ctrl su una traccia e, dal menu contestuale che appare, seleziona Mostra nella playlist. Il sottomenu risultante elencherà tutte le playlist che includono quella traccia.
Puoi utilizzare una playlist intelligente per aiutarti a individuare i brani che compaiono in più playlist. Ad esempio, crea una playlist smart (File: New Smart Playlist), impostala su Match All The Following Condizioni, quindi aggiungi queste condizioni: La playlist è musica anni '90, La playlist non è Beatles, La playlist è 30 GB Selezione 5G. La playlist risultante visualizzerà solo le tracce trovate in tutte e tre queste playlist (vedere "Ordina in modo più intelligente").
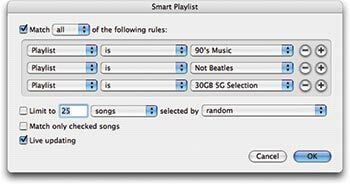 |
Ordina in modo più intelligente Una playlist intelligente come questa può trovare tracce che appaiono in più playlist. |
Se vuoi adottare un approccio più severo nei confronti dei duplicati, scegli Modifica: mostra brani duplicati. Nell'elenco che appare, puoi quindi eliminare le tracce e rimuovere quelle che ritieni non necessarie. Nota che alcuni non sono realmente duplicati: una traccia potrebbe essere una registrazione dal vivo di un particolare brano, mentre un'altra potrebbe essere la versione in studio. Dai un'occhiata alla colonna Album per vedere se in realtà è una traccia diversa.
Un'altra opzione è quella di Doug Adams e Charlie Strauss Corral iTunes duplicati 1.0 (gratuito). È in grado di distinguere tra uno studio e una traccia dal vivo, tra le altre cose, e lancia i duplicati in una playlist di Dupes affinché tu possa ordinarli.
La risposta più breve di sempre di Mac 911
Vorrei usare la mia tastiera iMac più vecchia e più piccola con il mio nuovo Power Mac perché mi manca lo spazio sulla scrivania. Il problema è che non c'è modo di aprire la porta del SuperDrive perché non c'è un tasto Espelli sul tastierino numerico dell'iMac. So che posso fare clic su un disco già presente nel SuperDrive e trascinarlo nel Cestino, tenere premuto il pulsante del mouse durante l'avvio e così via. Ma cosa succede se non è già presente alcun disco nell'unità? C'è una soluzione? — Larry Kidd
Tieni premuto il tasto F12.
Fissazione iPhoto
Come posso trovare e correggere o eliminare file immagine corrotti nella mia libreria iPhoto? — Rene Linda Lopez
Iniziamo individuando i tuoi file. Per impostazione predefinita, iPhoto 6 (parte di Apple iLife '06, $ 79) memorizza le tue foto qui: la tua cartella utente /Immagini/Libreria iPhoto/Originali/ anno / numero del rullino. IL anno è l'anno in cui hai importato le foto e il numero del rullino è il numero assegnato da iPhoto alla bobina, ad esempio la bobina 143. Se hai modificato delle immagini, troverai le versioni modificate in la tua cartella utente /Immagini/ Libreria iPhoto/Modificato/ anno / numero del rullino.
Tuttavia, con iPhoto 6, le immagini non devono essere memorizzate in questo modo. Vai su iPhoto: Preferenze e fai clic su Avanzate. Qui puoi scegliere di disabilitare l'opzione Copia i file nella cartella della libreria di iPhoto quando li aggiungi alla libreria. Fallo e le tue immagini rimarranno dove sono, nella struttura che hai creato.
Nelle versioni precedenti di iPhoto, troverai le tue foto seguendo questo percorso: la tua cartella utente /Immagini/Libreria iPhoto/ anno / mese / giorno, Dove anno / mese / giorno sarebbe qualcosa sulla falsariga di 2006/05/28 (che rappresenta immagini create il 28 maggio 2006), per esempio. Se hai modificato le immagini create quel giorno, troverai le versioni modificate nella cartella della data e le immagini originali in una cartella chiamata Originali.
Ora che sai dove sono i file, diamo un'occhiata a quelli che potrebbero essere corrotti. Se la fortuna è dalla tua parte, l'immagine corrotta è quella che hai modificato. In tal caso, puoi selezionare l'immagine corrotta in iPhoto e scegliere Foto: Ripristina originale. Se iPhoto fallisce, puoi provare a reimportare l'immagine originale dalla cartella che la ospita.
Ma prima di lanciare immagini che non si comportano, provo ad aprirle in un'altra applicazione. Ad esempio, alcuni file JPEG con cui lavoro si rifiutano di aprirsi nell'anteprima di Apple ma si apriranno in Adobe Photoshop. Se riesci ad aprire correttamente l'immagine in un'altra applicazione, fai buon uso del comando Salva con nome e crea una nuova copia.
Anche se l'immagine non si apre per amore o denaro, non sei completamente sfortunato. Ne hai ancora una minuscola copia: la miniatura. In iPhoto 6 puoi trovarlo qui: la tua cartella utente /Immagini/Libreria iPhoto/Dati/ anno / numero del rullino. Nelle versioni precedenti di iPhoto, le miniature si trovavano nella cartella Thumbs della cartella della data. Questa foto è una magra consolazione, lo so, ma nei casi in cui hai perso uno scatto a cui tieni molto, potrebbe essere meglio di niente.
Non sei ancora soddisfatto? Se sei un topo da branco che non scatta molte foto, controlla le tue schede multimediali per vedere se hai lasciato una copia dell'immagine lì. O se hai un iPod video, forse ne hai memorizzato una copia. Considera te stesso benedetto se hai abilitato l'opzione Includi foto a piena risoluzione nella parte Foto del pannello delle preferenze dell'iPod.
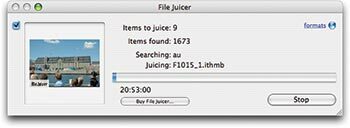 |
Foto succose File Juicer può estrarre le tue preziose (anche se a bassa risoluzione) foto da un iPod a colori. |
Se lo hai, fruga nella cartella Foto dell'iPod per trovare la tua immagine. Se non hai abilitato questa opzione, puoi utilizzare il software Echo One Spremiagrumi ($ 9) per estrarre immagini a bassa risoluzione da un iPod a colori (vedi "Foto succose").
Un TextEdit più colorato
Uso TextEdit di Apple per scrivere lunghi blocchi di testo per i messaggi di posta elettronica e per i commenti del forum. I miei occhi stanno invecchiando un po' e trovo che lo sfondo bianco brillante li faccia dolere. C'è un modo per cambiare il colore di sfondo in qualcosa di meno appariscente? —Jack Howard
Scegli Formato: Caratteri: Mostra caratteri. Nella tavolozza dei caratteri risultante, fai clic sulla quarta icona da sinistra nella parte superiore della finestra (quella con l'icona della pagina piccola). Questo fa apparire la tavolozza Colori, dove puoi quindi scegliere un nuovo colore di sfondo (vedi “Una tavolozza più colorata”).
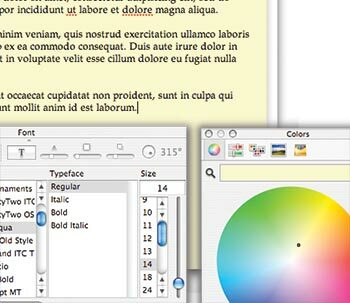 |
Una tavolozza più colorata La tavolozza Font è la chiave per gli sfondi colorati nei documenti TextEdit. |
Scelta di un volume di avvio
Nel febbraio 2006 MAC 911, Sotto Pronto al peggio, parli di utilizzare un'unità FireWire per avviare un Mac. Come seleziono quell'unità se non riesco ad avviare il Mac? —Dick Larson
Quando avvii il Mac, tieni premuto (e continua a tenerlo premuto) il tasto opzione. Quando lo fai, viene visualizzata una schermata di Startup Manager color malva, che mostra le icone di tutti i volumi avviabili collegati al tuo Mac. La tua unità FireWire sarà una di queste (supponendo, ovviamente, che tu abbia installato OS X su quell'unità).
Potrebbe quindi esserci un lungo ritardo mentre il sistema operativo setaccia il tuo Mac alla ricerca di volumi avviabili. Quando il tuo Mac te lo consente, fai clic su quell'unità e fai clic sull'icona della freccia destra; il Mac si avvierà dall'unità FireWire. (Questa funzione è stata introdotta con iMac [slot loading], iBook, PowerBook [FireWire], Power Mac G4 [grafica AGP] e Power Mac G4 Cube, quindi questa tecnica funziona solo con questi modelli Mac e successivi.)
Ulteriori informazioni sulle librerie di iPhoto
La mia libreria iPhoto è stata sovraccarica di oltre 3.000 foto dal mio documentario sulla vita digitale. Quello che voglio veramente fare è rimuovere gruppi di foto e metterli sulla mia unità di backup o su un CD. Puoi darmi un metodo sicuro per farlo? — Tramite Internet
Il trucco per farlo è usare un album intelligente. Per iniziare, trova un modo per identificare le immagini che desideri archiviare e quindi eliminare dalla tua libreria. Se desideri archiviare le foto più vecchie, questo è un gioco da ragazzi. Basta selezionare File: New Smart Album e configurare il foglio risultante per leggere Date Is Before X, Dove X è la data che hai stabilito come linea di demarcazione tra le foto che desideri conservare sul tuo Mac e quelle che desideri archiviare. iPhoto creerà un album intelligente che contiene le foto che archivierai.
Se vuoi archiviare le foto per contenuto, dovrai trovare un altro modo per ordinarle. Un modo è utilizzare le valutazioni e un altro è utilizzare le parole chiave. Per assegnare valutazioni a un gruppo di foto, seleziona le foto che verranno archiviate, quindi fai clic tenendo premuto il tasto Ctrl e scegli la valutazione desiderata dal comando La mia valutazione nel menu contestuale. (Questo non è un buon modo per procedere se valuti regolarmente le tue foto, poiché alcune che non vuoi archiviare probabilmente finiranno nel mix.)
Per assegnare parole chiave a un gruppo di foto, seleziona quelle foto, fai clic sull'icona Parola chiave (il piccolo icona chiave) in basso a sinistra nella finestra di iPhoto e trascina le foto sulla parola chiave che desideri assegnare. Se non ci sono parole chiave appropriate, creane una tua scegliendo iPhoto: Preferenze, facendo clic sulla scheda Parole chiave nella finestra risultante, facendo clic sul segno più (+), quindi digitando a parola chiave.
Ora crea un album intelligente basato su quella parola chiave o valutazione. Con le foto nell'album intelligente, seleziona quell'album e scegli Condividi: Masterizza (chiamato Masterizza disco nelle versioni di iPhoto precedenti alla versione 6). Ti verrà richiesto un disco vuoto. Fai clic su Masterizza quando sei pronto per partire e iPhoto masterizzerà le tue foto sul disco o sui dischi vuoti.
Se queste foto sono preziose per te, ti suggerisco di eseguirne il backup più di una volta e su supporti diversi da CD-R o DVD-R. Il comando Esporta nel menu Condividi consente di salvare i file su un disco rigido. Non credo che CD-R e DVD-R siano i supporti "per sempre" che alcuni affermano.
Con le tue foto archiviate in modo sicuro, ora puoi eliminarle dalla libreria di iPhoto. Per fare ciò, seleziona tutte le foto nella tua cartella smart e scegli Foto: sposta nel cestino. Le tue foto verranno inserite nel Cestino di iPhoto. Per eliminarli dal tuo disco (e sei davvero, davvero sicuro di averne eseguito il backup correttamente, sì?), Fai clic tenendo premuto il tasto Ctrl sulla voce Cestino di iPhoto nell'elenco Sorgente e scegli Svuota cestino.
La questione dell'isola deserta
A quelli di noi noti per la nostra devozione al Mac viene spesso posta la domanda sull'isola deserta. Sai cosa intendo: "Se fossi bloccato su un'isola deserta con il tuo PowerBook (o, presto, MacBook Pro), quali applicazioni vorresti con te?"
Mi sembra che se fossi veramente abbandonato, probabilmente useresti il tuo laptop per colpire la varietà più roca di cocco. Quindi mi piacerebbe proporre uno scenario più realistico: diciamo che hai appena cancellato l'unità del tuo PowerBook perché sei malato e stanco del modo in cui le applicazioni si chiudono bruscamente, il tuo disco rigido è pieno di cose che hai accumulato negli ultimi due anni e tutto sembra muoversi COSÌ slooooowly. Dopo aver installato Mac OS, quali applicazioni installeresti per rendere il tuo laptop pronto per la prima serata?
Ero proprio in quella posizione. Ecco le applicazioni e le utility che ho installato per riportare il mio PowerBook alla produttività.
• iLife '06 di Apple ($ 79): un Mac non è un Mac senza una copia di iLife.
• Microsoft Office 2004 ($ 399): Office è lo standard per gli uffici e il mio non fa eccezione. Word è ciò che richiedono i miei redattori e fino a quando Apple's Mail non offrirà un insieme di regole più solido, mi atterrò a Entourage.
• iWork '06 di Apple ($ 79): Sotto quasi tutti gli aspetti, iWork non può competere con Microsoft Office. La principale eccezione è Keynote, che fa sembrare PowerPoint assolutamente primitivo.
• BBEdit di Bare Bones Software ($ 199): ora che sto facendo molto lavoro sul Web, BBEdit è uno strumento essenziale per creare e formattare le mie cose.
• DragThing di TLA Systems ($ 29): non ricordo l'ultima volta che ho usato il Dock di Apple. Ci sono una gran quantità di ottime alternative Dock per Mac, e questa è quella che preferisco.
• SnapzProX di Ambrosia Software (edizione cinematografica, $ 69; edizione solo per foto, $ 29): non esiste uno strumento migliore per le catture di schermate fisse e in movimento.
• Firefox di Mozilla (gratuito): Safari è un browser perfetto, ma preferisco Firefox con alcune estensioni selezionate dal sito della comunità di sviluppo Mozilla, in particolare Greasemonkey (gratuito; macworld.com/1126) e Flashblock (gratuito; macworld.com/1127).
• Trasmissione del panico ($ 30): quando devo spostare file da e verso il sito FTP (File Transfer Protocol) del mio editore di libri, lo faccio con Panic's Transmit. Solo Apple crea un'interfaccia più simile a un Mac.
Consiglio del mese
"Tracker ingannato: Quando le persone visitano VersionTracker.com O MacUpdate.com alla ricerca di aggiornamenti software, spesso attendono il caricamento della home page, digitano la parola chiave, attendono che venga visualizzata la pagina degli hit, fanno clic sull'hit desiderato e quindi arrivano all'aggiornamento desiderato.
Un approccio molto più rapido consiste nell'eseguire la ricerca nel campo di ricerca di Google di Safari. Basta digitare la parola chiave più
versiontrackerO
macupdate-Per esempio,
tracker versione freno a mano. Quando premi Invio, Google ti mostra i risultati. Il primo collegamento è solitamente quello che stai cercando. Fare clic su di esso per l'aggiornamento.— Gabriele Dorado
Se desideri restringere ulteriormente i risultati, digita
parola chiave site: www.sitename.com(sostituendo
parola chiavecon la cosa che stai cercando e
nome del sitocon il nome del sito specifico che si desidera cercare). Con questa formula, Google restituirà risultati solo da quel sito. —Ed.
[ Macworld Senior Editor Christopher Breen è l'autore di I segreti dell'iPod e di iTunes, quinta edizione e The iPod and iTunes Pocket Guide (Peachpit Press, 2005). ]
