Nota del redattore: il seguente articolo è un estratto da Prendi il controllo della personalizzazione di Tiger, un libro elettronico da $ 5 disponibile per il download da Editoria elettronica TidBits. In un estratto del libro del maggio 2005, Matt Neuburg ha esaminato Riflettore —questo articolo si concentra su Automator.
Lo scopo ultimo di un computer è l'automazione. Anche quando stai facendo qualcosa di semplice come modificare il testo in un elaboratore di testi, stai automatizzando azioni che sarebbero terribilmente noiose se dovessi eseguirle tu stesso, una alla volta. (Se non mi credi, scambia il tuo computer con una macchina da scrivere. Sbattere il ritorno a capo alla fine di ogni riga; ricorda di aggiungere spazio extra prima di ogni paragrafo; ottenere tutta l'ortografia corretta; commettete un errore e riscrivete l'intera pagina—no grazie!)
Tuttavia, il tuo computer non sa in anticipo tutto ciò che vorrai fare e ci sono momenti in cui probabilmente ti ritroverai a eseguire le stesse azioni più e più volte. O forse ci sono cose che non fai, perché, anche se sai come fai
Potevo fateli, la prospettiva sarebbe troppo noiosa e dispendiosa in termini di tempo. Questo è un brutto stato di cose. Significa che i ruoli sono stati invertiti: tu, l'essere umano, vieni automatizzato, invece del computer.Sin dagli albori dei computer, il modo tradizionale per risolvere questo problema è stato quello di scrivere un nuovo programma per computer che eseguisse le azioni ripetitive o noiose. Ma scrivere un programma nuovo di zecca non dovrebbe essere necessario quando le applicazioni che hai già sul tuo computer possono eseguire i singoli passaggi desiderati. Il problema è fare in modo che quelle applicazioni eseguano da sole quei passaggi, piuttosto che doverlo fare un passo alla volta. Questo è il motivo per cui Apple ha creato AppleScript, che ti consente di assemblare una sequenza di azioni che le tue applicazioni esistenti possono eseguire e quindi impostare quella sequenza in qualsiasi momento.
Tuttavia, AppleScript è un linguaggio di programmazione e molti utenti hanno un'avversione per i linguaggi di programmazione. Così Apple ha introdotto, in Tiger, una nuova tecnica di automazione: un'applicazione chiamata Automator, che consente all'utente di assemblare una serie di passaggi (chiamati Azioni ) in una singola sequenza (chiamata a flusso di lavoro ) senza eseguire alcuna programmazione. Un flusso di lavoro può essere salvato come documento, quindi una volta creato un flusso di lavoro, puoi riaprirlo in un secondo momento ed eseguire la stessa sequenza di passaggi, in un'unica mossa.
Tiger viene fornito con una serie di azioni di Automator; queste azioni sono memorizzate in /System/Library/Automator. Potresti anche aspettarti che molte azioni di terze parti vengano scritte man mano che Tiger matura; man mano che acquisisci tali azioni, le memorizzerai in /Library/Automator o nel tuo utente ~/Library/Automator.
È anche possibile che un'applicazione di terze parti sia scritta in modo tale da includere le proprie azioni; in un caso del genere, le sue azioni saranno disponibili in Automator, ma non le vedrai come singoli file. Ad esempio, quando esegui l'aggiornamento all'ultima versione di BBModifica, circa 20 nuove azioni per manipolare il testo appariranno magicamente in Automator.
Supplemento per esperti
Un'applicazione che risponde a AppleScript (ovvero, a scriptabile application) è un buon candidato per essere il bersaglio di un'azione di Automator, e dietro le quinte, il Il cuore di un'azione di Automator destinata a un'applicazione con script è in genere uno script AppleScript. Quindi, quando costruisci un flusso di lavoro in Automator, potresti benissimo mettere insieme una serie di script AppleScript, tranne per il fatto che non è necessario conoscere AppleScript; le sceneggiature sono già scritte e non le vedi mai.
Crea un flusso di lavoro di Automator
Usando le azioni incluse in Tiger, puoi iniziare a mettere insieme le azioni per formare i flussi di lavoro in questo momento, in modi che ti permetteranno di fare cose che prima avresti potuto ritenere impossibili. I flussi di lavoro di Automator potrebbero diventare una parte importante della personalizzazione di Tiger.
Per illustrare il processo di creazione di un flusso di lavoro di Automator, poniamoci un compito, a scopo illustrativo. Il nostro esempio sarà estremamente semplice. Non sto cercando di insegnarti tutto su Automator; Voglio solo mostrartelo in modo che tu capisca le basi e non abbia paura di sperimentare da solo.
Spesso ho visto persone dire questo su un newsgroup Internet: “Ho una cartella piena di file e voglio elencare i nomi di quei file in un elaboratore di testi. Come lo faccio?" Ora puoi risolvere questo problema in diversi modi. Puoi usare Terminal, ma a molte persone non piace Terminal o hanno paura dei comandi Unix. Puoi utilizzare il freeware di Bare Bones Software TestoWrangler — ma forse non te ne rendi conto. Ad ogni modo, la vera domanda è: come puoi risolvere questo problema da solo?
Questo è il tipo di situazione in cui dovresti rivolgerti ad Automator e vedere se le applicazioni e le azioni sul tuo computer possono aiutarti a eseguire l'attività desiderata. Facciamolo!
Passo 1: avvia Automator. (Si trova nella cartella Applicazioni.) Si apre un nuovo documento del flusso di lavoro.
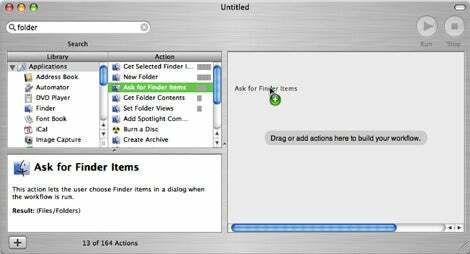
Diamo un'occhiata a ciò che stiamo vedendo. Sulla sinistra sono elencate tutte le azioni di Automator (colonna Azione). L'elenco può essere filtrato in due modi: è possibile selezionare una o più applicazioni nell'elenco Applicazioni (nel file colonna Libreria), per mostrare solo le azioni che si applicano ad esse, e puoi digitare nel campo Cerca nella parte superiore della finestra. Sulla destra c'è una grande area vuota in cui trascinerai ogni azione che desideri utilizzare, disponendole in modo da formare una sequenza dall'alto verso il basso.
Passo 2: Pensa al problema. Come inizia? "Ho una cartella..." Quindi il primo passaggio della sequenza è specificare la cartella. Fare clic su Applicazioni nella colonna Libreria (perché vogliamo cercare tutte le azioni) e digitare
cartellanel campo Cerca, per aiutarti a trovare le azioni che hanno a che fare con le cartelle.
Passaggio 3: La prima azione trovata è Ottieni elementi del Finder selezionati. Fare clic per saperne di più nel riquadro in basso a sinistra. La descrizione dice: "Questa azione ottiene gli elementi selezionati e li passa all'azione successiva".
Passaggio 4: Sembra promettente, ma sarebbe più conveniente non dover iniziare selezionando la cartella desiderata; sarebbe meglio se apparisse una finestra di dialogo, chiedendo quale cartella vogliamo usare. Aspetta: la terza azione nell'elenco è Chiedi elementi del Finder. Fai clic e leggi la sua descrizione: "Questa azione consente all'utente di scegliere gli elementi del Finder in una finestra di dialogo quando viene eseguito il flusso di lavoro". Perfetto! Trascina Richiedi elementi del Finder nell'area principale a destra (come mostrato nello screenshot sopra).
Passaggio 5: Come per molte azioni, anche questa ha alcune caratteristiche modificabili. (L'azione può essere visualizzata solo per nome o con tutte le sue caratteristiche visibili; per passare da una modalità di visualizzazione all'altra, fai clic sul triangolo a sinistra del titolo dell'azione.) Gira che Ask for Finder Items ha un menu a comparsa Tipo: possiamo limitare i tipi di elementi a file, cartelle o Entrambi. Eccellente! Sappiamo che vogliamo scegliere una cartella su cui operare, quindi cambia il menu a comparsa Tipo in Cartelle. Inoltre, possiamo determinare il testo del prompt che verrà visualizzato nella finestra di dialogo Apri; invece di "Scegli un elemento del Finder:", inserisci
Scegli una cartella da elencare:.
Passaggio 6: Parte del divertimento di lavorare con Automator è che puoi testare il tuo flusso di lavoro subito, anche prima che sia finito. Fare clic sul pulsante Esegui in alto a destra della finestra.
Viene visualizzata una finestra di dialogo che ti chiede di scegliere una cartella! (Fai clic su Annulla o su OK per chiuderlo.) Il nostro flusso di lavoro funziona. Certo, finora no Fare qualsiasi cosa con la cartella scelta.
Passaggio 7: Risolviamolo. Data una cartella, dobbiamo ottenere tutti i file al suo interno. Guarda indietro all'elenco delle azioni. Hmmm... Ottieni contenuto cartella sembra promettente; cliccaci sopra e leggi la descrizione. "Questa azione ottiene gli elementi dall'interno delle cartelle specificate." Suona bene!
Passaggio 8: trascina Ottieni contenuto cartella nell'area principale, dopo (sotto) Richiedi elementi del Finder.
Guarda cosa succede. Le due azioni si uniscono in modo specifico. Un'azione può avere input (dati che alimentano in essa) e output (dati che produce). Affinché un'azione segua un'altra, di solito si desidera che i dati prodotti dalla prima vengano trasmessi alla seconda. L'unione tra le azioni in Workflow mostra ciò che sta accadendo. Chiedi elementi del Finder produce file e cartelle: i file e le cartelle scelti dall'utente nella finestra di dialogo. (In questo caso, produrrà solo un elemento, una cartella, perché è quello che sceglierai effettivamente nella finestra di dialogo.) Quei file e cartelle vengono quindi inviati a Ottieni contenuto cartella. Funziona perché l'output del primo passaggio è dello stesso tipo di cosa dell'input del secondo passaggio: file e cartelle.
Mancia: Questo approccio alla programmazione è chiamato a flusso di dati diagramma; ogni passaggio produce dati che passa al passaggio successivo e i passaggi sono rappresentati visivamente come alimentazione dell'output di un passaggio nell'input del passaggio successivo. I programmatori Unix hanno familiarità con lo stesso concetto attraverso la nozione di a tubo.
Passaggio 9: Il secondo passaggio ora ottiene i contenuti della cartella scelta, ma non li visualizza. Per risolvere questo problema, Automator fornisce un'azione speciale: Visualizza risultati. Usa il campo Cerca per trovarlo e trascinalo nella sequenza alla fine.
Passo 10: Ora eseguire nuovamente il flusso di lavoro. Questa volta, Automator visualizza il contenuto della cartella scelta come una serie di percorsi Unix, all'interno di Automator stesso. Dopo aver dimostrato a te stesso che il flusso di lavoro funziona, puoi fare clic sulla X in alto a destra di Visualizza risultati per rimuoverlo dalla sequenza se lo desideri; ma non c'è niente di male a lasciarlo lì, poiché il suo output è lo stesso del suo input: passerà lungo il contenuto della cartella, invariato.
Passaggio 11: Successivamente, vogliamo catturare i percorsi Unix prodotti dal passaggio precedente, in un documento di testo. Tipo
testonel campo Cerca e sfoglia le azioni elencate. Fare clic su ciascuno in modo da poter leggere cosa fa. Quando arrivi a Nuovo documento TextEdit, le campane dovrebbero suonare. Crea un nuovo documento TextEdit e, cosa ancora più importante, prende il testo come input. Quindi evidentemente crea un nuovo documento TextEdit contenente quel testo. Hmmm, finora, tutto ciò che abbiamo prodotto nel nostro flusso di dati è "File/Cartelle". Cosa succederà se lo seguiamo con un'azione il cui input è "Testo"? Provalo e vedrai! Trascina Nuovo documento TextFile nella sequenza come ultimo passaggio. Si unisce con successo al passaggio precedente! Questo dimostra che ciò che abbiamo fatto è accettabile; Automator convertirà i dati per noi.
Mancia: Questa capacità di Automator di convertire automaticamente un tipo di dati in un altro è importante, perché significa che non devi preoccuparti molto del tipo di dati che vengono passati da un passaggio all'altro. Se Automator non è in grado di convertire l'output di un'azione nell'input dell'azione successiva, si rifiuterà di unirli, i tipi di dati appariranno in rosso e saprai che la tua sequenza non funzionerà.
Passaggio 12: esegue il flusso di lavoro. (Lo screenshot qui sotto mostra il flusso di lavoro completato.) Funziona! Scegli una cartella e viene visualizzato un documento TextEdit, contenente i percorsi dei file e delle cartelle al suo interno.
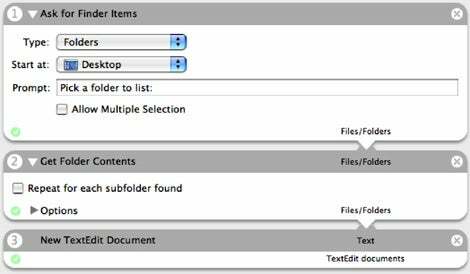
Questo è tutto ciò che serve per lavorare con Automator. Ogni flusso di lavoro è così, una semplice serie di azioni una dopo l'altra. Non ci sono loop complicati o processi decisionali.
Per saperne di più, studia i flussi di lavoro di esempio inclusi (guarda sotto Flussi di lavoro di esempio nella colonna Libreria) e controlla le azioni a tua disposizione (tutto nella colonna Azione). Pensa ai flussi di lavoro che vorresti creare. E, mentre usi Tiger, chiediti se un'attività che stai eseguendo o che vorresti eseguire potrebbe essere automatizzata esprimendola come un flusso di lavoro.
Supplemento per esperti
Se sei un programmatore AppleScript (o ne giochi solo uno in TV), un'azione di Automator è un modo fantastico per distribuire uno script ad altri utenti, perché offre a quegli utenti una piccola interfaccia per modificare il comportamento dello script e perché consente loro di incorporare lo script in un più ampio flusso di lavoro. Per iniziare a scrivere le tue azioni di Automator, consulta il mio articolo online all'indirizzo MacDevCenter.com.
[ Matt Neuburg è un redattore collaboratore di TidBits e autore di una varietà di libri sul software Mac; il suo ultimo è Prendi il controllo della personalizzazione di Tiger ( Editoria elettronica TidBits, 2005). ]
