Apple ha creato una nuovissima esperienza di "supporto di ricarica" per iPhone con iOS 17. Branded StandBy, questa nuova funzionalità trasforma il tuo iPhone in un hub pseudo-smart-home ogni volta che è collegato all'alimentazione e rivolto all'orientamento orizzontale.
È possibile visualizzare un album di foto digitali, vedere l'ora e la data e accedere ai widget per meteo, Home e altro. La funzione funziona con qualsiasi iPhone che esegue iOS 17: tutto ciò che devi fare è girarlo in orizzontale (lateralmente) mentre è collegato all'alimentazione, collegato o utilizzando la ricarica wireless. Sugli iPhone senza display sempre attivo, la tua esperienza StandBy sarà limitata poiché lo schermo diventa nero dopo pochi minuti, proprio come sempre. Quindi questa sembra davvero una funzionalità rivolta a coloro che hanno un iPhone "Pro" con un display sempre attivo.
Abilita Standby
StandBy è abilitato per impostazione predefinita in iOS 17, ma se devi assicurarti che sia acceso (o vuoi spegnerlo), apri Impostazioni e scegli StandBy.
Ci sono altre funzioni utili qui, come la possibilità di nascondere le notifiche (le notifiche critiche verranno comunque visualizzate), abilitare o disabilitare la visualizzazione sempre attiva e attivare o disattivare la modalità notturna. La modalità notturna conferisce allo schermo una sfumatura rossa tenue alla luce ambientale, ideale se il telefono è sul comodino.
Scorri i layout di visualizzazione
Per utilizzare StandBy, è sufficiente collegare il telefono o un caricabatterie wireless e ruotarlo in orientamento orizzontale mentre si è nella schermata di blocco. Potrebbero essere necessari alcuni secondi prima che StandBy si attivi, quindi non preoccuparti se non si accende immediatamente.
La schermata StandBy predefinita mostra un orologio a sinistra e un calendario a destra. Questi sono in realtà pile di widget: scorri verso l'alto e verso il basso per esaminarli.
Se scorri verso sinistra, vedrai un album fotografico intelligente. Scorrere verso l'alto e verso il basso passa attraverso le immagini. Scorri di nuovo verso destra per passare alla visualizzazione dell'orologio a schermo intero. Scorrere verso l'alto e verso il basso cambia il tipo di orologio.
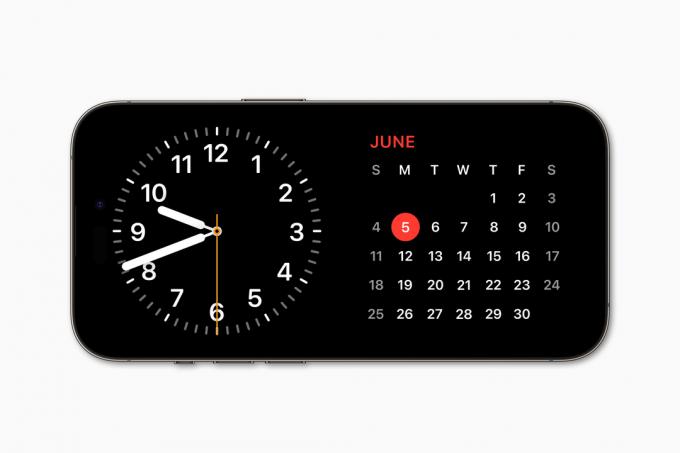
Mela
In qualsiasi vista, premi a lungo per personalizzare ulteriormente. Sul display dei widget, ad esempio, premi a lungo sul lato sinistro o destro per scegliere quali widget sono inclusi in ogni pila. Puoi anche scegliere di abilitare o disabilitare la rotazione intelligente e i suggerimenti dei widget.
È qui che si realizzerà il vero potere di StandBy, poiché gli sviluppatori di terze parti saranno in grado di creare widget ottimizzati per la visualizzazione StandBy.
Sul display delle foto, premi a lungo per scegliere i tipi di foto che desideri visualizzare e puoi persino aggiungere una cartella dalla tua raccolta di foto.
Il display dell'orologio non ha tante opzioni. È limitato alla modifica dei temi di colore per ogni quadrante dell'orologio.
Integrazione di Siri e app
StandBy non è tutto orologi e widget! Ci sono esperienze visive ottimizzate per StandBy per molte delle cose che il tuo iPhone può fare. Inizia a riprodurre musica, ad esempio, e vedrai una piccola icona a forma d'onda animata nella parte superiore del display StandBy. Toccando questo si apre una vista musicale che ti consente di controllare la riproduzione.
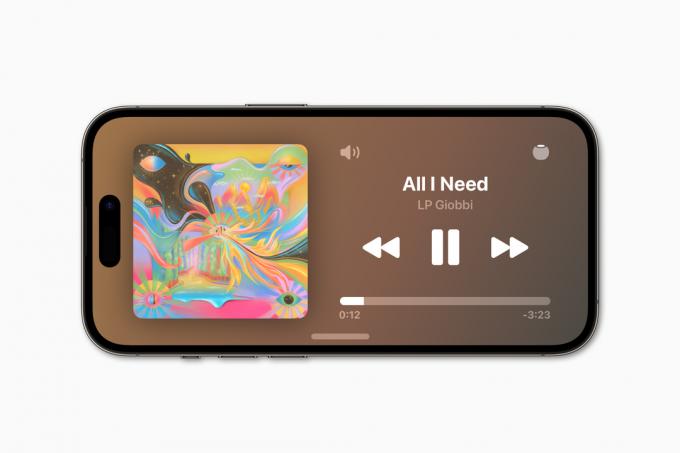
Mela
Anche Siri è una parte importante dell'esperienza StandBy. Con iOS 17 non devi più dire "Ehi"... ora è solo "Siri"... e il modello di riconoscimento vocale è molto più intelligente. Se il tuo iPhone è in modalità Standby, ci sono nuove informazioni visualizzate per le comuni risposte di Siri come meteo, eventi del calendario, promemoria e così via.
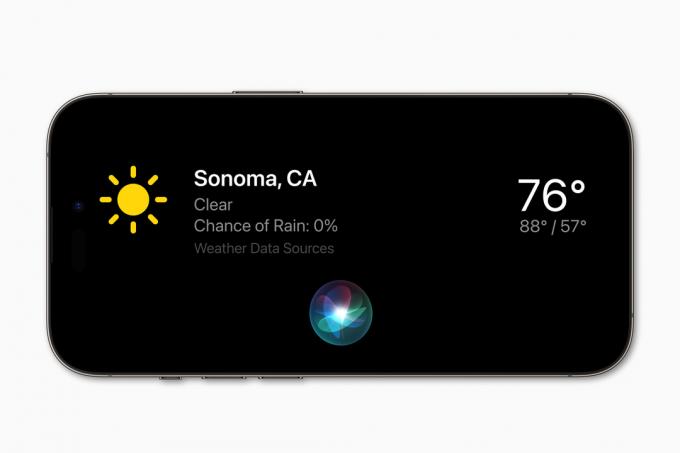
Mela
Sembra chiaro che StandBy stia gettando le basi per un futuro prodotto Apple che integri HomePod con un display, integrato o agganciando il tuo iPhone o iPad. Anche se non arriva, è un nuovo display utile che ci fa desiderare un Base di ricarica MagSafe più che mai.
