Quando Apple ha presentato il suo primo smartwatch in assoluto nel 2014, è giusto dire che il mondo non era esattamente sicuro di cosa servisse... e nemmeno Apple. In quei primi giorni, insieme agli elementi di fitness che sarebbero rimasti una parte duratura del prodotto appello, la società ha parlato con entusiasmo della condivisione di rubinetti, schizzi e battiti del cuore con gli amici, che non lo farei. Ci è voluto del tempo perché gli utenti e gli sviluppatori di terze parti insegnassero ad Apple cosa volevano da uno smartwatch e perché l'azienda lo prendesse in considerazione.
Oggi l'Apple Watch è un prodotto maturo e versatile. È così versatile, infatti, che potresti non essere a conoscenza di alcune delle sue capacità più utili. In questo articolo, ti raggiungeremo.
Scatta foto migliori per iPhone
Questo è stato un superbo pezzo di pensiero laterale. Ci sono sempre state situazioni in cui è difficile o impossibile attivare una fotocamera perché deve essere fuori dalla portata o dalla vista della persona che riprende l'immagine: quando stai cercando di fotografare le porte sul retro del tuo Mac, ad esempio, o quando crei una foto di gruppo formale che tutti vogliono essere In. I timer erano la soluzione principale, ma spesso si traducevano in una folle corsa per posizionare correttamente la fotocamera e tornare indietro nel tempo prima che il tempo finisse. Ma l'Apple Watch offre qualcosa di meglio.
Apri l'app Camera Remote sull'orologio e aprirà contemporaneamente l'app Fotocamera sull'iPhone associato. Qualunque cosa possa vedere la fotocamera dell'iPhone, ora puoi vedere sul tuo orologio; puoi passare dalla fotocamera anteriore a quella posteriore (e attivare alcune altre impostazioni) utilizzando il pulsante delle opzioni in basso a destra. Una volta che sei felice, premi il pulsante del timer di tre secondi, guarda in alto e sorridi e goditi la tua foto perfetta.
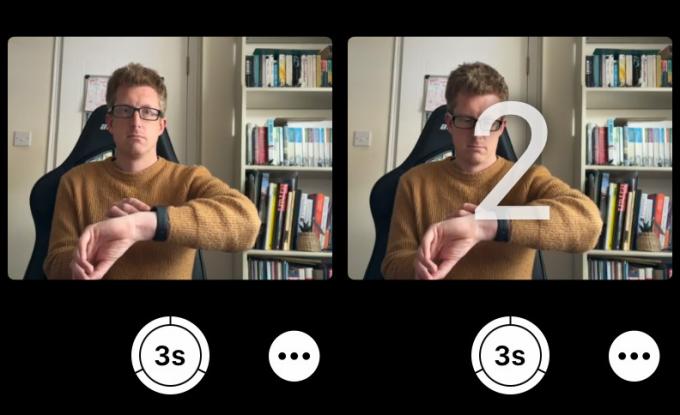
Fonderia
Sblocca altri dispositivi Apple
Un Apple Watch, una volta sbloccato con un singolo inserimento del passcode, rimane sbloccato finché rimane al polso. Può quindi agire come una comoda chiave digitale sempre con te, sbloccando il tuo Mac e iPhone solo per prossimità.
Su iPhone, apri l'app Impostazioni e vai a ID viso e codice di accesso (O Touch ID e passcode sui dispositivi meno recenti), quindi scorri verso il basso e tocca l'interruttore sotto Sblocca con Apple Watch. Su Mac, apri Impostazioni di sistema e vai a Toccare ID e password e fai clic sull'interruttore accanto al tuo Apple Watch.
Giocare
Per quanto piccolo possa essere lo schermo dell'Apple Watch, può comunque supportare alcuni giochi divertenti; devono solo essere progettati tenendo presente questa limitazione. Devi essere selettivo. Consigliamo Golf profondo E Linea di vita, entrambi hanno perfettamente senso in questo formato, ma ci sono altri ottimi suggerimenti Qui.
Parla con ChatGPT
Probabilmente hai i tuoi pensieri sull'etica dell'IA, ma è difficile negare che ChatGPT sia divertente con cui giocare. Grazie al App Pete, ora puoi avere quelle conversazioni su Apple Watch. Tocca il pulsante "Chiedimi qualsiasi cosa", quindi digita una query (o meglio ancora, usa il pulsante di dettatura e salva il dito che tocca) e presto sentirai cosa ne pensa il nostro futuro signore dell'IA. C'è anche una complicazione, il che significa che Petey non è mai più di un tocco.
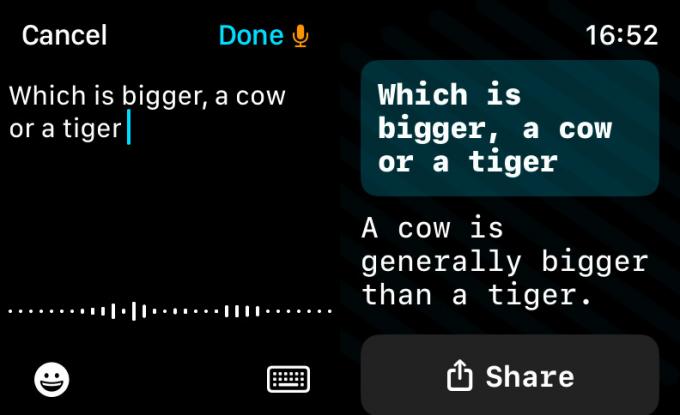
Fonderia
Controlla la navigazione con gesti aerei
Il metodo di controllo standard per Apple Watch prevede di avere il dispositivo su un polso, quindi toccare lo schermo e premere e ruotare i pulsanti e i quadranti con l'altra mano. Ma ci sono situazioni in cui è necessario controllare l'orologio con la stessa mano su cui si trova. E questo è possibile, grazie ad AssistiveTouch, una delle pratiche funzionalità di accessibilità di Apple.
Apri l'app Watch sull'iPhone associato. (In alternativa, puoi impostare la funzione nell'app Impostazioni di Apple Watch, ma l'ho trovata complicata.) Nella scheda Il mio orologio, seleziona Accessibilità, quindi scorri verso il basso finché non viene visualizzato Tocco assistito. Tocca questo, quindi tocca l'interruttore nella parte superiore della schermata successiva per attivarlo.
Per impostazione predefinita, eseguire un gesto di pizzicamento con la lancetta che porta l'orologio ti porterà avanti nei menu, mentre il doppio pizzicamento (pizzicare due volte, anziché pizzicare una volta con due dita) ti riporterà indietro; stringere il pugno fungerà da colpetto, mentre stringere due volte aprirà un menu di azioni, a cui ci vuole un po' per abituarsi. In effetti, l'intera faccenda ha una curva di apprendimento, ma la pratica rende perfetti e puoi modificare le azioni legate a ciascun gesto.
Dire l'ora senza guardare
Se per qualsiasi motivo non riesci a guardare il tuo Apple Watch ma vorresti comunque sapere l'ora, Speak Time è la funzione meno conosciuta per te. Per configurarlo, apri l'app Impostazioni sull'orologio e vai su Orologio, scorri verso il basso fino a visualizzare Speak Time, quindi tocca per attivarlo. (Di nuovo, questo può essere fatto anche nell'app Watch su un iPhone associato; di nuovo, vai su Orologio, quindi premi Speak Time.) Ora devi solo tenere due dita sul quadrante dell'orologio per circa un secondo e ti dirà l'ora ad alta voce.
Al contrario, se desideri conoscere l'ora in silenzio senza guardare lo schermo, considera Taptic Time. (Puoi attivarlo nell'app Watch andando su Orologio > Tempo taptico, o seguendo un percorso simile nell'app Impostazioni di Apple Watch.) Ci sono varie opzioni ma trovo il formato Digits più semplice: questo sarebbe ad esempio dai un tocco lungo, seguito da quattro tocchi brevi, seguiti da tre tocchi lunghi, seguiti da sei tocchi brevi, per darti il tempo 14:36.
Rispondi rapidamente ai messaggi
L'Apple Watch probabilmente non sembra il dispositivo ottimale per scrivere messaggi, ma watchOS è stato progettato in modo intelligente per aiutare. Tocca una notifica di un messaggio in arrivo (o apri l'app Messaggi sul tuo Apple Watch e tocca un messaggio lì) e vedrai l'opzione per rispondere. Questo è più facile di quanto sembri.
Il metodo più semplice è selezionare una delle risposte già scritte, come sì, no e "Posso chiamarti più tardi?" Un tocco e la risposta predefinita si fa strada verso il destinatario: facile. E se queste risposte sembrano troppo limitate, scrivine qualcuna aprendo l'app Watch sul tuo iPhone associato e andando su Messaggi> Risposte predefinite.
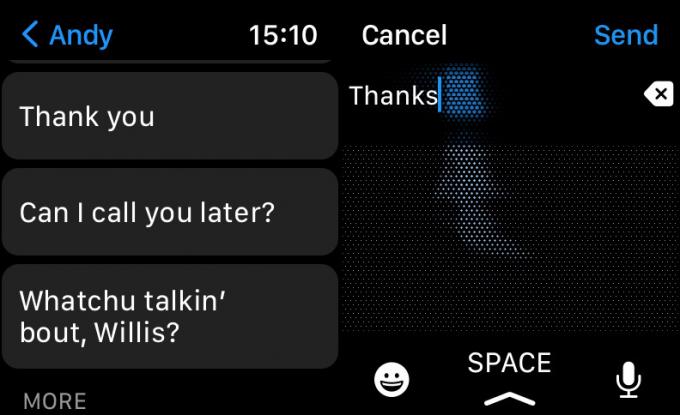
Fonderia
Se preferisci essere spontaneo, puoi digitare una risposta al polso nella tastiera su schermo, ma ti consigliamo invece di scorrere verso l'alto e seleziona invece la tastiera Scribble: questo ti fa scarabocchiare una lettera alla volta usando l'intero schermo, il che è molto più facile che premere piccoli tasti. O meglio ancora, tocca il pulsante di dettatura e pronuncia i tuoi pensieri ad alta voce.
Fai durare la tua batteria molto più a lungo
Quasi nessuno sembra sapere che l'Apple Watch ora ha una modalità Risparmio energetico, forse perché aveva già una modalità Riserva di carica, che era molto più drastica e rendeva l'orologio praticamente inutilizzabile. Ma Low Power, finalmente aggiunto in watchOS 9 nel 2022, è molto più vicino alla funzionalità equivalente dell'iPhone, limitando semplicemente le funzionalità e le impostazioni per prolungare un po' la durata della batteria.
Per attivare la modalità Risparmio energia, apri Centro di controllo scorrendo verso l'alto dal quadrante dell'orologio, quindi tocca la percentuale della batteria. Appena sotto la figura della batteria rimanente, vedrai un interruttore con l'etichetta Modalità di risparmio energetico. (Si noti che in watch OS 10, si accede invece al Centro di controllo premendo il pulsante laterale.)
Proteggi la tua privacy
Lo schermo sempre attivo offerto dalla Serie 5 in poi ha molte buone qualità, ma potresti essere preoccupato che ciò significhi che i dati personali potrebbero essere visibili ad altre persone. Fortunatamente, puoi regolare le impostazioni in modo che le complicazioni e le notifiche sensibili vengano visualizzate solo quando il polso è sollevato.
Cominciamo dalle complicazioni, che potrebbero visualizzare dati personali come appuntamenti del calendario o informazioni sulla salute. Apri l'app Watch sull'iPhone associato. Dalla scheda Il mio orologio, vai su Display e luminosità > Sempre attivo > Mostra dati sulle complicazioni. Da qui puoi scegliere quali complicazioni sono autorizzate a visualizzare i propri dati quando lo schermo sempre attivo è in modalità oscurata.
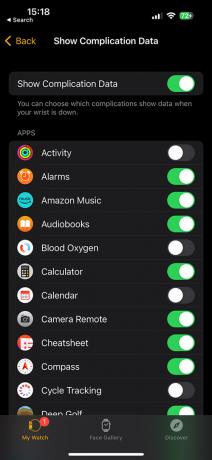
Fonderia
Allo stesso modo, se vai su Display e luminosità> Sempre attivo> Mostra notifiche puoi ottimizzare le notifiche che appaiono in modalità oscurata e che possono rivelare le loro informazioni solo quando hai alzato il polso.
Ottieni indicazioni discrete
Quando ti perdi in una nuova città, l'ultima cosa che vuoi fare è pubblicizzare il fatto che sei un turista (o anzi il fatto di avere un costoso smartwatch al polso e un costoso smartphone nel tuo tasca). Per questo motivo, è auspicabile che Maps ti avvisi delle svolte in modo discreto e non richieda che tu guardi lo schermo del tuo Apple Watch o iPhone.
Mentre sei ancora in un posto sicuro, apri Maps sul tuo iPhone e seleziona una destinazione e il tipo di indicazioni stradali che desideri. Inizia il viaggio e assicurati di disattivare gli avvisi sonori toccando il pulsante di disattivazione/attivazione dell'audio sul lato destro. Riponi l'iPhone in tasca.
Ora, mentre cammini, l'Apple Watch ti avviserà delle svolte a sinistra dandoti tre serie di due brevi ronzii e segnalerà le svolte a destra con una serie rapida e uniforme di 10-12 tocchi tattili. (Non hai bisogno di contarli, è il ritmo che lo rivela.) Quando raggiungi la tua destinazione ricevi una lunga vibrazione.
