A volte, devi trasformare un pezzo di carta in un file digitale. Forse devi includere una ricevuta, una registrazione o un'altra forma di prova in un modulo online. Oppure vuoi conservare copie dei tuoi documenti importanti nel cloud, in modo che siano sempre accessibili e al sicuro da perdita o distruzione. Tali documenti sono spesso digitalizzati come file Portable Document Format (o PDF).
In passato era necessario utilizzare hardware dedicato o un'app per iPhone di terze parti per scattare una foto di un documento e convertirlo in PDF. Apple ha aggiunto uno scanner di documenti molto utile nelle app Note e File e fa un lavoro sorprendentemente buono nell'acquisire la maggior parte dei documenti e convertirli in PDF. Poiché non è molto ovvio, saresti perdonato per non sapere nemmeno che esiste. Ecco come scansionare, convertire e archiviare documenti con Note o File.
Scansiona un documento e salvalo come PDF con Note o File
Puoi scansionare un documento in Notes e salvarlo come PDF (se lo desideri), oppure puoi scansionare direttamente un documento nell'app File come PDF.
A prima vista
- Tempo per completare: 5 minuti
- Strumenti richiesti: iPhone con iOS 11 o successivo
- Costo: 0
Crea una nuova nota e aggiungi la scansione
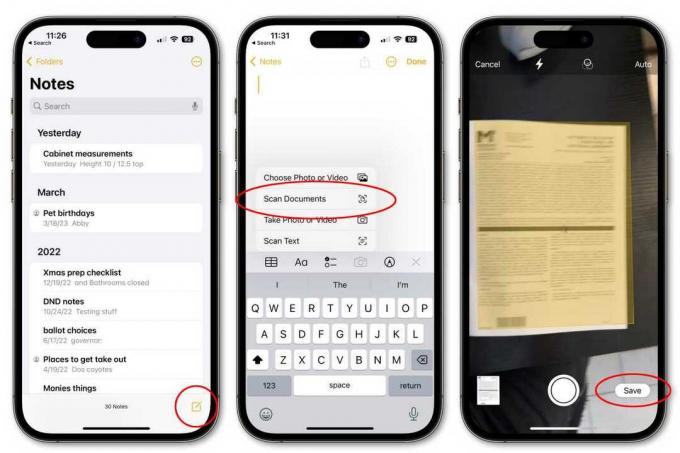
Fonderia
- Apri Note e crea una nuova Nota (o apri una Nota a cui desideri aggiungere una scansione).
- Toccare l'icona della fotocamera e quindi scegliere Scansiona documenti.
- Tieni il tuo iPhone sopra il documento fino a quando non viene evidenziato. Puoi premere l'otturatore o tenere fermo il tuo iPhone (o iPad) finché la scansione non viene acquisita automaticamente.
- Trascina l'angolo per regolare la scansione, quindi tocca Mantieni la scansione. Puoi aggiungere ulteriori scansioni o toccare Salva.
Esporta la scansione da Note a File come PDF
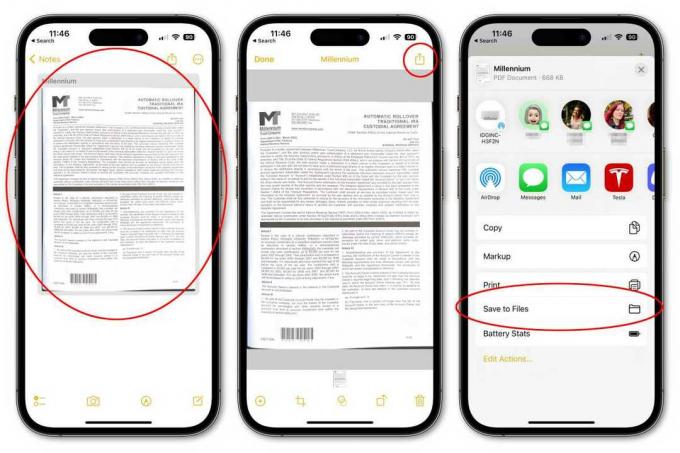
Fonderia
- Apri una nota con un documento scansionato.
- Tocca il documento scansionato, quindi tocca il pulsante di condivisione in alto a destra.
- Scegliere Salva su file.
- Seleziona una cartella all'interno di File in cui salvare il tuo PDF. Assegna un nome al file (e tag se lo desideri) nella parte inferiore dello schermo.
Scansiona direttamente in File
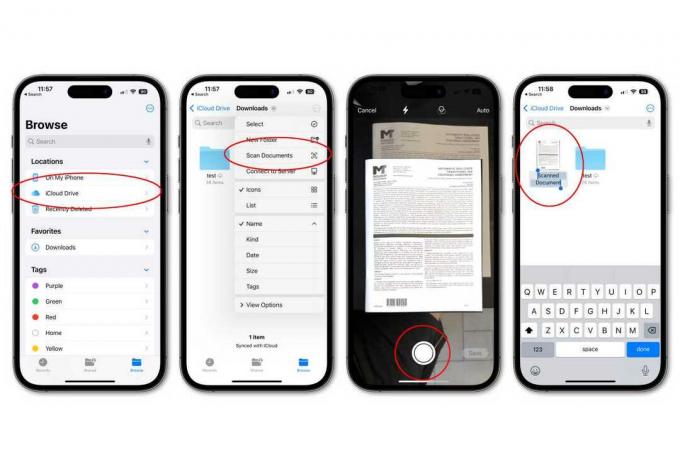
Fonderia
Se non desideri salvare la scansione in Note, puoi eseguire la scansione direttamente in File, dove il documento verrà salvato come PDF. Puoi quindi condividerlo con altri servizi cloud, se lo desideri.
- Apri File, quindi scegli una posizione in cui salvare la scansione.
- Tocca il pulsante Altro (...) in alto a destra e scegli Scansiona documenti.
- Allinea il documento e tocca l'otturatore o tieni fermo per acquisire automaticamente l'immagine. Se usi l'otturatore, puoi trascinare gli angoli per regolare e toccare Mantieni la scansione.
- Aggiungi ulteriori scansioni come desideri e tocca Salva quando hai fatto.
- La scansione verrà salvata nella posizione prescelta come PDF e probabilmente denominata "Documento scansionato.” Il nome verrà evidenziato in modo da poterlo modificare facilmente.
- Dopo aver creato la scansione, puoi selezionarla e utilizzare il pulsante di condivisione per inviarla ad altri servizi cloud, se lo desideri.
