Sono passati decenni da quando per la prima volta potevi pagare gli articoli online utilizzando una carta di credito; seguirono i pagamenti con carta di debito. La sicurezza di tali pagamenti era spesso incerta nei primi anni dell'internet commerciale. Violazioni del database di informazioni non protette fatte per prelievi facili. In questi giorni, una combinazione di fattori ha migliorato la sicurezza dei pagamenti online.
Le aziende che offrono acquisti online di beni, servizi e abbonamenti sono tenute a livelli più elevati di conformità da parte delle banche e dei processori che consentono loro di ricevere pagamenti elettronici. Aziende come Stripe e PayPal, tra molte altre, riescono a ricevere carte o altre informazioni di pagamento direttamente, quindi quei dettagli privati e facilmente copiabili non vengono mai memorizzati, o addirittura visti, da un e-commerce luogo. Apple Pay, Google Pay e altri prodotti simili utilizzano un elemento crittografato in modo che la carta "reale". numero non viene mai inviato su Internet, anche se l'intera transazione è crittografata ficcanaso.
Di conseguenza, potresti avere diversi modi per pagare sul tuo Mac tramite Safari. Apple ha tranquillamente apportato una modifica a un metodo che potresti non aver nemmeno notato: l'ho scoperto solo di recente testando qualcosa di completamente diverso. Ecco le opzioni generali e come impostarle.
Due aspetti importanti del pagamento devono essere chiari in anticipo:
- Safari Autofill, descritto per primo, utilizza il numero di conto della carta di credito come appare sulla tua carta fisica (ad eccezione di una Apple Card).
- Apple Pay, descritto in seguito, genera un numero di carta associato utilizzato per la tenuta dei registri senza rivelare il numero effettivo del tuo conto.
Apple Pay è più sicuro e impedisce anche il dirottamento del numero della tua carta. Non è sempre disponibile.
Numeri di carta memorizzati in Safari
Apple ti consente da tempo di memorizzare i numeri delle carte di credito e di debito in Safari. Il metodo esatto è cambiato nel corso degli anni. Nelle ultime versioni di Safari per Mac, gestisci queste impostazioni in Safari > Preferenze/Impostazioni > Riempimento automatico cliccando Modificare a destra di "Carte di credito". MacOS ti chiede di autenticarti per visualizzare e modificare le informazioni memorizzate.
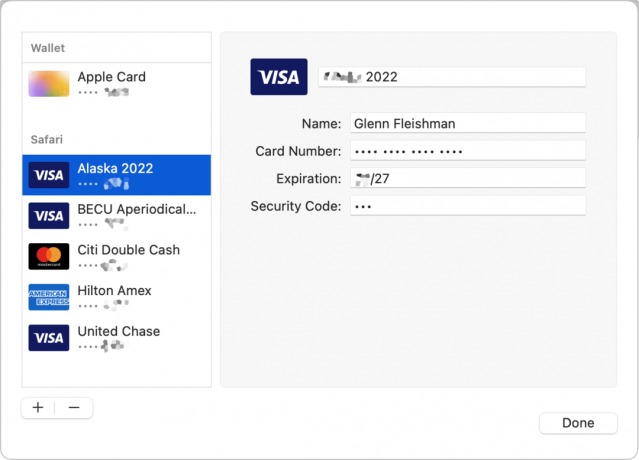
Qui puoi inserire qualsiasi informazione sulla carta, indipendentemente dal fatto che sia disponibile per l'utilizzo con Apple Pay o già memorizzata in Apple Pay. Puoi inserire manualmente i dettagli della carta, incluso il codice di verifica, per lo più etichettato CVV o CVC sulle carte, che Apple ha aggiunto il supporto solo relativamente di recente. (Guarda anche "Come accedere al CVV di una carta di credito da Safari tramite compilazione automatica.”)
Anche se potrebbe sembrare che sia solo testo normale memorizzato nelle impostazioni del browser, è un ricordo del passato. Ad un certo punto, Apple è passata dalla protezione leggera di queste informazioni sulla carta memorizzate in Safari all'offerta di archiviazione e sincronizzazione complete della crittografia all'interno del portachiavi macOS e del portachiavi iCloud.
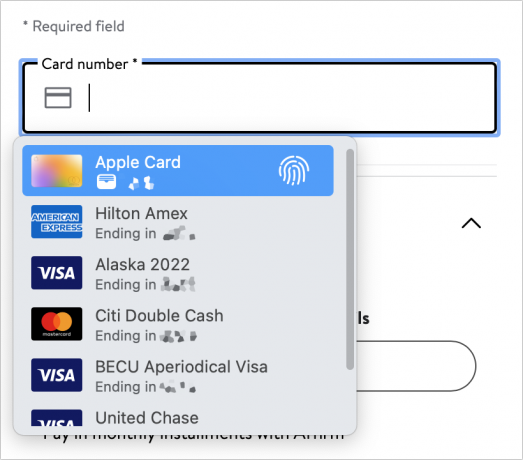
Quando fai clic su un campo del modulo che Safari riconosce come correlato alla carta di credito in base a una serie di indizi, vedrai un menu a comparsa con le scelte dall'elenco delle carte di Safari. Se hai una Apple Card, appare sempre in alto. (Puoi sopprimere la visualizzazione di questo elenco se deselezioni la casella accanto a "Carte di credito" nelle preferenze/impostazioni di Compilazione automatica di Safari.)
Scegli una scheda per compilarla nel modulo. Safari inserisce i dettagli per tutti i campi del modulo che riconosce come accettare i dettagli della carta principale: nome, numero, data di scadenza e codice di verifica. Se manca un elemento dopo il completamento della compilazione automatica, dovresti vedere un'icona a forma di carta in altri campi che, quando cliccato, mostra tutti i dettagli come singoli elementi per la carta che hai scelto, come il codice di verifica e la scadenza data. Stranamente, Apple richiede solo di autenticare la compilazione di una carta di credito su un dispositivo con Touch ID, un laptop con Touch ID o un Mac serie M con una Magic Keyboard associata con Touch ID. Senza Touch ID, le informazioni sulla carta vengono inserite solo quando vengono selezionate.
L'aggiunta, l'eliminazione o la modifica delle voci delle carte nella sezione Compilazione automatica di Safari si sincronizza su tutti i tuoi dispositivi con il portachiavi iCloud attivo.
Apple Pay usando il tuo Mac
Apple supporta Apple Pay direttamente all'interno di Safari sui modelli con Touch ID o sui Mac della serie M con Magic Keyboard attiva con Touch ID. Gestisci Apple Pay su un Mac tramite > Preferenze/Impostazioni di Sistema > Portafoglio e Apple Pay.

Le voci di Apple Pay nel Wallet possono essere sincronizzate in modo sicuro su tutti i tuoi dispositivi tramite iCloud. A seconda della versione di macOS che stai utilizzando, vai a Preferenze di Sistema > iCloud, Preferenze di Sistema > ID Apple > iCloud, O Impostazioni di sistema > nome utente > iCloud. In Ventura, devi anche fare clic Mostra tutto in App che utilizzano iCloud. Puoi quindi attivare o disattivare la sincronizzazione di Wallet. Un motivo per tenerlo fuori? Se desideri carte particolari per Apple Pay su singoli dispositivi, anziché lo stesso set su tutti i dispositivi.
Puoi anche abilitare l'opzione Carte compatibili in Wallet e Apple Pay per aggiungere ad Apple Pay qualsiasi carta che hai inserito manualmente nel riempimento automatico di Safari compatibile con Apple Pay. (Compatibilità significa che l'emittente della carta consente l'utilizzo della carta da parte di Apple Pay.)
Apple ti consente di aggiungere carte direttamente ad Apple Pay tramite Wallet e Apple Pay. Puoi avvicinare una scheda a una fotocamera se ne hai una integrata o collegata al tuo Mac e macOS esegue la scansione dei dettagli della scheda proprio come farebbe con un iPhone o iPad. Facendo clic su Aggiungi carta vengono visualizzate anche tutte le carte disponibili tramite il riempimento automatico di Safari o altri dispositivi se non nell'elenco delle carte Apple Pay sul tuo Mac attuale.

Puoi anche fare clic su una voce della carta per rivelare i dettagli. Poiché Apple Pay genera un numero di carta univoco per le transazioni, proteggendo il tuo numero di conto dal furto, Wallet e Apple Pay offre lo spettacolo pulsante, che rivela le ultime quattro cifre del numero effettivo del conto della carta e le ultime quattro cifre del numero della carta utilizzato da Apple per transazioni. Ciò potrebbe essere utile se ti viene chiesto di verificare le informazioni su un sito Web che desidera che tu inserisca quelle cifre per la convalida.
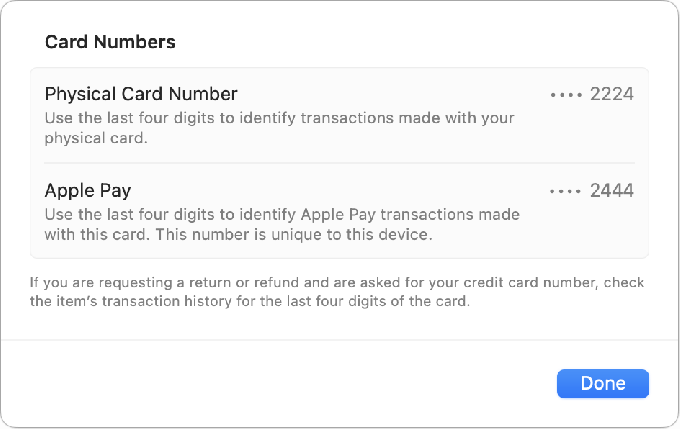
Facendo clic sulla carta puoi anche accedere al pulsante Rimuovi per eliminarlo da Apple Pay, ma ricorda che rimuoverlo con la sincronizzazione iCloud attivata eliminerà la carta su tutti i tuoi dispositivi.
Anche con Touch ID abilitato, potresti trovare Apple Pay disabilitato. Apple offre una serie di ragioni, come descrivo in "Apple Pay non funziona su un Touch ID Mac? Ecco le impostazioni di sicurezza da verificare.” Il solito è che hai dovuto ridurre il livello di sicurezza sul tuo Mac per utilizzare un'estensione del kernel di terze parti.

Apple Pay all'interno di Safari
Se non disponi di Touch ID disponibile per il tuo Mac o è disabilitato per motivi di sicurezza o per altri motivi, come indicato sopra, puoi comunque pagare utilizzando Apple Pay in modo sicuro tramite un iPhone o un orologio. Assicurati che dentro Safari > Preferenze/Impostazioni > Privacy hai selezionato la casella "Consenti ai siti Web di verificare la presenza di Apple Pay e Apple Card".
Quella casella di controllo consente a Safari di scegliere il metodo migliore disponibile:
- Innanzitutto, se il tuo Mac può utilizzare direttamente Apple Pay, ti viene richiesta una verifica Touch ID quando scegli di pagare con Apple Pay.
- Successivamente, cerca un orologio. Se ne possiedi uno, lo indossi ed è sbloccato, la finestra di dialogo di Apple Pay ti chiede di convalidare sull'orologio, che emette un suono o vibra. Premi due volte il pulsante laterale sull'orologio.
- Infine, macOS cerca un iPhone connesso allo stesso account ID Apple. (Un iPad non funzionerà, anche se puoi utilizzare Apple Pay direttamente da un iPad.) Se hai il tuo iPhone nelle vicinanze, Apple Pay ti indica di usarlo per approvare l'ordine tramite qualsiasi metodo di autenticazione del telefono supporti.
Questo articolo su Mac 911 è in risposta a una domanda inviata da un lettore di Macworld.
Chiedi al Mac 911
Abbiamo compilato un elenco delle domande che ci vengono poste più frequentemente, insieme alle risposte e ai collegamenti alle colonne: leggi le nostre super FAQ per vedere se la tua domanda è coperta. In caso contrario, siamo sempre alla ricerca di nuovi problemi da risolvere! Invia il tuo a [email protected], incluse le catture dello schermo, se del caso, e se desideri che venga utilizzato il tuo nome completo. Non tutte le domande riceveranno risposta, non rispondiamo alle e-mail e non possiamo fornire consigli diretti per la risoluzione dei problemi.
