MacOS è un sistema operativo di maggior sicurezza e, di conseguenza, gran parte delle misure di sicurezza applicate sono centrate in alto uso dei contrassegni, dei quali si usa e si associa all'installazione di un nuovo programma o alla realizzazione di modifiche al system.
L'uso del Touch ID nel caso in cui possiedi un MacBook Pro o MacBook Air di nuova generazione, è stato ottimizzato per tutti questi processi. Ma, ¿qué debes hacer si has perdido u olvidado tu contraseña? Nessuna desfallezcas. In questo articolo ti spieghiamo come recuperare un contrassegno perso sul Mac.

Se questo mismo ti sta accadendo su un iPhone, consulta questo articolo ti spiega come sbloccare un iPhone che è contrassegnato.
También puedes utilizar uno de i migliori gestori di contratti per Mac che spieghiamo in questo articolo, che ti permetteranno di impaginare con altri dispositivi e maneggiare contrassegni più robusti si tenemos en cuenta el aspecto de robustez y cifrado.
1 Ottenere una richiesta di contrassegno
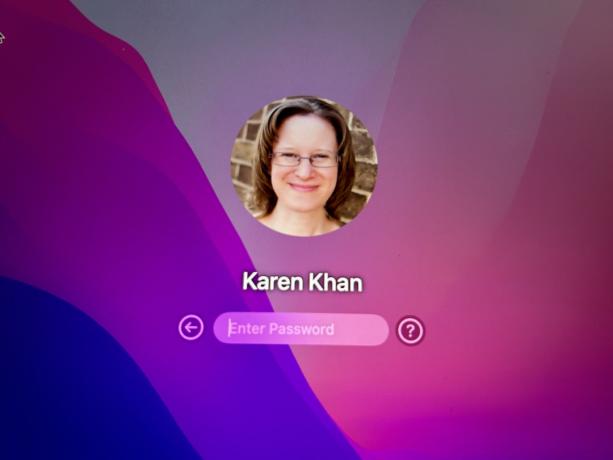
Fonderia
Se sei sicuro, il contrassegno del tuo Mac sarà configurato con una traccia o un controllo che potrai vedere nella schermata iniziale.
Antes de restablecer tu contraseña, primero debes verificar si la sugerencia de contraseña (frase que elegiste en el cuadro de sugerencias cuando configuraste la contraseña por vez primera), te permite refrescar tu memoria.
Per accedere a la pista o sugerencia, solo tienes que procedere con la seguente forma:
- Reinicia tu Mac.
- Quando si trova nella schermata di inizio sessione, selezionare l'utente con cui si desidera iniziare la sessione.
- Deberías ver un interrogante '?' junto al campo 'Ingresar contraseña'
- Haz clic en el interrogante '?' y è posible que veas una sugerencia de contraseña.
Si esto te ayuda a solucionar el problema, geniale. Se no, tenemos que seguir con el tutorial y avanzar al passo successivo.
Se la richiesta di contrassegno non viene visualizzata, il tuo giorno non verrà configurata per mostrare le preferenze di contrassegno nelle "Opzioni" di inizio sessione.
Purtroppo, l'unica forma di modifica di questa configurazione è l'inizio della sessione sul tuo Mac. Fortunatamente, ci sono altre forme per incontrare il tuo contrassegno, con quello che ti anima a seguire leyendo.
2 Cambiare il contrassegno dall'altra parte
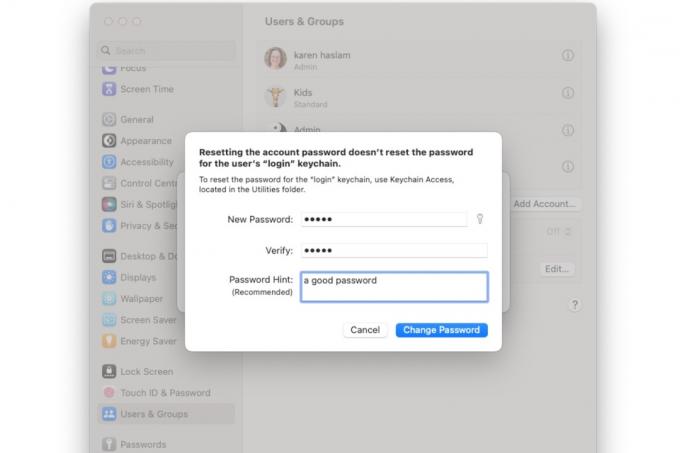
Fonderia
¿Confronti il tuo Mac con un'altra persona? Il tuo Mac è un'equipe aziendale di modo che un amministratore può supervisionarlo? ¿Puede alguien más de tua familia iniciar sesión? O bien, ¿tiene un cuenta de usuario diverso en el Mac de que sí recuerdas la contraseña?.
Se c'è qualche forma di alternativa all'avvio del Mac con un'altra traccia, puoi approvarla per ripristinare il contrassegno della traccia che hai perso. Ecco questi passaggi che ti indichiamo come continuazione per poterla ripristinare:
Nella versione di macOS Ventura:
- Avvia il Mac o, se hai avviato la sessione, fai clic sul logo Apple e seleziona Cerrar sesión [nombre].
- Selezionare la casella da cui conoscere il contrassegno.
- Introduce la contraseña de esa cuenta.
- En Ventura, abre 'Configuración del sistema > Usuarios y grupos'.
- Haz clic en la 'i' junto a la cuenta cuya contraseña olvidaste.
- Clicca su "Restablecer contraseña".
- Introduce la contraseña con la que has iniciado sesión.
- Aggiungere una nuova contrassegna e verificare.
- Añade una pista de contraseña (para que no se olvide nuevamente).
- Haz clic en 'Cambiar contraseña'.
In macOS Monterey
- Reinicia el Mac o, si has iniciado sesión, haz click en el logotipo de Apple y selecciona 'Cerrar sesión' [nombre].
- Selezionare la casella da cui conoscere il contrassegno.
- Introduce la contraseña de esa cuenta.
- In Monterey o versioni precedenti, abre 'Preferencias del sistema > Usuarios y grupos'.
- A Monterey o nelle versioni anteriori, fare clic sull'icona del candado situata nella parte inferiore chiusa della finestra e introdurre il contrassegno nuovo.
- Selecciona la cuenta para que ha olvidado la contraseña en la barra laterale.
- Clicca su "Restablecer contraseña".
- Rellena los campos ‘Nueva contraseña, Verificar y Sugerencia de contraseña’.
- Haga clicca su 'Cambiar contraseña'.
Adesso è riuscito a cambiare il contratto di questo conto e puoi iniziare la sessione in questo conto con il nuovo contratto.
Tenendo presente che questo non cambia la contraseña del llavero e il Mac te preguntará quando inizia la sessione nella cuenta, se desideri attualizzare la contraseña del llavero. Per fare questo, è necessaria la contraseña antigua (la olvidada), per cui tenderai a fare clic su "Crear nuevo llavero".
Il problema è che se un altro utente non ha diritti di amministratore sul tuo Mac, non potrai cambiare il contratto. La seguente opzione, nel caso in cui i dispositivi anteriori non funzionassero, utilizza la "Modalità di recupero" che offre il Mac.
3 Ripristina il contrassegno utilizzando l'Assistente di recupero e il tuo ID Apple
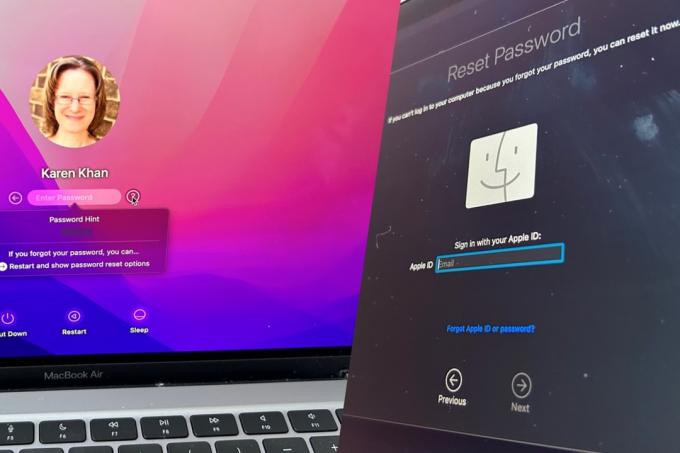
Fonderia
Quando si avvia il Mac e si seleziona l'utente con ciò che si desidera avviare la sessione, è necessario visualizzare una domanda "?" nel campo "Ingresar contraseña". Haz clic en el '?' y è posible que veas una sugerencia de contraseña (come detallamos anteriormente).
Prima di iniziare a controllare il contrassegno, devi consultare l'opzione "Ripristina e mostra le opzioni di ripristino del contrassegno". Se fai clic su questo, il tuo Mac verrà riavviato con l'Assistente di recupero attivo. Segui i passi che ti mostriamo a continuazione:
- Quando sei nella schermata di inizio sessione, fai clic su "?" accanto alla casella "Ingresar contraseña".
- Fai clic su "Ripristina" e visualizza le opzioni di ripristino del contrassegno.
- Il tuo Mac verrà ripristinato nell'assistente di recupero.
- Introduci la direzione della corrispondenza elettronica del tuo ID Apple.
- Haz clicca su 'Siguiente'.
- Introduci la contraseña de tu ID de Apple.
- Ora riceverai un avviso su un altro prodotto Apple che hai avviato la sessione sul tuo ID Apple. Aprobar el hecho de que ha avuto un intento de inicio de sesión (incluso se la alerta dice que sucedió en una parte diferente del país).
- Ora apparirà un codice di sei numeri sul tuo dispositivo. Devi inserirlo nel Mac mentre stai cercando di avviare la sessione.
- Selezionare l'utente per ciò che si desidera ripristinare il contrassegno.
- Haz clic en Siguiente.
- Ingresa una nueva contraseña y luego verifícala.
- Añade una pista de contraseña para que no la olvides nuevamente (¡pero asegúrate de que otra persona no pueda adivinarla fácilmente!)
Se no ves el signo de interrogación '?' esto podría deberse a que no has iniciado tu Mac desde el apagado, así que apaga el Mac y vuelve a encenderlo. Se ancora non vedi il segno '?' e l'opzione dell'Assistente di recupero all'avvio del dispositivo, passa al passo successivo.
4 Utilizzare la modalità di recupero, Terminale e il proprio ID Apple per ripristinare il contrassegno

Fonderia
Se risulta che non è possibile utilizzare nessuno dei metodi precedenti, quindi la tua alternativa passerà per utilizzare la "Modalità di recupero" e utilizzare l'Assistente di recupero per cambiare il tuo contrassegno.
Il processo dipenderà da se hai un Mac con un processore Intel o uno che utilizza i chip della serie M di Apple, ovvero M1 o M2.
In un Mac M1 o M2: riavviare il Mac e tenere premuto il pulsante di accensione fino a quando non vengono visualizzate le opzioni di "Inizio". Fai clic su "Opzioni> Continua".
In un Mac con Intel: Reinizia il Mac e mantieni premuto il tasto 'Comando y R' finché non appare il logo Apple.
Una volta in "Recupero", puoi cambiare il contrassegno del Mac, anche se non riconosci il contrassegno. Solo necesitas saber tu ID y contraseña de Apple:
- Nel Recupero di macOS, scegli un utente che conosce il contrassegno o fai clic su ¿Hai dimenticato tutti i contrassegni?
- Ora inserisci la tua corrispondenza elettronica dell'ID Apple e fai clic su Avanti.
- Introduci il contrassegno dell'ID Apple e fai clic su Avanti.
- Si todo está bien, verás 'Autenticación exitosa'. Ora devi fare clic su "Salir a recupero".
- Quando appare la schermata "Recupero", non si desidera che siano presenti opzioni come "Ripristina da Time Machine" e "Ripristina macOS". In seguito, fare clic su "Utilità" nel menu situato nella parte superiore dello schermo.
- Haz fare clic su "Terminale".
- Nel terminale scrivere la parola 'resetpassword'
- Haz clicca su "Volver". Ora le opzioni di "Restablecer contraseña" vengono visualizzate sullo schermo.
- Elige 'Olvidé mi contraseña'.
- Haz clicca su 'Siguiente'.
- Ora avvia la sessione con la tua corrispondenza elettronica e contrassegna l'ID Apple.
- Verrà visualizzato un avviso che qualcuno usa il tuo ID Apple sui tuoi altri dispositivi Apple. Aprueba esto y luego verás un código de seis números.
- Introduci il codice di sei numeri sul Mac.
- Scelga l'usuario per ciò che desidera restituisca il contrassegno.
- Dopo aver inserito il nuovo contrassegno e una traccia, puoi riavviare il tuo Mac.
5. Usa la tua chiave di recupero per ripristinare il tuo contrassegno

Mela
Se risulta che il tuo disco è cifrato (sia per te che per la tua azienda) attraverso FileVault, vedrai un'opzione per ripristinarla contrassegnata usando la tua chiave di recupero. Per supporre, sarà necessaria questa chiave di recupero, che è una cadenza di lettere e numeri, così come spero che non la hayas perdido.
Se hai FileVault configurato con una chiave di recupero, quando torni sul tuo Mac, vedrai "Inserisci chiave di recupero da FileVault" come un'opzione.
'Ripristina utilizzando la chiave di recupero' per utilizzare la chiave di recupero dell'unità per ripristinare il contrassegno di avvio della sessione.
Come fai a vedere una supervisione del contrassegno Mac
Ora che conosci il tuo contrassegno, è possibile che tu voglia assicurarti che compaia una traccia di contrassegno se la olvidas nuevamente. Segui questi passi per configurare una pista:
In macOS Ventura:
- Dirigete a ‘Configuración del sistema’.
- Desplázate hacia abajo hasta ‘Usuarios y grupos’.
- Haz clic en la 'i' junto al nombre del usuario.
- Haz clic en 'Cambiar contraseña'.
- Introduce de nuevo la contraseña anterior y luego una contraseña nueva, y verifícala.
- Aggiungi una pista di contrassegno che tenga sentito per te, ma che nadie più può adivinare facilmente.
In macOS Monterey o versioni precedenti:
- Abre 'Preferencias del sistema'.
- Haz clicca su "Usuarios y grupos".
- Fai clic sul messaggio e introduci il tuo contrassegno.
- Fai clic su "Opzioni di inizio sessione".
- Marca la casilla que dice ‘Mostrar sugerencias de contraseña’.
- Se no hay nada configuratodo, haz click en el usuario.
- Haz clic en 'Cambiar contraseña'.
- Introduce la contraseña anterior y luego una contraseña nueva, y verifícala.
- Aggiungi una pista di contrassegno che tenga sentito per te, ma che nadie più può adivinare facilmente.

Fonderia
Come evitare che altre persone restituiscano il tuo contrassegno Mac
Ora che sai come ripristinare il tuo contrassegno, è possibile che ti preoccupi che tu possa utilizzare la modalità di recupero per ripristinare il contrassegno, un'altra persona può allegare a fare lo stesso. In questo senso, ci sono alcuni passaggi che possono essere seguiti per proteggere i tuoi dati.
Il modo migliore per proteggere i tuoi dati è attivare la cifratura di FileVault. Questo cripta il contenuto del tuo Mac e l'utilità di ripristino del contrassegno non verrà mostrata fino a quando non si blocca con l'Utilità disco.
Quando si configura FileVault, è possibile scegliere di ricevere una chiave di recupero (da stampare) o vinculare il proprio ID Apple. Tenendo conto che si los olvidas o los pierdes, i tuoi dati se perderanno per sempre.
Per attivare FileVault, segui queste fasi (diverse a seconda della versione di macOS).
In macOS Ventura:
- Vete a 'Configuración del sistema'.
- Fai clic su "Privacy e sicurezza".
- Desplázate hacia abajo hasta FileVault.
- Haz clicca su 'Attiva'
- Scegli "Permettimi di sbloccare il blocco disco iCloud dal tuo account" o "Crea una chiave di recupero" e non utilizzare il mio account iCloud. Consigliamo di utilizzare iCloud per evitare di perdere la chiave di recupero.
- Haz fare clic su "Continua".
In macOS Monterey o versioni precedenti:
- Abre 'Preferencias del sistema'.
- Vete a 'Seguridad y privacidad'.
- Haz fare clic su FileVault.
- Fai clic sul messaggio e introduci il tuo contrassegno.
- Scegli "Permettimi di sbloccare il blocco disco iCloud dal tuo account" o "Crea una chiave di recupero" e non utilizzare il mio account iCloud. Consigliamo di utilizzare iCloud per evitare di perdere la chiave di recupero.
- Haz fare clic su "Continua".
Ora che conosci tutto questo, puoi essere interessato a conoscere Come creare, modificare, ripristinare o eliminare il tuo ID Apple.
