Ci sono solo una piccola manciata di app di cui ho bisogno per eseguire lavori di progettazione o produzione di stampe: Adobe Suite creativa, un browser Web e qualcosa per gestire i 3.930 caratteri che attualmente risiedono sul mio Mac Pro. Nelle ultime settimane ho usato Fusione valigia 2 per gestire la montagna di caratteri sul mio sistema. Extensis ha rilasciato lo strumento di gestione dei font per utente singolo da $ 100 il mese scorso. Gli utenti di Fusion 1 o Suitcase X1 possono eseguire l'aggiornamento per $ 50.
Con mia grande gioia, Fusion 2 ha svolto un lavoro straordinario in termini di stabilità, velocità e usabilità. E vorrei darti un tour di cosa aspettarti da Fusion 2, sia che tu sia nuovo nell'app o che stia considerando un aggiornamento.
Per saperne di più…La gestione dei font in OSX è sempre stata un problema. In particolare, OS X installa una grande quantità di caratteri in una miriade di posizioni sul disco rigido. A peggiorare le cose, Apple ha creato il formato .dfont, un singolo file di font contenente sia i dati che i fork delle risorse, appositamente per lavorare con le basi Unix di OS X. Il problema è che pochi gestori di font hanno giocato bene con il nuovo formato, causando una serie di problemi di conflitto di font.
A differenza delle versioni precedenti di Suitcase, Fusion 2 non supporta più la gestione dei font di sistema di OS X. I font di sistema sono elencati nell'elenco di origine in Fusion, ma non è possibile disattivarli. È comunque possibile gestire i font locali archiviati nella cartella Libreria/Font. Anche se può sembrare che Extensis abbia appena alzato le mani in aria e si sia arreso, lo considero un enorme vantaggio. La gestione dei font di sistema non ha mai funzionato bene in nessun gestore di font che ho provato, ed era al massimo noiosa nelle versioni precedenti di Suitcase. Sospetto che Extensis abbia anche presunto che gli utenti che necessitano della gestione dei caratteri probabilmente sappiano che possono rimuovere manualmente la maggior parte dei caratteri in modo sicuro con solo la necessità di una password di amministratore. Puoi scaricare un file PDF informativo dal sito Web di Extensis che copre le migliori pratiche per i caratteri in Leopard.
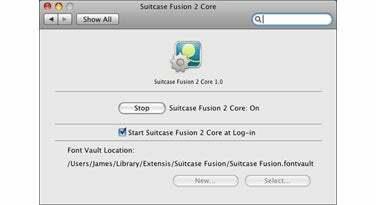
Inoltre, a differenza delle versioni precedenti, Fusion 2 non deve essere in esecuzione per svolgere il proprio lavoro. Grazie al pannello delle preferenze di Fusion Core, l'attivazione dei font è gestita da Fusion in background. Adoro non avere ancora un'altra applicazione in esecuzione tutto il tempo. In effetti, l'unica volta che devi effettivamente aprire Fusion è aggiungere o rimuovere caratteri dal database o attivare nuovi caratteri che non sono già utilizzati nel tuo documento.
Interfaccia utente
Suitcase Fusion 2 prende in prestito la sua interfaccia utente da Server di tipo universale software del cliente. L'interfaccia è pulita e semplice da usare, facendo molto meno uso dei menu per svolgere attività di gestione. In effetti, non sono riuscito a trovare un motivo per fare clic su una voce di menu. Qualsiasi funzione che non si trova nella finestra principale di Fusion 2 può essere eseguita con una scorciatoia da tastiera. Questi includono Collect for Output e Print Preview, che stampa fogli campione di font da font selezionati.

Sul lato destro della finestra principale di Fusion, vedrai l'elenco dei caratteri in alto e il riquadro di anteprima in basso. Nella parte inferiore troverai i controlli che ti consentono di creare set di caratteri e set intelligenti e applicare varie impostazioni per personalizzare il riquadro di anteprima.
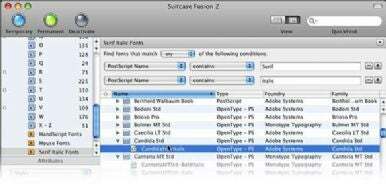
Gli smart set sono insiemi di font creati da Fusion in base ai dati specificati. Puoi creare set di tutti i tuoi caratteri di script o caratteri con parole chiave specifiche. Nell'immagine a destra, sto creando uno Smart Set di tutti i miei font con il nome serif e corsivo. Naturalmente, questo non è il modo migliore per ottenere quello che voglio perché molti caratteri serif in corsivo non hanno quelle parole nel loro nome, ma hai avuto l'idea.
Uso nel mondo reale
Con più di 3.000 caratteri, mi aspettavo di trascinare la mia cartella dei caratteri nella finestra di Fusion e andare a pranzo mentre controllava tutti i caratteri per la corruzione e li importava nel database di Fusion. Sorprendentemente, il processo non ha richiesto molto tempo, dai 6 agli 8 minuti circa nella mia esperienza dichiaratamente poco temporizzata. Tuttavia, non è necessario importare i caratteri nel database di Fusion; puoi scegliere di lasciare i caratteri nelle cartelle sul tuo disco. Tuttavia, adottare questo approccio rinuncia a diversi vantaggi, non ultimo dei quali è averne uno solo file di database che include tutti i caratteri, le parole chiave e altri metadati privi di corruzione per un facile backup.

Auto-attivazione
Fusion offre l'attivazione automatica dei font, tramite plug-in, in Adobe InDesign CS3 e CS4, Illustrator CS3 e CS4 e QuarkXPress 7 e 8. Nei miei test con InDesign CS4, l'attivazione automatica ha funzionato perfettamente con caratteri tipicamente difficili come Futura ed Helvetica, dove ho più versioni di ogni carattere. A differenza delle versioni precedenti, l'apertura dei documenti con l'attivazione automatica era rapida e non c'erano font misteriosamente mancanti negli oggetti incorporati come i file .eps o .ai di Illustrator. Anche InDesign stesso si è aperto molto più velocemente di prima con le versioni precedenti del plug-in di attivazione automatica installate.
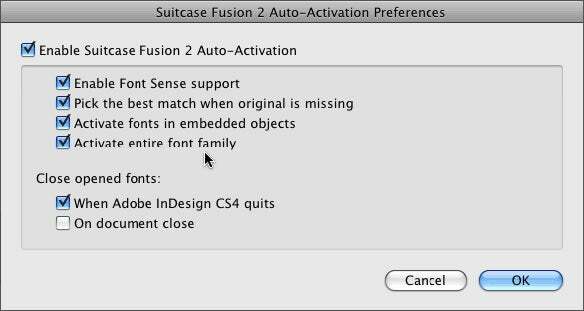
[James Dempsey corre Il Mac grafico, che offre suggerimenti, trucchi e altro per Mac OSX e tutte le app Adobe Creative Suite.]
