Una cosa davvero bella di OS X è la facilità con cui puoi personalizzare almeno alcuni aspetti della maggior parte delle applicazioni. Non ti piace una certa combinazione di colori? Trovi un suono particolare fastidioso senza modo di disabilitarlo nelle preferenze dell'applicazione? Basta modificare tu stesso gli elementi offensivi! Nei giorni precedenti a OS X, la modifica di un'applicazione richiedeva ResEdit e un bel po' di lavoro investigativo. Per molte app OS X, bastano un paio di clic del mouse, la possibilità di duplicare un file (per motivi di backup) e la volontà di sperimentare. Un certo numero di suggerimenti che vedrai qui sfruttano questa facilità di personalizzazione, a partire da questo.
iChat in 10.4 ha alcune funzionalità davvero interessanti; uno dei più utili è la funzione di gruppo migliorata. Utilizzando i gruppi, puoi ordinare un ingombrante elenco di amici in sottoinsiemi più piccoli e più gestibili. Ad esempio, puoi creare un gruppo per i colleghi, un altro per gli amici online, forse uno per i parenti, ecc. Le versioni precedenti di iChat avevano un supporto di gruppo rudimentale, ma l'interfaccia per la gestione e l'utilizzo dei gruppi era un po' macchinosa, per usare un eufemismo.
In Tiger, il supporto di gruppo di iChat è diventato molto più utilizzabile. Una volta abilitati i gruppi (Visualizza -> Gruppi), creati alcuni nuovi gruppi (usando il segno più in basso a sinistra nella finestra Buddy List), e hai ordinato i tuoi amici in quei gruppi (tramite trascinamento della selezione), iChat presenta la tua lista di amici ben ordinata nei gruppi che hai creato:

Come puoi vedere, i divisori di gruppo possono essere aperti o chiusi individualmente, rendendo molto più facile l'utilizzo della finestra Buddy List. Ma quando ho visto i divisori, la mia risposta iniziale è stata "ugh, non mi piace davvero quel colore grigio nella barra divisoria". Poiché la finestra Buddy List è visibile ogni volta che utilizzo la mia macchina, volevo qualcosa di un po' più piacevole per me occhio. È qui che entra in gioco la facilità di modifica delle applicazioni OS X. Con solo un po' di lavoro nel Finder e alcune modifiche in un programma di grafica (Photoshop Elements nel mio caso), puoi facilmente personalizzare i divisori. Ecco come…
Come breve parentesi, la chiave per modificare le applicazioni OS X sta nella loro struttura. La maggior parte delle applicazioni OS X sono in realtà solo normali cartelle con un nome speciale: finiscono tutte in .app. Con questa estensione speciale presente, una cartella si trasforma in un'applicazione. Provalo tu stesso e vedi: crea una nuova cartella e chiamala "MyTest.app" o qualcosa di simile, e nota che apparirà con un'icona dell'applicazione, non un'icona di una cartella. Hai appena creato un'applicazione, anche se è solo una cartella. Quindi il primo passo per modificare qualsiasi programma è "immergersi" nei contenuti del programma, che sono nascosti all'interno di queste speciali "cartelle dell'applicazione". Per fortuna, è semplice come fare clic tenendo premuto il tasto Ctrl sull'applicazione che desideri visualizzare e selezionare "Mostra contenuto pacchetto" dal popup menù. Si aprirà una nuova finestra che mostra il contenuto dell'applicazione.
Dato che modificheremo iChat, assicurati innanzitutto che il programma non sia in esecuzione. Quindi scava nell'applicazione iChat: fai clic tenendo premuto il tasto Ctrl sul programma e scegli Mostra contenuto pacchetto dal menu a comparsa. Nella nuova finestra che si apre, vedrai una singola cartella Contenuti; apri quello, quindi apri Risorse all'interno di quella cartella. Questa è la cartella in cui di solito troverai la grafica e i suoni facili da modificare per un determinato programma. Per iChat in particolare, vedrai un lungo elenco di file, la maggior parte dei quali ha nomi autoesplicativi. Ci sono immagini (.tiff, .png), file audio (.aiff), qualche file dispari e un mucchio di cartelle, una per ogni lingua supportata (italiano.lproj, giapponese.lproj, ecc.). All'interno delle cartelle della lingua è dove troverai i file utilizzati per costruire l'interfaccia dell'applicazione (poiché questi sono specifici della lingua), oltre a file di supporto aggiuntivi: è lì che abbiamo cercato, ad esempio disabilitare alcuni smiley all'inizio di questa settimana. Ma oggi passeremo il nostro tempo nella cartella Risorse.
Come notato sopra, la maggior parte dei nomi di file nella cartella Resources fornisce almeno qualche indicazione del loro uso nel programma (frown.tiff). Ma anche se il nome non è chiaro, l'anteprima della grafica dovrebbe darti un'idea abbastanza chiara di cosa fa (puoi anche riprodurre file audio nel Finder per vedere cosa è cosa). Nell'esempio di oggi, stiamo provando a cambiare la grafica del divisore di gruppo, quindi guarda la sezione "G" dell'elenco dei file. Siamo interessati a quattro file, come mostrato di seguito:
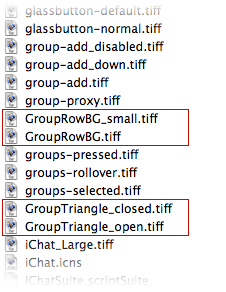
I file GroupRowBG impostano il colore dello sfondo dietro il nome di ciascun gruppo e i due file Triangle sono le immagini utilizzate per i triangoli aperti e chiusi accanto al nome di ciascun gruppo. Prima di fare qualsiasi altra cosa, fare una copia di questi quattro file -dovresti Sempre fai il backup di tutti i file che stai per modificare, nel caso qualcosa vada storto. Dopo la duplicazione, potresti voler rinominare i duplicati. Invece di GroupRowBG copy.tiff, ad esempio, usa qualcosa come GroupRowBG.tiff_original. Ciò renderà i file originali facili da individuare e, se vuoi riutilizzarli, devi solo rimuovere _original alla fine del nome del file.
Ora apri ciascuno dei quattro file nel tuo pacchetto di editing grafico preferito e modificali come meglio credi. Fare non modificare la dimensione delle immagini; lavorare all'interno dei confini già definiti. All'interno di quello spazio, però, sentiti libero di provare tutto ciò che ti piace. Tieni presente che i file di sfondo stanno semplicemente ripetendo schemi: quel piccolo gradiente viene ripetuto orizzontalmente secondo necessità per riempire lo spazio disponibile. Pertanto, ti consigliamo di utilizzare un colore, una sfumatura o un motivo che si ripeta uniformemente da un lato all'altro. Tieni inoltre presente che il testo per i nomi dei gruppi è bianco, quindi ti consigliamo di utilizzare colori più scuri per assicurarti che i nomi dei gruppi siano visibili. Dopo aver apportato le modifiche, salva i file e assicurati di non modificare il nome file o il formato (.tiff) dei file. Dopodiché, hai finito: avvia iChat e goditi il nuovo look dei tuoi divisori di gruppo.
Nel mio caso, ho deciso di optare per un gradiente blu acqua "Tigre", con triangoli di apertura blu più scuri:

Personalmente lo trovo molto più facile da guardare rispetto al divisore grigio e separa visivamente più chiaramente ciascuno dei miei gruppi. Se desideri utilizzare ciò che ho creato come punto di partenza, ecco un archivio (21KB) delle quattro immagini che ho creato. Crea prima delle copie degli originali, quindi inseriscile nella cartella Risorse di iChat. Puoi quindi modificarli come ritieni opportuno o semplicemente usarli così come sono avviando iChat.
Uno svantaggio della modifica delle applicazioni è che, come i castelli di sabbia sulla spiaggia, non sei mai del tutto sicuro per quanto tempo il tuo lavoro può sopravvivere. I futuri aggiornamenti di iChat potrebbero benissimo sovrascrivere le modifiche apportate. Se passi molto tempo a modificare un'applicazione, è probabilmente una buona idea copiare i tuoi file modificati su un'altra directory quando hai finito, crea una cartella chiamata "iChat Tweaks", ad esempio, e metti copie delle tue immagini modificate in la cartella. Quindi, se un aggiornamento cancella il tuo duro lavoro, sei una semplice copia del Finder dal ripristino della grafica modificata.
