Se c'è qualcosa di meglio che lo schermo Retina del tuo MacBook o iMac è collegato a un secondo schermo. Eso está muy bien se tienes una pantalla de repuesto, o il dinero en efectivo para una pantalla adicional, ma ¿qué pasa si no la tienes? Puoi usare il tuo iPad come secondo monitor? La respuesta es, sí puedes.
De hecho, ha sido qualcosa che se podia hacer a través de software di terzi per un po' di tempo, ma Apple ha finalmente avuto la possibilità di farlo attraverso macOS grazie a lei nuovo sistema operativo Catalina.
Continua a leggere per sapere come usare il tuo iPad come schermo per il tuo Mac!
Sidecar su macOS Catalina
Con macOS Catalina, che arriverà alla fine del 2019, potrai utilizzare il tuo iPad come secondo schermo per il tuo Mac, potrai riflettere o ampliare il tuo schermo per far sì che ci siano più finestre.
Esto será posible gracias a una nueva herramienta llamada Sidecar. Grazie a lei, potrai connettere l'iPad direttamente al Mac, o collegarlo anche in forma inalambrica tramite Bluetooth e Continuità (entro un raggio di 10 metri).
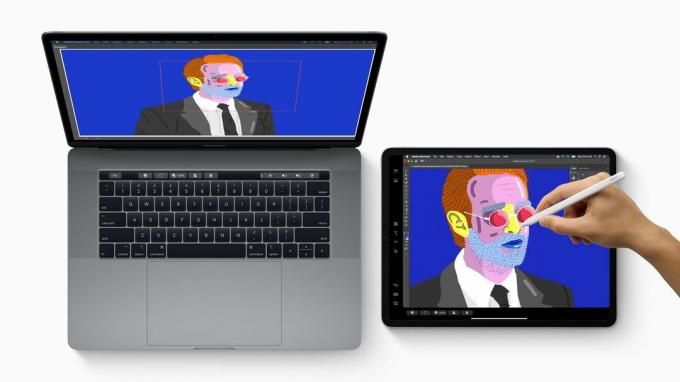
Lo que necesitarás:
- Un Mac eseguendo macOS Catalina. (La mayoría de Macs posteriores a 2012 pueden ejecutar Catalina).
- Un iPad eseguendo iPadOS 13 (abbassa la lista completa)
- È necessario avviare la sessione nel secondo account iCloud sul Mac e sull'iPad.
- Tendi a rimanere a meno di 10 metri dal tuo Mac se ti connetti in forma inalambrica.
Gli iPad che funzionano con Sidecar son:
- iPad Pro da 12,9 pollici
- iPad Pro da 11 pollici
- 10,5 pollici iPad Pro
- 9,7 pollici iPad Pro
- iPad (6ª generazione)
- iPad (5ª generazione)
- iPad mini (5ª generazione)
- iPad mini 4
- iPad Air (3ª generazione)
- iPad Air 2
Passo dopo passo: usa il tuo iPad di seconda schermata sul tuo Mac
Una volta che Catalina e iPadOS 13 hayan sido lanzados -o se stai eseguendo le versioni beta- puoi connetterti a iPad e Mac seguendo questi passaggi:
Passo 1. Puoi connetterti all'iPad utilizzando il cavo di ricarica (se hai le porte necessarie sul tuo Mac), oppure puoi connetterti tramite Bluetooth sempre e quando è a meno di 10 metri dal Mac. (Hasta que podamos probar esta característica a fondo no podemos estar seguros, ma nos imaginamos que estar conectados directamente podría significar que hay menos retraso).
Passo 2. Per connetterti, fai semplicemente clic sull'icona di AirPlay nel menu della parte superiore destra dello schermo. (Es un cuadrado con un triángulo).
Passo 3. Devi vedere il tuo iPad nell'elenco. Selezionando e un'estensione dello schermo del tuo Mac apparirà sullo schermo dell'iPad.
Passo 4. Se preferisci visualizzare lo schermo del tuo Mac sull'iPad, prima di utilizzare l'iPad come secondo schermata, fare clic sulla nuova icona della schermata che apparirà nel menu (che sarà sostituita dall'icona della Airplay).
Passo 5. Cambia de uso come pantalla separada a una pantalla de espejo incorporada en la retina. También habrá una nueva sección de Sidecar en las 'Preferencias del Sistema' junto a 'Pantallas'.
Potresti anche essere interessato a sapere quali sono i tuoi figli migliori monitor e schermi per Mac.
Altre caratteristiche di Sidecar
Quando il sidecar si collega a Catalina, puoi utilizzare la nuova funzione che offre l'opportunità di godere di alcune delle tue fantastiche funzioni. Questi includono:
- Una barra tattile che può apparire sull'iPad, con molte delle funzioni della barra tattile che in realtà sono disponibili solo nel MacBook Pro per altri Mac.
- Anche se puoi utilizzare la funzione dello schermo tattile dello schermo dell'iPad in altri modi, questa sarà la prima volta che puoi controllare macOS attraverso uno schermo tattile.
- Questa funzione significa essenzialmente che potrai utilizzare le applicazioni Mac sul tuo iPad, anche se non verrà eseguito sull'iPad in sé.
- Puoi usare il tuo iPad come un tablet grafico con il tuo Mac. (A continuación especificamos qué iPads funcionarán con esta función).
I seguenti iPad possono essere usati come tablet grafici in Catalina:
- iPad Pro da 12,9".
- iPad Pro da 11 pollici
- iPad Pro da 10,5".
- iPad Pro da 9,7".
¿Puedo utilizzare un iPad come seconda schermata sin Catalina?
Sin embargo, non tienes que esperar a que Catalina se lance. Ci sono strumenti che ti permettono di usare il tuo iPad come monitor per il tuo Mac in questo momento. Ti spieghiamo di più in seguito:
¿Qué necesitarás?
- Un cavo Lightning a USB
- Un iPad
- Un Software como Duet Display, iDisplay e AirDisplay.
- Un Mac con macoS 10.13.3 o precedente – sfortunatamente 10.13.4 rompió alcune funzionalità di DisplayLink in quelle che si basano su queste applicazioni.
Possibili problemi quando si utilizza un iPad come seconda schermata
Queste applicazioni utilizzano la tecnologia grafica DisplayLink USB, che può essere utilizzata per collegare apparecchi e schermi tramite USB, Ethernet e Wifi.
Purtroppo, macOS 10.13.4 ha lanciato DisplayLink – e per tanto applicazioni come Duet Display e le menzioni precedenti potrebbero non funzionare se hai installato l'aggiornamento a High Sierra.
Potrebbe essere possibile utilizzare l'iPad come schermo, ma solo in modalità clonazione. Per questo, si consiglia di scaricare i controlli di DisplayLink 4.3.
Come utilizzare Duet Display
In questo esempio stiamo usando Duetto, que fue desarrollado por un equipo de ex ingenieros/as de Apple. Duet Display ti permette di usare la tavoletta come una seconda schermata non solo sul tuo Mac, anche sul tuo PC.
Duet Display offre anche una compatibilità limitata con lo schermo tattile, che ti consente di puntare e rimuovere da macOS. Questo significa che non hai bisogno di passare il tempo filmando il ratto tra i due pantaloni, e che risulta particolarmente laborioso quando usi un trackpad e, de nuevo, permite a los usuarios ser más productivos.
Ti mostriamo come configurare lo schermo Duet per utilizzare il tuo iPad Pro (o qualsiasi altro iPad o iPhone) come un secondo schermo per Mac o PC.
Di seguito ti offriamo una descrizione generale di come utilizzare iPad Pro come seconda schermata utilizzando la schermata Duet, con istruzioni più dettagliate e continua:
- Nel tuo iPad Pro, apri l'App Store e installa Esposizione di duetti (attualmente costa 10,99 €). È un'applicazione universale, perché sarà anche disponibile per l'uso su iPhone.
- En tu Mac o PC, visita la pagina web di Duet Display e scarica l'applicazione Duet per Mac/Windows.
- Installa l'applicazione complementare Duet per Mac o PC. Questo è un passaggio importante, poiché l'applicazione complementare consente al tuo iPad e al tuo Mac di “connettersi”. Seguire le istruzioni di installazione e riavviare il Mac per completare l'installazione.
- Sul tuo iPad Pro, apri l'applicazione Duet Display e connettiti al tuo Mac o PC usando un cavo Lightning (o un cavo da 30 tasti se estás usando un iPad antiguo).
- L'iPad Pro deve essere riconosciuto dall'applicazione complementare di Duet, e il tuo scrittoio deve estendersi ora attraverso i due schermi. Le impostazioni di qualità possono essere controllate attraverso l'applicazione complementare Duet sul tuo Mac o PC per offrire grafici più alti, frequenze di aggiornamento più delicate, ecc. e per scollegare lo schermo, chiudi semplicemente l'applicazione sul tuo iPad.
