Sangat mudah untuk menggunakan banyak akun iCloud. Anda mungkin menggunakan akun yang berbeda untuk tujuan atau rangkaian mesin yang berbeda dan ingin menggabungkan penerimaan email untuk semuanya. Apple tidak menawarkan cara yang jelas untuk menambahkan akun iCloud hanya untuk email di aplikasi Mail. (Aplikasi pihak ketiga mana pun memudahkannya.) Itu karena Apple mengarahkan Anda untuk memilih iCloud sebagai jenis akun Anda di proses pengaturan, dan hanya kemudian memperingatkan Anda bahwa akun tersebut kemudian akan digunakan untuk semua tujuan iCloud Anda, bukan hanya surel.
Ada cara untuk melakukannya yang memerlukan penggunaan kata sandi khusus aplikasi, yang merupakan istilah Apple untuk kata sandi yang digunakan secara eksklusif untuk akses email, kalender, dan kontak. Kata sandi semacam ini diperlukan karena semua sinkronisasi lainnya terkunci di dalam layanan milik iCloud.com yang aman dan eksklusif. Email, kalender, dan kontak bergantung pada standar industri, dan aplikasi pihak ketiga biasanya digunakan bersama standar tersebut. (Ini juga alasannya
Perlindungan Data Tingkat Lanjut Apple untuk iCloud tidak dapat mengamankan item tersebut menggunakan enkripsi ujung ke ujung.)Tolong dicatat:
- Anda tidak bisa tambahkan akun iCloud yang sudah digunakan di perangkat Anda melalui metode ini—Anda harus mengaktifkan email iCloud biasa untuk itu.
- Anda hanya dapat menggunakan alamat utama Anda. Untuk menemukannya, masuk ke iCloud.com dengan akun tersebut, pilih aplikasi web Mail, lalu klik ikon Pengaturan (roda gigi). Di bawah Alamat Utama, Anda akan melihat alamat email yang perlu Anda gunakan di bawah.
Berikut cara melewati penyumbatan Apple dan menambahkan akun iCloud untuk email di aplikasi Mail Anda.
- Dimulai dari appleid.apple.com dengan akun yang ingin Anda tambahkan untuk email saja.
- Setelah masuk, klik Masuk dan Keamanan jika tidak disorot, ketuk Kata Sandi Khusus Aplikasi dekat bagian bawah kumpulan opsi.
- Jika Anda melihat tombol “Buat kata sandi khusus aplikasi” klik tombol tersebut; Anda hanya akan melihatnya jika Anda belum pernah membuat salah satu dari jenis kata sandi ini sebelumnya.
- Klik tombol plus (+) di sebelah kanan label Kata Sandi.
- Masukkan nama deskriptif untuk mengingatkan Anda nanti mengapa Anda menambahkan kata sandi ini, dan klik Membuat.
- Anda mungkin diminta dengan Masuk dengan Kata Sandi. Jika demikian, klik tombol itu dan ikuti langkah-langkah yang diperlukan untuk kembali ke sini. Anda mungkin juga diminta untuk memasukkan kata sandi ID Apple Anda dan klik Melanjutkan.
- Apple membuat kata sandi dalam dialog yang berbunyi, “Kata sandi khusus aplikasi Anda adalah:
aaaa-aaaa-aaaa-aaaa”—empat set empat huruf kecil yang dipisahkan dengan tanda hubung. Salin atau tulis, seperti yang pernah Anda klik Selesai, itu tidak dapat dipulihkan. Anda harus membuat yang baru. - Klik Selesai.
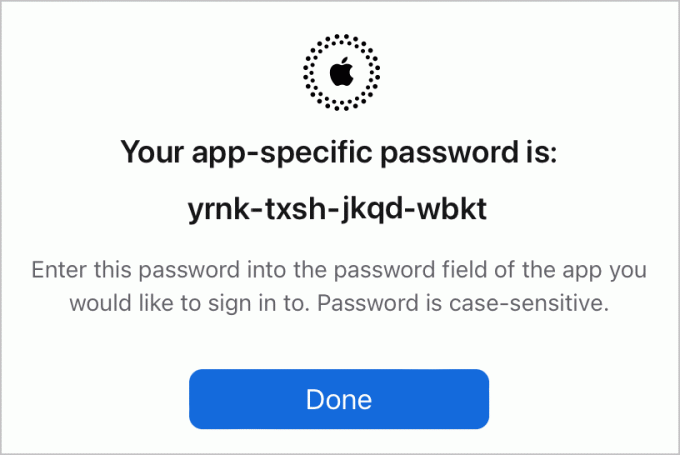
Salin kata sandi khusus aplikasi yang dibuat di situs ID Apple.
Pengecoran
Sekarang Anda dapat mengatur Mail.
Di macOS:
- Luncurkan Surat.
- Memilih Email > Pengaturan/Preferensi dan klik Akun tombol.
- Klik tombol plus (+) di sudut kanan bawah jendela.
- Pilih Akun Email Lainnya dan klik Melanjutkan.
- Masukkan nama akun email iCloud Anda di bidang Alamat Email dan kata sandi khusus aplikasi di bidang Kata Sandi. Klik Masuk.
- Mail tidak akan dapat memverifikasi apa yang Anda masukkan, tapi itu sudah diduga. Di kotak dialog yang muncul, masukkan alamat iCloud Anda Nama belakang. Di dalam Server Surat Masuk masukkan dengan tepat
imap.mail.me.comdan masuk Server Surat Keluarsmtp.mail.me.com(tidak ada periode berikutnya). Klik Masuk. - Anda mungkin diberitahu melalui Mail “Tidak dapat memverifikasi nama akun atau kata sandi”; klik Berikutnya.
- Sekarang Anda akan melihat dialog "aplikasi" yang mencentang Mail dan Notes. (Anda dapat memilih untuk menghapus klik Catatan jika Anda tidak ingin menyinkronkannya.) Klik Selesai.
- Anda mungkin diminta sekali lagi untuk memasukkan kata sandi yang sama.
- Di Akun, kini Anda dapat mengunjungi kembali dan memberi nama berguna pada akun yang Anda tambahkan di bidang Deskripsi dalam tampilan Informasi Akun untuk akun tersebut.

Masukkan informasi login di Mail untuk macOS (kiri) atau Pengaturan di iOS/iPadOS (kanan).
Pengecoran
Di iOS/iPadOS:
- Pergi ke Pengaturan > Surat > Akun.
- Mengetuk Menambahkan akun.
- Mengetuk Lainnya.
- Mengetuk Tambahkan Akun Email.
- Masukkan detailnya di kolom yang muncul, ingatlah untuk menggunakan nama akun email iCloud dan kata sandi khusus aplikasi.
- Mengetuk Berikutnya.
- Anda mungkin diberitahu bahwa server tidak merespons. Jika ya, ketuk. OKE.
- Mengetuk Nama Tuan Rumah di bawah Server Surat Masuk dan masuk
imap.mail.me.comdan kemudian di bawah Nama Host di bawah Server Surat Keluar memasukismtp.mail.me.com(tidak ada periode berikutnya). Mengetuk Berikutnya. - Di layar menuju IMAP, pastikan Mail diaktifkan dan ketuk Menyimpan.
Jika Anda mengalami masalah, saya menemukan dalam pengujian bahwa saya hanya perlu mengulangi langkah-langkah untuk mencapai kesuksesan—terkadang pengaturannya tidak “mengambil” pertama kali, tetapi entri yang sama berfungsi untuk kedua kalinya.
Anda juga dapat menggunakan informasi di atas untuk mengatur email iCloud dengan aplikasi email pihak ketiga. Setelah Anda mengaturnya, akun email iCloud Anda yang tertaut akan berfungsi di Mail atau aplikasi pihak ketiga seperti email akun iCloud utama Anda.
Artikel Mac 911 ini adalah jawaban atas pertanyaan yang diajukan oleh pembaca Macworld Steve.
Tanya Mac 911
Kami telah menyusun daftar pertanyaan yang paling sering ditanyakan kepada kami, beserta jawaban dan link ke kolom: baca FAQ super kami untuk melihat apakah pertanyaan Anda tercakup. Jika tidak, kami selalu mencari masalah baru untuk dipecahkan! Kirimkan email Anda ke [email protected], termasuk tangkapan layar jika diperlukan dan apakah Anda ingin nama lengkap Anda digunakan. Tidak setiap pertanyaan akan dijawab, kami tidak membalas email, dan kami tidak dapat memberikan saran pemecahan masalah secara langsung.
