Menginstal macOS versi baru di Mac seharusnya menjadi latihan yang cukup sederhana. Mac memberi tahu Anda bahwa ada pembaruan yang tersedia melalui pop-up di Pusat Pemberitahuan – dalam beberapa kasus (tergantung pada pengaturan Anda), Mac bahkan sudah mengunduhnya dan hanya perlu izin Anda untuk menginstalnya. Namun, terkadang ketika Anda mengklik Lanjutkan pembaruan, segalanya menjadi seperti buah pir. Dalam tutorial ini kita akan melihat apa yang harus dilakukan jika Mac Anda terhenti atau macet selama pembaruan perangkat lunak sistem operasi, atau jika Anda melihat pesan kesalahan yang menunjukkan adanya masalah.
Hal ini sangat relevan dengan saat ini macOS Sonoma tiba pada 26 September 2023. Sayangnya, setiap kali pembaruan macOS hadir, ada orang yang mengalami kesulitan dalam mengunduh dan menginstal perangkat lunak baru.
Dalam artikel ini kami membahas apa yang harus dilakukan jika Anda tidak dapat mengunduh macOS Sonoma, perbaikan ketika macOS Sonoma tidak dapat diinstal, dan apa yang perlu Anda lakukan jika Mac Anda macet di tengah pembaruan. Kami juga menemukan berbagai pesan kesalahan yang kami temui saat mencoba menginstal pembaruan untuk macOS dan cara kami menanganinya.
Mengapa Mac saya tidak diperbarui?
Jadi, jika Anda melihat peringatan: “Instalasi macOS tidak dapat diselesaikan”, atau pesan: “Terjadi Kesalahan Saat Menginstal Pembaruan yang Dipilih”, kami siap membantu. Atau jika, setelah berhasil mengunduh Sonoma, Anda dihadapkan dengan pesan: “Tidak ada cukup ruang kosong pada volume yang dipilih untuk memutakhirkan OS!” kami akan memberikan bimbingan. Anda mungkin juga dihadapkan dengan pesan seperti “macOS tidak dapat diinstal di komputer Anda”, “gateway waktu habis” atau “gateway buruk”, dan “Koneksi jaringan terputus” kami menjelaskan cara kami memperbaiki masalah ini di bawah.
Kami menemukan bahwa masalah yang sama cenderung mempengaruhi pengguna Mac yang mengunduh pembaruan baru setiap tahun, jadi kami mendasarkan saran kami pada masalah yang terjadi pada pembaruan macOS selama bertahun-tahun. Di bawah ini Anda akan menemukan detail masalah yang kami temui dengan pembaruan macOS pada tahun 2020, 2021, 2022, dan sebelumnya, dan mungkin saja masalah tersebut akan muncul lagi. Jika muncul masalah khusus dengan Sonoma, kami akan menguraikan masalahnya dan menjelaskan perbaikan terbaik di bawah.
Bacalah terus untuk mengetahui saran-saran paling berguna yang dapat digunakan untuk memperbaiki masalah unduhan MacOS.
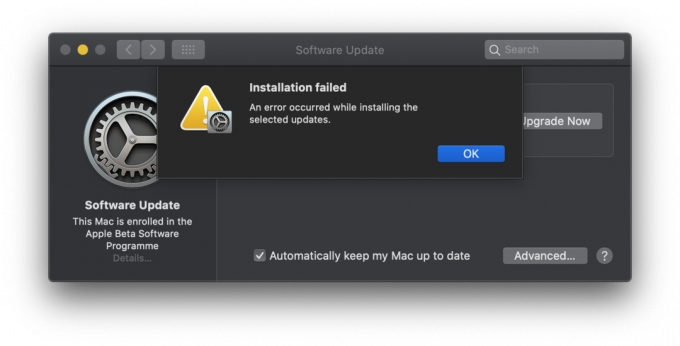
Pemeriksaan awal
Sebelum Anda mulai membaca di bawah ini untuk mencari skenario khusus Anda, beberapa pemeriksaan singkat.
- Bisakah Mac Anda menjalankan Sonoma? Ada kemungkinan macOS tidak dapat diinstal di Mac Anda karena Mac Anda terlalu tua: lihat Mac mana yang dapat menjalankan Sonoma.
- Alasan lain mengapa Mac Anda tidak dapat mengunduh atau menginstal pembaruan baru adalah jika pembaruan tersebut tidak sehat, jadi jika Anda mengalami masalah, Anda mungkin juga ingin membaca saran kami di sini: Cara menyiapkan Mac Anda untuk macOS Ventura.
- Membaca Cara memperbarui macOS di Mac untuk saran lebih lanjut tentang menginstal versi terbaru sistem operasi Mac.
- Apakah Mac Anda benar-benar macet? Sebelum Anda menyimpulkan bahwa Mac Anda macet selama instalasi, Anda perlu menyadarinya Memperbarui MacOS membutuhkan waktu yang sangat lama. Panjang. Waktu!
kesalahan pengunduhan macOS Sonoma: masalah dan perbaikan
Ada beberapa alasan mengapa proses pengunduhan atau penginstalan macOS mungkin tidak berfungsi atau terganggu. Ada juga beberapa kemungkinan alasan mengapa pengunduhan memakan waktu terlalu lama. Kami akan membahas berbagai masalah yang mungkin Anda temui, pesan kesalahan yang mungkin Anda lihat, dan perbaikan terbaik di bawah ini.
Masalah: Pengunduhan macOS memakan waktu terlalu lama
Jika itu adalah versi baru dari sistem operasi Mac dan Anda mencoba mengunduhnya setelah rilis mungkin ada masalah karena begitu banyak orang yang mengakses server secara bersamaan waktu.
Akibatnya, pengunduhan perangkat lunak mungkin lambat dan, meskipun Anda berhasil mengunduhnya, penginstalan mungkin terhenti saat mencoba memverifikasi detail Anda dengan Apple.
Pada tahun 2020, pengunduhan Big Sur kami terancam memakan waktu seharian penuh–sebuah tanda umum bahwa terlalu banyak orang yang mencoba mengakses server.
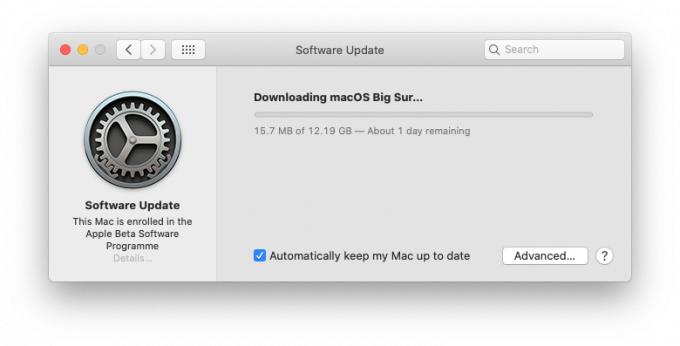
Anda dapat mengukur apakah ada masalah dengan server di pihak Apple dengan mengunjungi halaman web status server Apple di sini: Halaman Status Sistem. Periksa bagian Pembaruan Perangkat Lunak macOS untuk melihat apakah ada masalah umum. (Jika tautannya tidak berfungsi, itu https://www.apple.com/uk/support/systemstatus/)
Seperti yang Anda lihat dari tangkapan layar di bawah, ada masalah dengan Pembaruan Perangkat Lunak macOS pada 12 November 2020. Masalah itu kemudian terselesaikan.
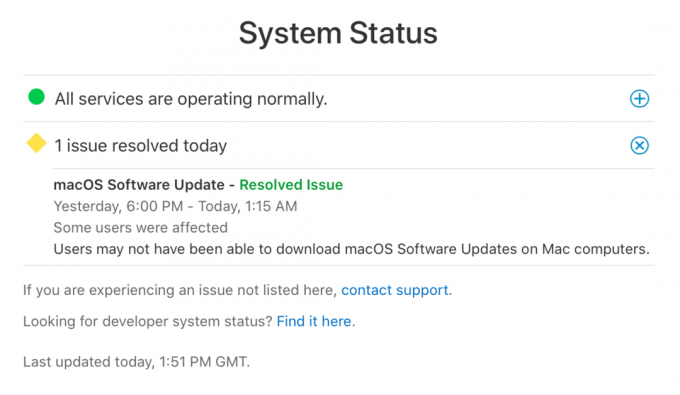
Saat masalah Big Sur ditayangkan pada 12 November 2020, Apple memiliki teks berikut di situsnya menunjukkan bahwa ada masalah: “Pengguna mungkin tidak dapat mengunduh Pembaruan Perangkat Lunak macOS di Mac komputer.”
Cara mengatasinya: Berikan waktu
Anda mungkin dihadapkan dengan apa yang tampak seperti pembaruan yang dibekukan, tetapi jika Anda membiarkannya selama beberapa jam, tugasnya akhirnya bisa selesai. Terkadang ada baiknya meninggalkan Mac semalaman untuk menyelesaikan pekerjaan yang dimulainya. Terkadang pembaruan bisa memakan waktu 16 jam atau lebih – terutama pada hari-hari ketika Apple merilis versi baru sistem operasi Mac-nya.
Ingat, bilah kemajuan yang Anda lihat selama instalasi hanyalah perkiraan terbaik berapa lama waktu yang dibutuhkan. Berdasarkan pengalaman kami, satu menit menunjukkan bahwa akan ada waktu menunggu selama dua jam, lalu 45 menit, lalu satu jam, sebelum turun menjadi 20 menit. Terkadang segala sesuatunya menjadi lambat karena Mac membutuhkan waktu cukup lama untuk menginstal satu file di belakang layar dan hal ini membuat seluruh prediksi waktu pembaruan menjadi sia-sia.
Mac mungkin terhenti pada waktu tersisa 20 menit selama dua jam terakhir, namun hal ini tidak berarti Mac tidak sibuk mencoba menginstal perangkat lunak.
Anda dapat mengetahui apakah Mac Anda masih menginstal macOS dengan melihat Log. Tekan Perintah + L. Ini menampilkan informasi tambahan dan rincian lebih lanjut tentang jumlah waktu yang tersisa untuk instalasi. Ini mungkin memberi Anda indikasi yang lebih baik tentang file apa yang sedang diinstal dan jumlah waktu yang tersisa.
Jika ternyata instalasi belum terhenti bersabarlah dan tunggu beberapa jam lagi.
Satu hal penting yang perlu diingat: Apple menunjukkan berapa banyak waktu yang tersisa untuk instalasi… Jangan terlalu memperhatikan hal ini karena TIDAK PERNAH AKURAT!
Perbaiki: Mempercepat pengunduhan
Namun tidak selalu server Apple yang harus disalahkan. Mungkin masalahnya ada di pihak Anda. Misalnya, mungkin koneksi WiFi Anda buruk. Kami menyarankan Anda mencoba mendekat ke router.
Anda mungkin mendapati segalanya lebih cepat jika Anda berpindah dari Wi-Fi ke koneksi kabel. Jika Anda memiliki kabel Ethernet dan adaptor yang diperlukan jika Mac Anda hanya memiliki port USB-C, sambungkan langsung ke hub. Pengunduhan Anda akan jauh lebih cepat melalui koneksi kabel.
Baca selengkapnya: Cara memperbaiki masalah Wi-Fi di Mac
Perbaiki: Aktifkan Caching Konten
Hal lain yang bisa Anda coba adalah menyesuaikan Content Caching.
Ketika pengunduhan terancam memakan waktu lama, kami mengaktifkan Caching Konten.
- Buka Preferensi Sistem > Berbagi.
- Menghidupkan Caching Konten.
- Memulai ulang Mac.
Rupanya, Content Caching mengurangi penggunaan bandwidth dan mempercepat instalasi pada perangkat yang didukung dengan menyimpan pembaruan perangkat lunak di komputer.
Kami memastikan bahwa Ukuran Cache tidak terbatas – klik Opsi. Dan kami juga memastikan bahwa opsi yang dipilih di samping Cache adalah Semua Konten.
Dengan adanya perubahan ini, pengunduhan selesai dalam waktu setengah jam, bukan 10 jam seperti yang diperkirakan sebelumnya.
Masalah: Pembaruan macOS terhenti
Secara umum, jika ada masalah dengan penginstalan perangkat lunak Anda, masalah tersebut akan terhenti di layar pembaruan, menampilkan logo Apple dengan bilah status yang menunjukkan kemajuan saat perangkat lunak sedang dimuat. Mungkin ada yang disebut orang sebagai ‘bola pantai yang berputar’.
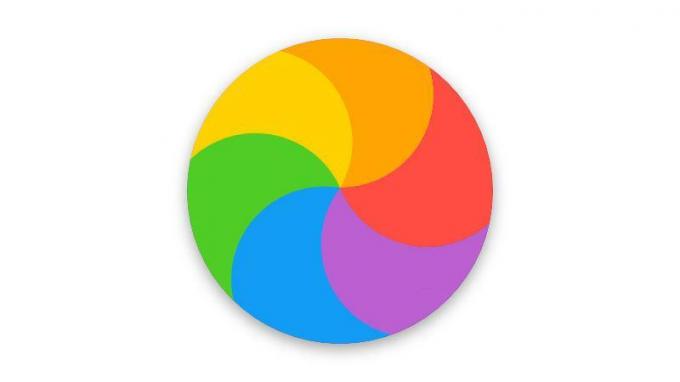
Alternatifnya, Anda mungkin melihat layar putih, abu-abu, atau hitam. Pada banyak Mac, layarnya mungkin sangat gelap sehingga Anda bahkan mungkin tidak dapat mengetahui apakah Mac sedang dihidupkan – dekatkan telinga Anda ke komputer untuk melihat apakah Anda dapat mendengarnya berputar.
Cara mengatasinya: Berikan waktu
Jika Mac masih berfungsi (yaitu Anda dapat mendengarnya berputar), Anda tidak boleh melakukan boot ulang Mac secara paksa. Jika Anda menghentikan proses instalasi, Anda berpotensi kehilangan data. Itu salah satu alasan mengapa Anda disarankan buat cadangan Mac Anda sebelum Anda menginstal perangkat lunak baru.
Perbaiki: Gunakan Mode Aman
Jika menunggu tidak membuahkan hasil, Anda dapat mencoba mengunduh dan menginstal menggunakan Safe Mode.
Cara Anda mengakses Mode Aman bergantung pada apakah Mac Anda didukung oleh Intel atau chip seri M1 atau M2.
Untuk Mac M1/M2: Untuk mengakses Mode Aman, tekan dan tahan tombol daya hingga Anda melihat opsi pengaktifan muncul > Pilih disk pengaktifan Anda > Tekan dan tahan Shift dan klik Lanjutkan dalam Mode Aman > Lepaskan tombol Shift > buka App Store, cari pembaruan macOS dan unduh saat dalam mode Aman > reboot Mac Anda sebelumnya menginstal.
Untuk Intel Mac: Tekan tombol daya dan tahan tombol Shift untuk memulai Mac dalam Safe Mode > Tunggu hingga logo Apple muncul, lalu saat jendela login muncul lepaskan tombol Shift > Setelah Mac Anda berjalan, buka Mac App Store, cari pembaruan macOS dan unduh saat dalam mode Aman > sebelum menginstal reboot Anda Mac.
Ini dia cara menggunakan Safe Mode di Mac.
Masalah: pembaruan macOS tidak dapat diunduh
Alasan lain Anda mungkin tidak dapat mengunduh pembaruan macOS adalah karena Anda tidak memiliki cukup ruang kosong di Mac Anda.
Kami selalu menyarankan agar Anda tidak mencoba menginstal pembaruan ke macOS jika Anda memiliki ruang kosong kurang dari 20 GB. Jika Anda mencoba menginstal tanpa tersedia cukup ruang, Mac Anda mungkin kesulitan dalam menginstal – faktanya pembaruan macOS dalam beberapa tahun terakhir hanya berukuran lebih dari 12 GB, jadi Anda memerlukan semua ruang yang Anda bisa mendapatkan!
Anda akan melihat di bawah bahwa ruang 20GB saja tidak cukup untuk menginstal macOS Big Sur. Kami sebenarnya membutuhkan 35GB yang tersedia saat melakukan instalasi. Jadi diperlukan lebih dari 45 GB ruang kosong sebelum Anda memulai. Jika Anda memiliki Mac 128GB ini bisa menjadi situasi yang sangat menantang.
Perbaiki: Beri ruang
Kami menawarkan saran untuk menambah ruang di Mac Anda di sini: Cara mengosongkan ruang di Mac. Misalnya, Anda dapat menghapus email dan pesan teks lama, atau mencari file cadangan Time Machine lama dari Mac Anda dan menghapusnya.
Salah satu cara cepat untuk mengosongkan ruang adalah dengan menghapus gambar yang terkait dengan Pesan yang Anda terima di Mac Anda. Anda dapat melakukan ini dengan mengklik Logo Apple > Tentang Mac ini > Kelola, lalu pilih Pesan dan hapus gambar dan video sebanyak yang Anda bisa.
Anda juga dapat mencoba aplikasi seperti Bersihkan Mac Saya X untuk menghapus cache dan hal lainnya dari Mac Anda. Kami memiliki artikel di mana kami menjelaskannya cara menggunakan CleanMyMac. Jika Anda memilih untuk tidak membayar, kami akan menyelesaikannya Cara menghapus Penyimpanan lain di Mac,Cara menghapus penyimpanan Sistem di Mac, Dan Cara menghapus Cache di Mac.
Untuk memeriksa berapa banyak ruang yang Anda miliki, buka menu Apple > Tentang Mac ini > Penyimpanan dan tunggu Mac menghitung berapa banyak yang terpakai dan berapa banyak yang tersedia.
Perbaiki: Unduh dari Mac App Store
Jika Anda menggunakan Catalina atau lebih baru, Anda mungkin berpikir Anda harus tetap mengunduh perangkat lunak baru melalui Pembaruan Perangkat Lunak, tetapi Anda masih dapat mengunduhnya melalui Mac App Store.
Misalnya, Anda dapat mengunduh macOS Ventura Dan macOS Monterey. Kami memiliki tautan ke semua versi macOS di sini: Cara mendapatkan macOS lama.
Perbaiki: Unduh perangkat lunak dari situs web Apple
Jika Anda mengalami masalah saat mengunduh pembaruan poin (bukan versi yang benar-benar baru) melalui Pembaruan Perangkat Lunak atau Mac App Store, Anda dapat menggunakan situs web Apple. Anda dapat menemukan yang terbaru pembaruan macOS di sini. Untuk menemukan pembaruan perangkat lunak apa pun di situs, cukup cari saja.
Masalah: MacOS tidak dapat menginstal kesalahan
Mungkin Anda berhasil mengunduh Sonoma (atau pembaruan macOS lainnya) dan kemudian ternyata tidak dapat diinstal. Hal ini terjadi pada banyak orang saat mencoba mendownload Big Sur pada November 2020. Mereka melihat pesan kesalahan yang menyatakan bahwa “Instalasi gagal: terjadi kesalahan saat menginstal perbarui”, kita akan melihat contoh tersebut sebelum melihat beberapa pesan kesalahan lain yang telah kita lihat di masa lalu.
Kesalahan: Peningkatan kehabisan ruang dan gagal
Dalam beberapa kasus, penginstal macOS Big Sur tidak memeriksa apakah tersedia cukup ruang sebelum melakukan penginstalan. Akibatnya, beberapa pengguna Mac menemukan bahwa Mac mereka tidak dapat menyelesaikan instalasi sebelum kehabisan ruang.
Pada tahun 2020, masalah khusus ini telah diatasi dalam pembaruan Big Sur. Membaca: Big Sur 11.2.1 (v2) memperbaiki masalah instalasi Mac.
Sebelum pembaruan itu, solusi terbaik adalah melakukan a instalasi bersih Big Sur, jadi hal yang sama mungkin terjadi jika hal yang sama terjadi dengan pembaruan Sonoma.
Kesalahan: “Terjadi kesalahan instalasi yang gagal saat menginstal pembaruan”
Salah satu masalah terbesar dengan Big Sur adalah penginstal akan mengidentifikasi bahwa tidak ada cukup ruang sebelum dijalankan.
Karena penginstalan macOS Big Sur memerlukan ruang kosong sekitar 48,5 GB–yaitu 35,5 GB ditambah 13 GB lagi untuk penginstal itu sendiri–kekurangan ruang merupakan masalah yang umum terjadi pada pengguna Mac 128GB (yang merupakan masalah yang kami alami) ditemui).
Dengan pembaruan Big Sur, jika Anda melihat pesan kesalahan: “Instalasi gagal: terjadi kesalahan saat menginstal pembaruan” Anda tidak sendirian. Ada beberapa laporan tentang orang-orang yang mengalami kesulitan mengunduh Big Sur. Faktanya, kami mengalami masalah ini saat mencoba mengunduh dan menginstal Big Sur.
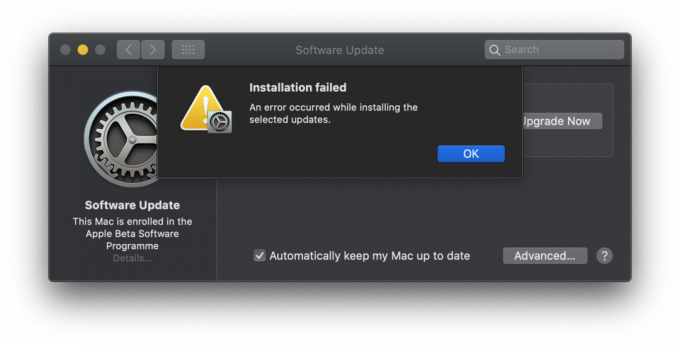
Kesalahan: “Tidak ada cukup ruang kosong pada volume yang dipilih untuk memutakhirkan OS”
Meskipun Penginstal Big Sur diunduh di Mac kami pada tahun 2020, kami tidak dapat menginstalnya karena memerlukan ruang tambahan sebesar 14 GB untuk dapat diinstal di Mac. Itu merupakan tambahan dari 12GB yang sudah digunakan oleh penginstal. Karena Mac kami pada saat itu hanya memiliki ruang 128GB, ini merupakan sebuah tantangan.
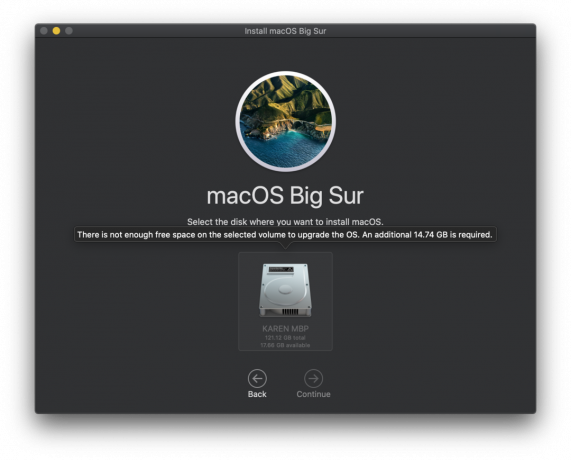
Perbaiki: Beri ruang
Solusi yang jelas untuk masalah di atas adalah dengan memberi ruang. Kami menawarkan banyak saran tentang cara melakukannya mengosongkan ruang di Mac, dan kami juga membahasnya Cara menghapus Penyimpanan lain di Mac Anda Dan Cara menghapus sistem di Mac terpisah.
Pada tahun 2020 ketika dihadapkan pada masalah ini, kami mempersenjatai diri Bersihkan Mac Saya X untuk menghapus file cache dan data berlebihan lainnya, lalu menghapus gambar dan video yang terkait dengan Pesan kami. Pada akhirnya kami berhasil mendapatkan tambahan 15GB yang kami butuhkan.
Perbaiki: Lakukan instalasi bersih
Melakukan a instalasi bersih bisa menjadi salah satu cara untuk mendapatkan cukup ruang untuk instalasi karena Anda akan menghapus Mac Anda sebelum memulai – tentu saja itu berarti Anda harus membuat cadangan Mac Anda terlebih dahulu.
Kesalahan: “Paket pembaruan telah dihapus”
Setahun lagi dan perjuangan instalasi macOS lainnya! Saat mencoba mengunduh Catalina pada tahun 2019, kami melihat pesan kesalahan yang menunjukkan: “Paket pembaruan telah dihapus sejak diunduh dari server Pembaruan Perangkat Lunak Apple”.
Awalnya, kami berasumsi bahwa ini berarti Apple telah menarik perangkat lunak tersebut, namun setelah penyelidikan lebih lanjut, tampaknya hal tersebut terkait dengan masalah pada jaringan kami.
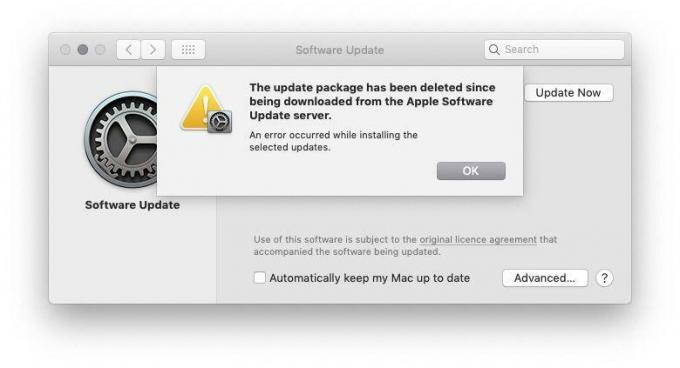
Perbaiki: Hentikan pertarungan bandwidth
Tampaknya kali ini karena terlalu banyak perangkat Apple di jaringan kami yang menyebabkan terlalu banyak persaingan untuk bandwidth. Kami menghentikan streaming radio, mematikan perangkat lain, dan mendekatkan Mac kami ke router. Jika kami memiliki kabel Ethernet, kami akan menggunakannya. Apa pun yang terjadi, ini memperbaiki masalah kami saat itu.
Jika Mac Anda tampak terhenti selama instalasi, sebaiknya dengarkan tanda-tanda kehidupan pada Mac Anda (Anda mungkin dapat mendengar suara desiran) dan ikuti saran di bawah ini.
Masalah: Mac macet saat instalasi
Jika Anda yakin Mac tidak masih berupaya memperbarui perangkat lunak Anda, jalankan langkah-langkah berikut:
1. Matikan, tunggu beberapa detik, lalu mulai ulang Mac Anda
Tekan dan tahan tombol daya untuk mematikan dan memulai kembali Mac Anda.
2. Buka Preferensi Sistem > Pembaruan Perangkat Lunak
Atau, jika Anda menggunakan versi macOS yang lebih lama, buka Mac App Store dan buka Pembaruan.
Anda akan menemukan bahwa proses pembaruan/instalasi berlanjut dari titik terakhirnya.
3. Periksa layar Log untuk melihat apakah file sedang diinstal
Saat bilah kemajuan muncul, tekan Command + L lagi untuk memeriksa layar Log dan memastikan file sedang diinstal. Jika layar Log menunjukkan tidak terjadi apa-apa, lanjutkan ke langkah berikutnya.
4. Coba instal pembaruan Kombo
Seperti yang kami sebutkan sebelumnya, Apple menghosting perangkat lunak di situs webnya, jadi Anda dapat mendownloadnya dari sana jika Anda mengalami masalah dengan cara biasa.
Ada alasan bagus untuk mendapatkan perangkat lunak Anda dari situs web Apple jika Anda mengalami masalah: versinya perangkat lunak yang tersedia dari Pembaruan Perangkat Lunak atau Mac App Store hanya akan menyertakan file yang diperlukan untuk memperbarui Anda Mac.
Jika Anda mengunjungi situs web dukungan Apple, Anda dapat menemukan pembaru Kombo yang mencakup semua file yang diperlukan untuk memperbarui macOS. Versi pembaruan ini akan menggantikan semua file sistem dan dengan demikian memastikan pembaruan selesai.
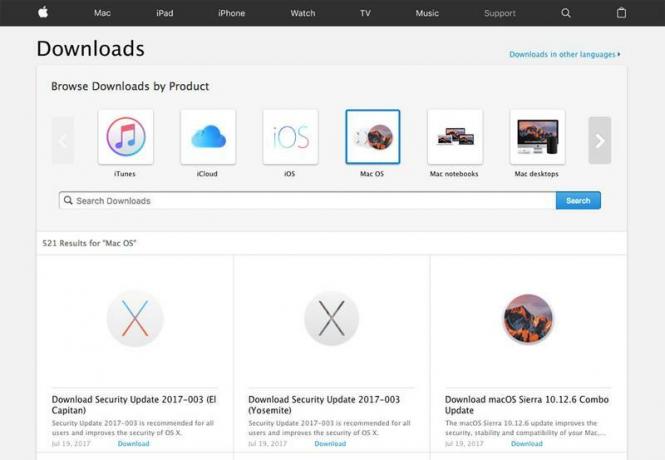
5. Setel ulang NVRAM
Jika Safe Mode tidak berfungsi, restart Mac dan tahan Command, Option/Alt, P dan R. Ini akan mengatur ulang NVRAM. Tunggu hingga komputer dihidupkan ulang dan tunggu untuk melihat apakah komputer mulai memperbarui.
Untuk informasi lebih lanjut baca Cara reset PRAM/NVRAM disini.
6. Gunakan Mode Pemulihan untuk menginstal ulang macOS
Sebagai opsi terakhir, Anda dapat memulai ulang Mac dalam Mode Pemulihan. Pada Mac M1/M2, masuk ke mode Pemulihan dengan menekan dan menahan tombol daya saat Mac Anda dinyalakan dan terus tekan dan tahan tombol hingga Anda melihat jendela opsi startup muncul dengan ikon Opsi. Kemudian pilih Opsi dan klik Lanjutkan. Di Intel Mac, tahan Command + R saat startup.
Ada sejumlah opsi untuk dipilih di Pemulihan. Anda dapat memulihkan Mac Anda dari yang terakhir Mesin waktu membuat cadangan, atau melakukan perbaikan disk – tetapi kami menyarankan untuk memilih opsi Instal OS baru. Kami memiliki tutorial terpisah tentang cara menginstal ulang macOS menggunakan Mode Pemulihan.
Saat menginstal ulang macOS, Mac Anda akan mengganti semua file sistem Apple dengan menimpa semua file bermasalah yang mungkin menyebabkan kesalahan ini – semoga saja. Pembaruan ini tidak akan menyertakan versi perangkat lunak terbaru, jadi setelah melakukan pembaruan, periksa Pembaruan Perangkat Lunak dan terapkan pembaruan macOS terbaru.
7. Instal OS dari drive eksternal
Jika Anda masih mengalami masalah saat penginstalan, Anda dapat mencoba menginstal OS dari drive eksternal. Baca tutorial ini untuk mengetahuinya cara membuat penginstal yang dapat di-boot dan menginstal macOS dari drive eksternal.
Ketika Anda akhirnya mengaktifkan dan menjalankan perangkat lunak, kami menyarankan Anda menjalankan Disk Utility untuk memperbaiki masalah apa pun yang mungkin menyebabkan masalah tersebut.
Masalah sebelumnya saat memperbarui macOS
Sayangnya ketika Apple meluncurkan versi baru macOS, beberapa pengguna Mac mengalami masalah setelah pembaruan, masalah ini cenderung lebih memengaruhi Mac lama daripada Mac baru.
Biasanya Apple akan segera mengatasi masalah ini melalui pembaruan, jadi mungkin perlu menunggu hingga macOS 14.1 selesai. tiba, namun jika hal tersebut tidak baik bagi Anda, lihat di bawah untuk melihat apakah masalah Anda dialami oleh orang lain dan bagaimana mereka mengatasinya. masalah.
Mac yang di-brick
Pada tahun 2021, beberapa pengguna Mac menemukan bahwa Monterey melakukan brick pada Mac mereka. Masalah ini menimpa model berbasis Intel dengan chip T1 dan T2, yang menggerakkan System Management Controller (SMC) dan sensor Touch ID di beberapa Intel Mac.
Masalah itu terkait dengan firmware dan perbaikan yang disarankan adalah memulihkan firmware Mac. Namun, hal tersebut bukanlah perbaikan yang mudah karena prosedur penyelamatan untuk Mac T2, sebagaimana diuraikan dalam dokumen Apple di sini, memerlukan waktu beberapa detik. Intel Mac, dari mana komputer yang rusak dapat diberikan firmware baru untuk prosesor T2 melalui aplikasi Apple Configurator 2. Ini bahkan lebih rumit untuk T1 Mac dan mungkin memerlukan perjalanan ke Apple Store.
Masalah manajemen memori
Dengan kedatangan Monterey datanglah laporan bahwa a bug manajemen memori menyebabkan beberapa Mac kehabisan memori bebas. Pengguna melihat peringatan: “Sistem Anda kehabisan memori aplikasi.” Bug tersebut tampaknya memengaruhi Mac baru dan lama, dan tidak terbatas hanya pada mesin Apple Silicon atau Intel.
Mereka yang mengalami bug tersebut menyarankan agar menutup paksa aplikasi atau me-reboot Mac untuk memperbaikinya.
Masalah USB
Dengan macOS Monterey pada tahun 2021, ada laporan tentang a masalah dengan port USB 3.0 – terutama mempengaruhi hub, tetapi juga beberapa periferal USB tidak berfungsi dengan baik setelah peningkatan.
Dalam kasus ini, masalahnya tampaknya sebagian besar memengaruhi komputer yang menggunakan chip M1 Apple, tetapi ada juga laporan bahwa Intel Mac juga terpengaruh.
Baca selanjutnya: Cara memperbaiki Mac yang beku. Kami juga memiliki panduan lengkap untuk memperbaiki beberapa masalah Mac yang paling umum. Ditambah kita diskusikan semua yang perlu Anda ketahui tentang perbaikan produk Apple.
