Seperti yang Anda ketahui, FileVault menggunakan macOS menambahkan kemampuan perlindungan tambahan pada proses inisiasi sesi, dan bagian dari penyimpanan yang berisi arsip dan rangkaian data lainnya penting.
Perangkat dengan MacOS yang terkait dengan fungsi FileVault untuk menyimpan data pada tingkat yang lebih tinggi perangkat keras terima kasih atas teknologi yang terintegrasi dalam chip yang sesuai. Cara ini dan dengan menonaktifkan FileVault, data yang dikeluarkan dan diakses hanya dengan satu koneksi.
Ini adalah hal yang berbahaya jika ada sesuatu yang tidak dapat diakses secara fisik oleh ordenador Anda (di rumah Anda di kantor), atau jika Anda melakukannya merampok peralatan, Anda dapat menerapkan metode yang ringkas untuk memulai sesi dan mengakses konten Unidad.
Dengan cara ini, FileVault menambahkan batasan keamanan tambahan pada semua Mac: volume data (volume data diatur dalam macOS Catalina dan posterior) ini cifrado dan arsipnya tidak tersedia kecuali jika Anda memulai sesi dengan sukses macOS.
Hanya setelah sesi ini dimulai, macOS masuk ke mode fungsinya normal. Di Mac dengan Intel tanpa chip keamanan T2, FileVault juga menyimpan konten data dalam jumlah besar saat perangkat tidak berfungsi.
Pada Mac dengan arsitektur Intel dengan chip keamanan T2, sama seperti semua Mac dengan chip M1, data akan tetap berada pada cifrados.
Keamanan tambahan yang diberikan FileVault dapat berupa senjata ganda: Anda dapat mencegah serangan dengan akses fisik, tetapi Anda juga dapat memblokirnya.
Supongamos que olvidas tu kontra. Anda juga dapat mengambil tindakan karena macOS akan rusak atau rusak saat proses memulai sesi akun atau arsip. Mungkin saja, tetapi karena daya listrik yang kita miliki melebihi para pemilih, akan berhasil kapan saja.
Dalam hal ini, ada kemungkinan Anda tidak dapat mengakses perangkat Anda jika tidak ada komponen proses konfigurasi FileVault.
Ketika Anda mengaktifkan FileVault, macOS menghasilkan kelas pemulihan yang memberikan akses terakhir saat akses tersebut gagal. Anda dapat menyimpan kunci ini secara pribadi, atau menyimpannya dengan cara yang aman di iCloud, sehingga Apple dapat menyimpannya.
Meskipun Apple telah membuka kunci pemulihan FileVault untuk mengizinkan pemulihan akses ke Mac Anda, atau untuk mengatur ulang kontras Anda ketika sudah olvidado, perusahaan tidak proporsional dengan petunjuk yang unik directas.
Ini adalah panduan baru tentang cara berfungsi untuk semua jenis situasi yang dapat Anda temui.
Memulihkan perjalanan dari awal sesi
Pertama-tama, Mac Anda akan menyala jika sedang menyala. (Jika Anda ingin mengatur ulang kontras dan Mac Anda aktif dan sesi telah dimulai, pilih > ‘Mulai Ulang’).
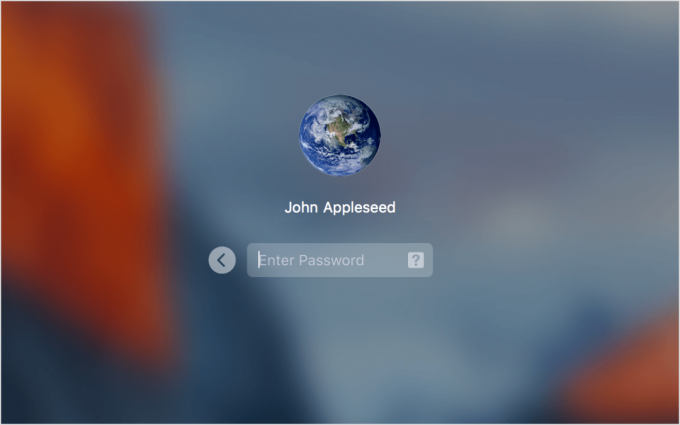
apel
Selanjutnya, di layar awal sesi, klik ikon akun tersebut:
- Di MacOS Catalina dan di belakangnya, muncul sebuah kotak kontras dengan tanda tanya (‘?’) yang sangat ekstrim. Klik tanda tanya. Menampilkan teks besar yang ditulis seperti ini: ‘Jika Anda sudah lupa kata-katanya, Anda bisa…’.
- Di macOS Mojave dan versi sebelumnya, Anda harus memasukkan kesalahan tiga kali sebelum Anda mengeluarkan pemberitahuan.
Sekarang, tergantung pilihan Anda pada konfigurasi FileVault, tergantung pada kemungkinan pilihan (teks dapat bervariasi dalam Mojave dan versi macOS sebelumnya):
- eskro iCloud: Jika Anda memilih untuk menyimpan kunci di iCloud selama konfigurasi FileVault, frasa sebelumnya berlanjut, dengan menghilangkan dan semua, '...menyetel ulang menggunakan ID Apple Anda'. Klik pada tombol yang muncul untuk melanjutkan dan ikuti langkah-langkah yang menunjukkan untuk memulai sesi pada akun iCloud yang terkait dengan Mac ini. Ini akan memulihkan kunci Anda, menghapus blok dan mengizinkan Anda mengatur ulang akun Anda.
- Telah menjaga kunci pemulihan: Jika Anda memilih untuk membuka Clave de Recuperación, teks tersebut akan melanjutkan: '...restable utilizando tu Clave de Recuperación'. Klik tombol tersebut untuk melanjutkan ke langkah berikutnya dan perkenalkan kelas pemulihan Anda, hilangkan panduannya (macOS juga otomatis). Jika Anda memasukkannya dengan benar, unit akan dihapus dan dapat diatur ulang kontrol akun Anda.
Meskipun demikian, dalam beberapa kasus perusahaan tidak dapat ditentukan, ada kemungkinan bahwa teks akan muncul 'Mulai ulang dan tampilkan pilihan untuk mengatur ulang saat kontras'. Jika demikian, klik pada segitiga yang kemudian akan mengarah ke sana.
Setelah Mac Anda memulai kembali, jika Anda menggunakan nama pengguna ID Apple atau kelas pemulihan Anda, seperti yang ditunjukkan lebih lanjut.
Saat memilih pertama kali menggunakan dan kemudian memperkenalkan informasi ini, dan cara ini memperkenalkan primer itu data pemulihan dan kemudian pilih penggunaan agar dapat dipulihkan kembali akseso.
Jika tidak ada fungsi sebelumnya, Anda mungkin ingin menggunakan ‘Pemulihan MacOS’.
Prosesnya berbeda dengan bagian sebelumnya dari prosesor.
Mac dengan Intel
Dengan Mac dengan Intel:
- Nyalakan tombol daya dan lanjutkan, sambil terus menekan tombol 'Comando-R' setelah logo Apple muncul dan menutup batas kemajuan muatan sistem operasi.
- Ketika layar pemulihan macOS muncul, pilih 'Kegunaan' > 'Terminal'.
- Perkenalkan teksnya
resetpassworddan tekan Intro. - Pengoperasian MacOS dimulai dengan asisten khusus ‘Kontras Stabilisasi’. Pilih opsi 'Mi contraseña no funciona at starting session', klik 'Berikutnya' dan ikuti langkah-langkah berikutnya.
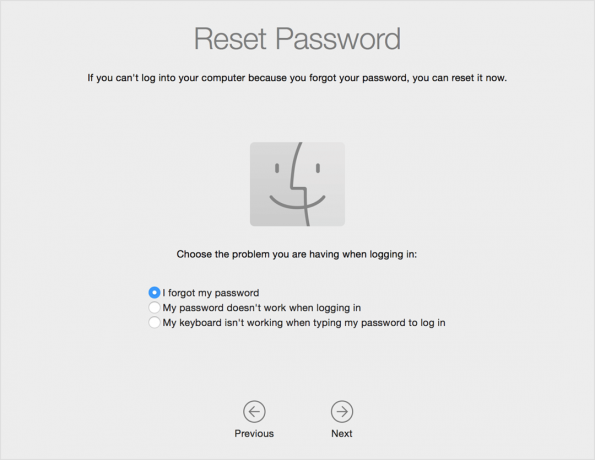
Mac dengan M1
Dengan Mac dan M1, langkahnya lebih rumit:
- Apa yang terjadi pada Mac jika sedang aktif.
- Pertahankan tombol nyala untuk menyalakannya dan terus nyalakan tombol setelah Anda melewati pesan 'Cargando pilihan untuk memulai'. Ini berlangsung dalam 10 detik. Tombolnya menyala.
- Klik ikon 'Pilihan'.
- Jika Anda melihat daftar item yang dapat Anda gunakan untuk memulai sesi dan mengakses ‘Pemulihan MacOS’, klik ‘¿Apakah semua kontras sudah terisi?’. Ada kemungkinan Anda juga dapat menggunakan ID Apple Anda untuk memulai sesi.
- Ketika layar Pemulihan macOS muncul, pilih 'Kegunaan' > 'Terminal'.
- Perkenalkan teksnya
resetpassworddan tekan Intro. - Pemulihan macOS dimulai dengan asisten khusus ‘Penstabil ulang’. Pilih opsi 'Mi contraseña no funciona at starting session' dan klik 'Berikutnya'. Maka Anda perlu melakukan restantes.
Artikel asli yang diterbitkan dalam edisi dalam bahasa Inggris Macworld.com.
