Dengan macOS Sonoma, Anda dapat membuat Suara Pribadi, yaitu suara yang digunakan Mac yang terdengar seperti Anda. Kemampuan text-to-speech Mac dapat digunakan untuk membacakan apa pun yang diketik menggunakan fitur Live Speech dengan suara yang mirip dengan suara Anda.
Menurut Apple, suara yang dihasilkan menggunakan pembelajaran mesin Mac, dan karena semuanya disimpan di Mac, informasi suara pengguna dijaga kerahasiaan dan keamanannya. Jadi Anda tidak perlu khawatir rekaman Anda digunakan untuk alasan jahat oleh Apple atau orang lain.
Suara Pribadi tidaklah sempurna. Kedengarannya seperti robot, kurang perubahan nada dan emosi. Namun lebih bersifat pribadi dibandingkan suara buatan yang disertakan pada Mac. Untuk mendengar seperti apa suaranya, saya membuat sampel. Rekaman pertama adalah saya berbicara, dan yang kedua adalah Suara Pribadi Saya yang dibuat di macOS Sonoma. Coba dengarkan.
Proses pembuatan Suara Pribadi melibatkan sesi rekaman yang panjang. Jika Anda menggunakan MacBook, Anda dapat menggunakan mikrofon internalnya. Namun, untuk hasil terbaik, Anda harus menggunakan mikrofon USB eksternal.
Berikut cara membuat Suara Pribadi di macOS Sonoma. Untuk informasi lebih lanjut tentang sistem operasi Mac baru Apple, lihat kami panduan super MacOS Sonoma.
Cara membuat Suara Pribadi di macOS Sonoma
Sekilas
-
Alat yang dibutuhkan: mikrofon jika Mac Anda tidak memilikinya -
Bahan yang dibutuhkan: macOS Sonoma
Pengaturan aksesibilitas
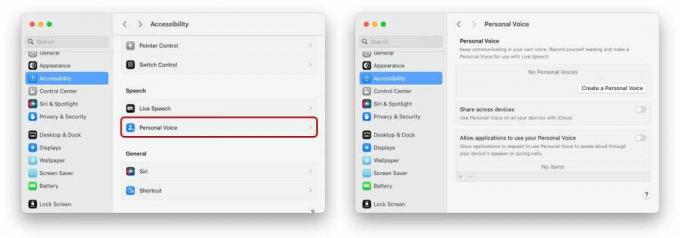
Pengecoran
Di Pengaturan Sistem, klik Aksesibilitas di kolom kiri. Di bagian utama jendela, gulir ke bawah ke Pidato bagian dan klik Suara Pribadi.
Ini akan membuka Suara Pribadi bagian. Klik Ciptakan Suara Pribadi.
Bersiaplah untuk merekam
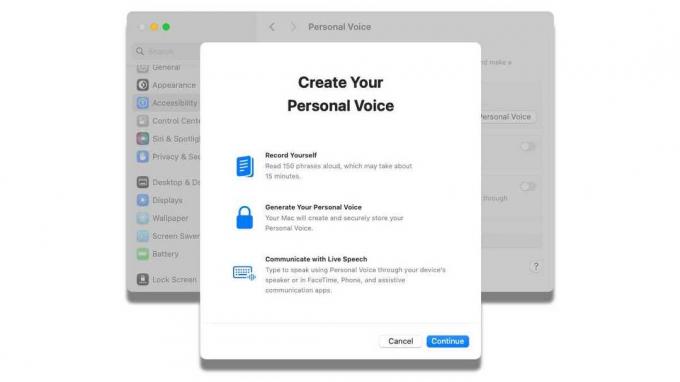
Pengecoran
Setelah memasukkan kata sandi pengguna, sebuah pengenalan muncul. Ini memberitahu Anda bahwa Anda harus melafalkan 150 frasa yang akan digunakan untuk membuat Suara Pribadi. Suara ini kemudian dapat digunakan di FaceTime, Telepon, dan aplikasi lainnya. Prosesnya memakan waktu 15 hingga 20 menit. Klik Melanjutkan.
Layar intro lainnya muncul, memberi saran kepada Anda tentang cara mendapatkan hasil terbaik. Anda harus melakukan rekaman di tempat yang tenang yang menimbulkan sedikit gema, dan Anda harus berbicara secara alami. Jika perlu, Anda dapat menghentikan sesi, menyimpan hasilnya, dan menyelesaikannya nanti. Klik Melanjutkan lagi untuk memulai.
Pemeriksaan rekaman
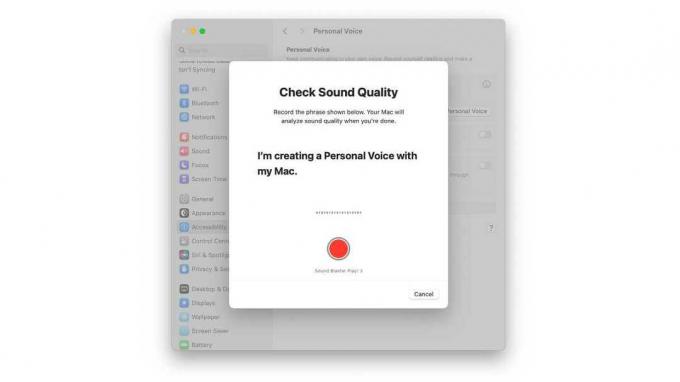
Pengecoran
Sebelum Anda mulai merekam, Anda perlu memberikan nama untuk suaranya. Masukkan dan klik Melanjutkan.
Sekarang Mac akan memeriksa kualitas suaranya. Di bagian bawah jendela terdapat tombol rekam berwarna merah dan label yang menunjukkan dari mikrofon mana ia merekam. Jika bukan mikrofon yang Anda inginkan, Anda harus membatalkan sesi lalu masuk ke Pengaturan Sistem Suara dan memilih mikrofon yang ingin Anda gunakan. Maka Anda perlu kembali ke langkah pertama dan memulai dari awal.
Jika tombol merah menunjukkan mikrofon yang benar, Anda dapat melanjutkan. Klik lingkaran merah dan baca kalimat yang dicetak tebal. Ingat, berbicaralah seperti biasa dalam percakapan. Jika sudah selesai, proses akan secara otomatis mendeteksi bahwa Anda sudah selesai berbicara dan melanjutkan ke langkah berikutnya.
Pertimbangan Pencatatan
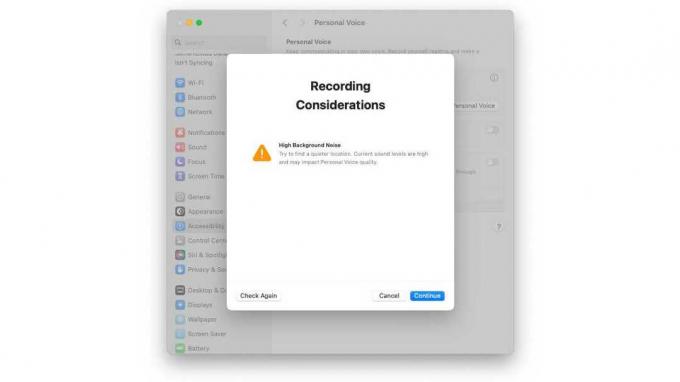
Pengecoran
Saat Anda menyelesaikan rekaman awal, Mac akan menganalisisnya dan akan memberi tahu Anda jika ada masalah. Misalnya, analisis yang ditampilkan di sini menunjukkan bahwa terdapat terlalu banyak kebisingan di latar belakang. Anda dapat memanfaatkan kesempatan ini untuk mengatasi masalah apa pun yang mungkin Anda alami, lalu klik Periksa lagi untuk melakukan tes lain.
Anda juga dapat mengabaikan saran ini dan melanjutkan. Atau mungkin Anda sudah mendapat kejelasan sejak awal. Bagaimanapun, klik Melanjutkan untuk memulai prosedur.
Lakukan ini sebelum merekam frase pertama
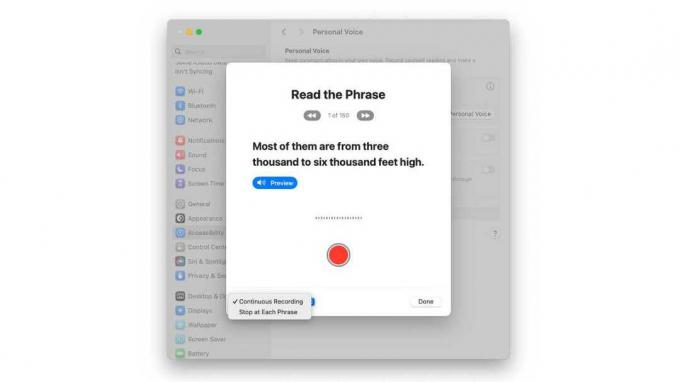
Pengecoran
Pertama Baca Frasenya layar muncul, tapi jangan klik tombol rekam berwarna merah dulu. Ada beberapa hal yang perlu Anda ketahui:
- Di bawah Baca Frasa adalah indikator kemajuan Anda. Jika Anda ingin kembali ke frasa sebelumnya, klik tombol kiri. Klik tombol kanan untuk maju dalam daftar.
- Kapan saja Anda dapat mengklik Selesai, meskipun Anda belum membaca seluruh 150 frasa. Tempat Anda dalam antrean akan disimpan dan Anda dapat kembali dan melanjutkan prosesnya.
- Tombol Pratinjau berwarna biru akan membuat Mac membacakan frasa tersebut untuk Anda, jika Anda kesulitan membaca. Anda kemudian dapat mengklik tombol merah dan mengulangi apa yang Anda dengar.
- Pengaturan di sudut kiri bawah memberi Anda dua opsi yang dapat Anda atur kapan saja:
- Perekaman Berkelanjutan: Setelah mengucapkan setiap frasa, frasa berikutnya otomatis muncul dan Anda tidak perlu menekan tombol rekam sama sekali.
- Berhenti di Setiap Frasa: Setelah mengucapkan setiap frasa, frasa berikutnya otomatis muncul, tetapi Anda harus mengklik tombol rekam.
Sekarang setelah Anda mengetahui apa yang terjadi dengan UI, buatlah penyesuaian apa pun yang Anda inginkan.
Mulailah merekam frasa
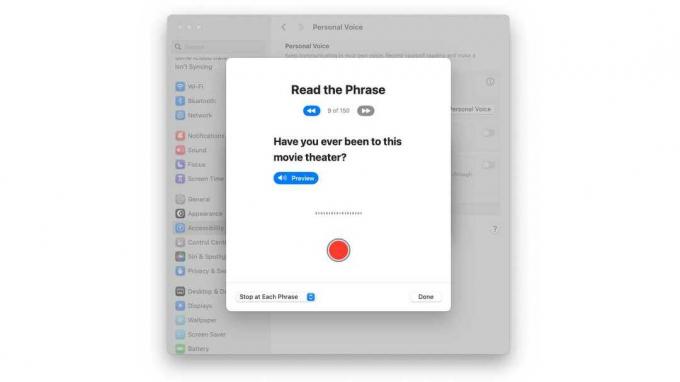
Pengecoran
Klik tombol rekam untuk memulai proses. Ini akan memakan waktu 15 hingga 20 menit.
Tip: Jika Anda membaca sebuah frasa, membuat kesalahan, dan ingin memulai dari awal, klik tombol rekam untuk berhenti. Jika Anda siap, klik tombol rekam dan lanjutkan merekam.
Caranya dengan menjeda lalu memulai kembali nanti
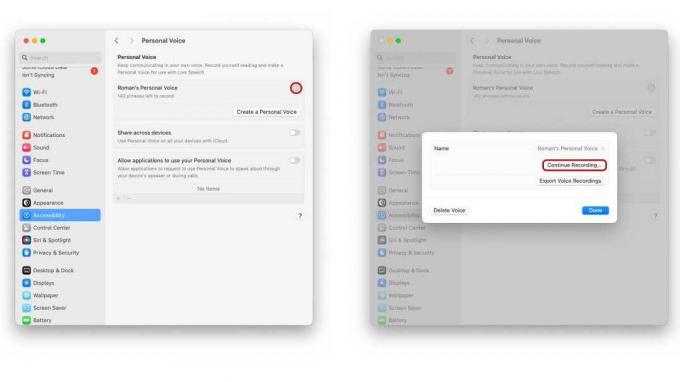
Pengecoran
Mungkin Anda perlu istirahat atau harus melakukan hal lain. Untuk menghentikan sesi, klik Selesai untuk keluar. Untuk memulai kembali sesi, ikuti langkah-langkah berikut:
- Pergi ke SPengaturan sistem > Aksesibilitas, cari Pidato bagian, dan klik Suara Pribadi.
- Di bawah bagian Suara Pribadi Anda akan melihat entri dengan nama suara pribadi Anda dan di bawahnya adalah jumlah frasa yang perlu Anda rekam. Klik ikon “i” di sebelahnya.
- Masukkan kata sandi pengguna Anda di pop-up yang muncul.
- Sebuah jendela muncul dengan a Lanjutkan Merekam tombol. Klik itu.
Anda perlu melakukan pemeriksaan kualitas suara lagi, tetapi setelah itu, perekaman frasa akan dilanjutkan dan Anda dapat melanjutkan prosesnya.
Anda Selesai Merekam
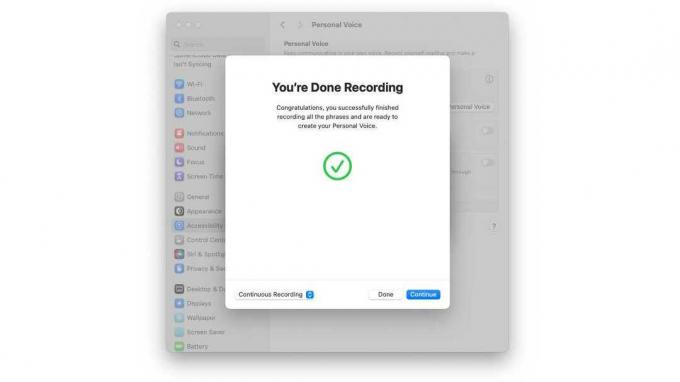
Pengecoran
Setelah Anda mengucapkan frasa ke-150, Anda akan mencapai akhir sesi. A Anda Selesai Merekam jendela muncul dan setelah Anda selesai menepuk punggung Anda, klik Melanjutkan.
Siapkan Suara Pribadi Anda
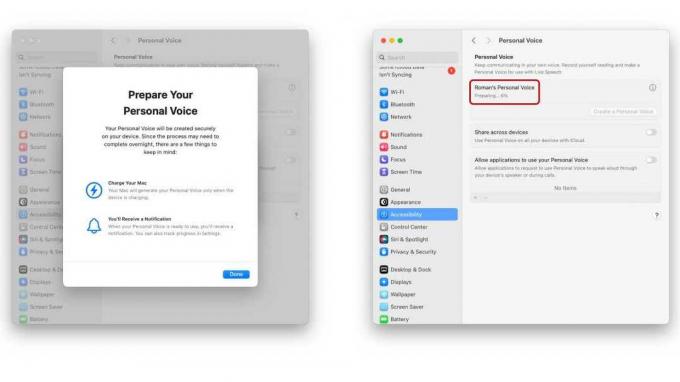
Pengecoran
Sekarang Mac Anda harus mulai berfungsi–dan ini akan memakan waktu cukup lama, jadi jika Anda menggunakan MacBook, colokkan ke sumber listrik. Anda akan mendapatkan notifikasi ketika Personal Voice sudah selesai dan siap digunakan. Pada M1 Pro MacBook Pro, ini memerlukan waktu sekitar 90 menit.
Klik Selesai untuk memulai proses. Bagian Suara Pribadi di Pengaturan Sistem Aksesibilitas akan menampilkan kemajuan yang dicapai dalam membuat suara Anda. Anda dapat menggunakan Mac Anda untuk pekerjaan lain saat ini sedang berlangsung, namun Anda tidak boleh mematikannya. Ketika proses selesai, pemberitahuan kemajuan akan diganti dengan tanggal pembuatan.
Pengaturan Sistem Suara Pribadi memiliki beberapa preferensi lain untuk diatur:
- Bagikan ke seluruh perangkat: Ini memungkinkan Suara Pribadi Anda digunakan di Mac lain yang menjalankan macOS Sonoma, iPhone dengan iOS 17, dan iPad dengan iPadOS 17. Putar yang ini jika Anda ingin melakukannya.
- Izinkan aplikasi menggunakan Suara Pribadi Anda: Mengaktifkan ini memungkinkan aplikasi meminta penggunaan Suara Pribadi untuk berbicara dengan lantang melalui speaker Mac atau selama panggilan.
Sesuaikan Pengaturan Sistem Live Speech
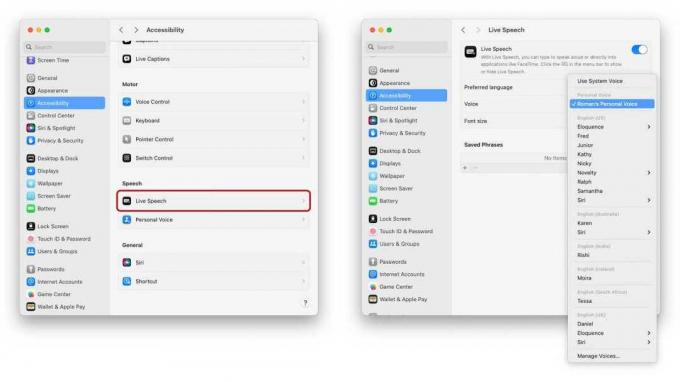
Pengecoran
Sekarang Suara Pribadi Anda telah dibuat, Anda perlu menyesuaikan pengaturan Mac agar Anda dapat menggunakannya di aplikasi. Hal ini dilakukan di Pidato Langsung pengaturan,
- Buka Pengaturan Sistem > Aksesibilitas, lalu gulir ke bawah ke Pidato bagian dan klik Pidato Langsung.
- Dalam Suara pengaturan, klik menu pop-up. Cari Suara Pribadi Anda dan pilih.
- Nyalakan sakelar di bagian atas untuk Pidato Langsung.
Kotak Type to Speak akan muncul, dan Anda dapat memasukkan beberapa teks dan menekan Return untuk mengambil sampel Suara Pribadi Anda. Jika Anda ingin menyembunyikan kotak tersebut, klik ikon bilah menu yang terlihat seperti ikon Live Speech (keyboard dengan mikrofon di pojok kanan bawah).
Cara menggunakan Text to Speech di FaceTime, macOS
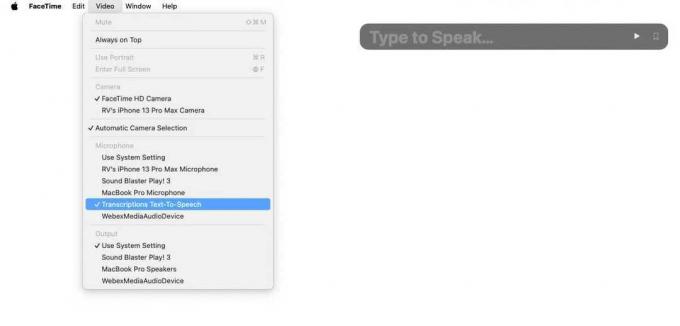
Pengecoran
Jika Anda ingin menggunakan input text-to-speech di FaceTime, buka Video menu di aplikasi FaceTime, dan pilih Transkripsi Text-To-Speech di bawah Mikropon bagian.
Jika Anda ingin mengatur macOS agar menggunakan Text to Speech untuk Mac, buka Pengaturan sistem > Suara, lalu gulir ke bawah ke Keluaran & Masukan bagian dan klik Memasukkan. Klik Transkripsi Text-To-Speech.
Itu dia! Anda harus dapat menggunakan Suara Pribadi Anda dalam situasi text-to-speech. Jika Anda tidak menyukai bunyi Suara Pribadi, Anda dapat menghapusnya dan melakukan prosedur lagi. Anda bahkan menambahkan Suara Pribadi lainnya dengan melakukan prosedur itu lagi.
