Lion memperkenalkan banyak perubahan pada antarmuka OS X — beberapa di antaranya sama sekali baru, yang lain variasi pada fitur yang ada. Bagaimanapun, mereka akan membiasakan diri.
Gerakan
Gestur—menggunakan satu jari atau lebih untuk menggesek, mengetuk, dan mencubit layar sensitif sentuhan—telah bermigrasi dari antarmuka iOS ke Mac selama beberapa waktu. Di Snow Leopard, Anda dapat menggulir atau menggesek dengan dua, tiga, atau empat jari untuk menavigasi di jendela, menyeret elemen di layar, atau beralih antar aplikasi. Di Lion, kosa kata gerakan telah berkembang, sedemikian rupa sehingga berinteraksi dengan Mac Anda terasa seperti bekerja dengan iPad raksasa.
Sekarang ada tiga belas gerakan terpisah, yang dapat Anda aktifkan dan konfigurasikan di panel Trackpad di System Preferences. Mereka dapat diurutkan menjadi dua kelompok.
Gestur di salah satu grup tersebut adalah apa yang oleh desainer antarmuka disebut "berbasis realitas": gestur tersebut meniru efeknya. Misalnya, menggeser ke samping dengan tiga atau empat jari (mana pun yang Anda tentukan di tab More Gestures pada panel preferensi Trackpad) akan memindahkan Anda dari satu ruang (virtual desktop) ke ruang lainnya. Di Mission Control, desktop ini disusun dalam susunan horizontal. Jadi, menggeser ke samping seperti menggeser satu desktop keluar dan menggeser desktop lainnya ke tempatnya.
Demikian pula, jika Anda merentangkan ibu jari dan tiga jari ke luar, desktop Anda akan terlihat; seolah-olah Anda menjentikkan jendela dari layar dan menjauh. Anda membalikkan gerakan untuk mengembalikan jendela Anda.
untuk memohon Kontrol Misi, Anda menggesek tiga atau empat jari (bergantung pada preferensi Anda) ke atas. Metafora di sini: Kontrol Misi ada di bawah desktop aktif Anda, dan Anda menggeser ruang kerja saat ini ke atas dan ke luar untuk melihat semua desktop virtual Anda (termasuk aplikasi layar penuh dan Dasbor). Membalik sapuan itu dari Mission Control akan menggeser desktop biasa Anda kembali ke tampilan. Menggesek ke bawah dengan tiga atau empat jari memulai App Exposé, yang membuka semua jendela dan dokumen terbuka dari aplikasi paling depan. Dalam hal ini, Anda seperti menelusuri untuk melihat jendela hanya untuk satu aplikasi yang saat ini menjadi fokus. Sekali lagi, membalikkan gerakan keluar dari tampilan itu.
Terakhir, jika Anda ingin melihat lebih dekat sesuatu di layar, Anda dapat mencubit dengan dua jari (atau ketuk dua kali dengan dua jari). Ini adalah isyarat yang tidak asing bagi siapa saja yang menggunakan iPhone atau iPad. Zoom tidak bekerja di seluruh sistem, tetapi Anda dapat menggunakan gerakan di Safari, iPhoto, Pratinjau, dan aplikasi lainnya.
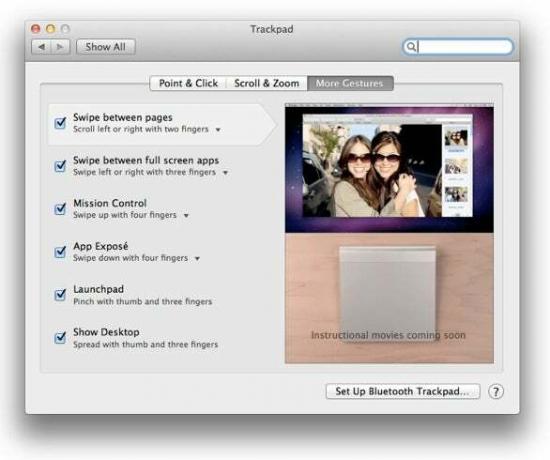
Isyarat lain di Lion tidak begitu jelas secara metaforis. Misalnya, jika Anda menggerakkan kursor ke atas kata di layar, lalu ketuk dua kali dengan tiga jari, popover akan muncul berisi definisi kamus, sinonim, dan entri Wikipedia untuk kata tersebut. Sorot dua kata atau lebih sebelum Anda mengetuk tiga kali, dan kamus akan mencari kata gabungan tersebut. Ini berguna, tetapi tidak sepenuhnya intuitif. Hal yang sama berlaku untuk mencubit dengan empat jari yang memanggil Landasan peluncuran.
Banyak gerakan yang didukung Lion belum tentu tersedia di seluruh sistem; beberapa, misalnya, saat ini hanya berfungsi di aplikasi Apple sendiri. Agaknya dukungan pihak ketiga akan segera hadir.
Sebagian besar gerakan Lion memerlukan trackpad Multi-Touch. Itu berarti Anda memerlukan MacBook vintage terbaru atau Magic Trackpad. Jika Anda memiliki MacBook lama yang trackpadnya tidak mendukung Multi-Touch, atau jika Anda menggunakan Magic Mouse, Anda akan dibatasi hanya untuk gerakan dua jari.
Dalam kasus terakhir, Anda memiliki beberapa opsi: Anda dapat melakukannya tanpa gerakan Multi-Touch, Anda dapat menginvestasikan $69 untuk Magic Trackpad, atau, untuk banyak gerakan, Anda dapat menggunakan keyboard sebagai gantinya.
Misalnya, Anda dapat beralih di antara aplikasi layar penuh dengan menahan tombol Control dan menekan tombol panah kiri atau kanan. Panah kontrol meluncurkan Kontrol Misi; Panah kontrol-turun memasuki App Expose. Seperti di Snow Leopard, menahan tombol Control saat Anda menggunakan roda gulir mouse memperbesar layar. Alih-alih mengetuk kata tiga kali untuk mendapatkan definisinya, Anda dapat Control-klik kata tersebut dan memilih Cari di Kamus. Dan Anda dapat meninggalkan ikon Launchpad di Dock Anda, lalu mengkliknya alih-alih memicunya melalui gerakannya.
pendapat saya: Saya menduga Apple akan semakin merangkul interaksi Multi-Touch pada sistem operasi desktopnya, jadi ini adalah salah satu momen beradaptasi atau tertinggal. Jika Anda ingin menggunakan Magic Trackpad, sekarang mungkin saatnya. Dan jika Anda sudah menyukai perangkat iOS Anda, gerakan Lion yang baru akan terasa sangat intuitif. Sementara Jason Snell menyalahkan beberapa gerakan yang kurang intuitif dalam ulasan Lion-nya, saya menemukan bahwa bahkan itu Gagasan Multi-Touch dengan cepat menjadi kebiasaan bagi saya — saya suka ketuk dua kali dengan tiga jari definisi. Anda mungkin perlu melatih kembali beberapa memori otot untuk gerakan tertentu (karena, misalnya, Anda sekarang cubit dengan empat jari alih-alih menggesek ke bawah untuk membuka desktop), tetapi waktu penyesuaiannya adalah pendek.
Aplikasi layar penuh
Sama seperti gerakan Multi-Touch Lion yang jelas dipengaruhi oleh iOS, demikian pula dukungannya untuk aplikasi layar penuh. Saat Anda menjalankan aplikasi di iPhone atau iPad, itu mengambil alih keseluruhan layar. Sekarang, jika Anda menginginkannya juga, aplikasi Mac Anda dapat melakukan hal yang sama.
Setidaknya, beberapa dari mereka bisa. Meskipun Apple mengizinkan perangkat lunak apa pun untuk memanfaatkan fungsionalitas layar penuh Lion, pengembang pihak ketiga perlu memperbarui aplikasi mereka untuk memanfaatkan fitur tersebut. Namun, hampir semua perangkat lunak utama yang dibuat Apple—Mail, Safari, Terminal, GarageBand, dan semua i-Apps—mendukung mode layar penuh. Untuk masuk ke mode layar penuh, Anda mengklik ikon panah diagonal kecil di sudut kanan atas bilah judul jendela.
Saat Anda mengirim aplikasi ke mode layar penuh, Dock dan bilah menu menutup layar. Gerakkan mouse Anda ke tempat bilah menu atau Dock seharusnya berada, dan mereka akan muncul kembali untuk sementara. Aplikasi layar penuh Anda secara teknis berjalan di ruangnya sendiri; jika Anda membuka Mission Control, Anda akan melihatnya sebagai salah satu desktop Anda.
Antarmuka aplikasi dapat berubah dengan cara yang lebih halus saat Anda memasuki mode layar penuh. Jendela Safari layar penuh, misalnya, membuang Bilah Bookmark; itu muncul kembali saat Anda menggerakkan mouse ke bilah lokasi. Photo Booth menjadi teater berpanel kayu bertirai merah dalam mode layar penuh. Ini mirip dengan cara beberapa aplikasi iOS (seperti Mail) mengubah tampilannya saat Anda beralih antara potret dan lanskap.
Beberapa aplikasi berperilaku baik berbeda dalam mode layar penuh juga. FaceTime, misalnya, akan menjeda panggilan Anda jika beralih ke ruang lain saat Anda menjalankannya dalam layar penuh. Jika Anda beralih saat menjalankan FaceTime sebagai app biasa, panggilan Anda akan terus berlanjut tanpa gangguan.
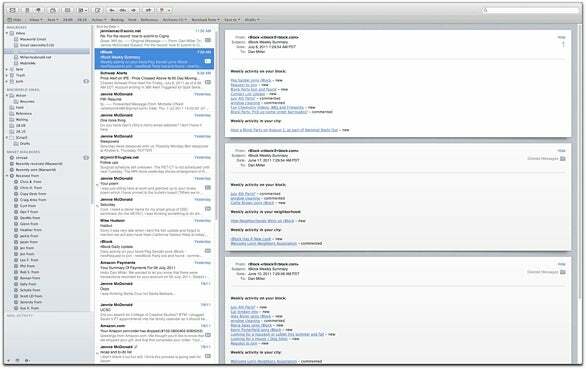
Saat Anda dalam mode layar penuh, Anda mungkin melewatkan peringatan Dock tertentu. Lencana ikon Dock—seperti untuk pesan Anda yang belum dibaca—jelas tidak terlihat saat Dock itu sendiri tidak ada di layar. Demikian pula, mem-flash lencana Dock—seperti yang digunakan Adium untuk memberi tahu Anda tentang momen baru pesan—tidak muncul saat Anda berada dalam mode layar penuh, kecuali jika Anda menggerakkan mouse ke tempat yang diinginkan Dock biasanya tinggal.
Anda dapat keluar dari mode layar penuh dengan dua cara: Gerakkan mouse Anda ke tepi atas layar, sehingga bilah menu muncul kembali, lalu klik tombol layar penuh berwarna biru di kanan atas. Atau, dalam beberapa kasus, tekan Escape. (Jika ada kotak dialog di layar yang mengartikan bahwa Escape berarti Anda ingin menutup atau membatalkan dialog itu sendiri, maka itu tidak akan berhasil.)
Mode layar penuh Lion tidak berfungsi dengan baik jika Anda memiliki banyak monitor. Saat Anda menggunakan aplikasi dalam mode layar penuh, monitor selain tampilan utama Anda adalah zona mati: Aplikasi memenuhi layar utama Anda, dan tampilan lain hanya menampilkan wallpaper linen abu-abu. Anda benar-benar dapat menyeret aplikasi layar penuh dari satu tampilan ke tampilan lainnya, jika Anda mengambil tepi paling atas jendela. Namun jika kedua tampilan Anda tidak memiliki ukuran dan resolusi yang sama, aplikasi mungkin terlalu besar untuk layar lainnya—dan tidak ada cara untuk mengubah ukurannya.
pendapat saya: Ada banyak hal yang disukai tentang aplikasi layar penuh, tetapi mereka pasti perlu membiasakan diri. Untungnya, mereka bekerja dengan alur kerja Mac yang tertanam dengan baik: Anda dapat Command-Tab antara layar penuh dan aplikasi biasa seperti yang Anda harapkan; mengklik ikon Dock dari aplikasi layar penuh membawa Anda ke ruangnya secara otomatis. Lalu ada gerakan Multi-Touch baru untuk menggesek dari satu aplikasi layar penuh ke ruang lain. Menjalankan beberapa aplikasi layar penuh (atau jendela tertentu di aplikasi tertentu, seperti Gmail di Safari) dapat meningkatkan produktivitas Anda. Tetapi beberapa aplikasi hanya membuang-buang ruang saat menjalankan layar penuh. Dan sayang sekali tentang kurangnya dukungan multi-monitor; mungkin Apple menganggap pengaturan seperti itu hanya untuk pengguna tingkat lanjut, sementara aplikasi layar penuh lebih untuk pemula Mac. Atau mungkin perusahaan belum fokus pada dukungan multi-monitor, tetapi akan fokus pada versi Lion yang akan datang; sampai saat itu, sulit untuk merekomendasikan fitur tersebut kepada pengguna multi-monitor.
Perubahan antarmuka lainnya
Satu hal yang mungkin membuat Anda bingung saat pertama kali menggunakan Lion: Arah pengguliran telah berubah. Pengaturan pengguliran default (diatur di panel preferensi Trackpad) adalah Gulir dengan Arah Jari: Artinya, konten di layar bergerak ke arah yang sama dengan jari Anda yang menggulir. Itu mencerminkan perubahan mendasar lainnya dalam metafora antarmuka Lion: Menggeser di Lion memindahkan halaman daripada bingkai.
Misalnya, jika Anda menggesek ke atas dengan dua jari di Safari di Snow Leopard, halaman Web itu sendiri benar-benar berpindah ke bawah di layar: Browser bingkai naik, mengungkapkan hal-hal yang lebih tinggi di halaman. Di Lion, jika Anda menggesek ke atas dengan dua jari di Safari, halaman Web itu sendiri akan bergerak ke atas dalam bingkai, sehingga Anda dapat melihat apa pun yang ada di bawahnya.
Perilaku pengguliran baru Lion sama dengan iPhone dan iPad, tetapi justru kebalikan dari pengguliran Mac hingga saat ini. Anda mungkin akan menyesuaikan dengan arah pengguliran baru setelah sedikit penggunaan. Jika tidak (atau tidak mau), Anda dapat menonaktifkan Gulir dengan Arah Jari di tab Gulir & Zoom di panel preferensi Trackpad.
Demikian pula, di Snow Leopard, jika Anda menavigasi ke halaman Web tertentu di Safari, Anda dapat menggeser ke kiri dengan tiga jari untuk kembali ke halaman sebelumnya; gerakan ini mereplikasi aksi tombol Kembali browser. Secara metaforis, urutan halaman yang Anda lihat bergerak dari kiri ke kanan, seperti halaman dalam buku, dengan halaman saat ini berada di baris paling kanan. Di Snow Leopard, Anda memindahkan bingkai browser ke kiri untuk melihat halaman sebelumnya. Di Lion, Anda menggunakan sapuan dua atau tiga jari ke Kanan alih-alih. Secara metaforis, Anda memindahkan halaman saat ini ke kanan, sehingga Anda dapat melihat halaman sebelumnya.
Itu bukan satu-satunya perubahan pada elemen antarmuka yang sudah mapan. Jika mengetahui Anda menggunakan perangkat input Multi-Touch, Lion juga membuang bilah gulir tradisional Mac. Alih-alih, scrollbar tipis hanya muncul saat Anda benar-benar menggulir—sama seperti di perangkat iOS. Itu terkadang bisa membingungkan, terutama pada halaman Web yang menyertakan blok gulir secara terpisah; tanpa scrollbar, mustahil untuk mengetahui bahwa suatu bagian dapat di-scroll. Jika Anda lebih suka bilah gulir Anda selalu terlihat, kunjungi panel Umum Preferensi Sistem.
Perubahan bilah gulir pada awalnya juga membingungkan dengan cara lain: Tanpa bilah gulir yang selalu terlihat, Anda tidak dapat mengetahui secara sekilas berapa panjang dokumen itu. Tapi sekali lagi, ini adalah perubahan yang mencerminkan pengalaman iOS. Segera setelah Anda mulai menggulir, Anda dapat mengetahui dengan jelas di mana Anda berada dalam dokumen, dan berapa panjangnya. Perubahan tersebut tidak menghemat banyak sekali piksel, tetapi Anda akan terbiasa dengan cepat.
Satu perubahan mendasar lainnya: Di Lion, Anda (akhirnya) dapat mengubah ukuran jendela dari tepi mana pun. Pegangan pengubah ukuran yang sudah lama dikenal hilang dari sudut kanan bawah jendela. Untuk mengubah ukuran jendela sekarang, Anda memindahkan kursor ke salah satu tepinya dan mulai menyeret. Jika Anda menyeret dari sudut, Anda dapat mengubah ukuran jendela di kedua dimensi; seret dari tempat lain dan Anda terbatas untuk menyeret dalam satu dimensi itu. Tahan Shift saat Anda menyeret untuk memaksa jendela mempertahankan rasio aspeknya saat Anda mengubah ukuran. Menahan Option mengubah ukuran jendela Anda ke segala arah saat Anda menyeret, tidak hanya dari bagian yang Anda seret. (Dan ya, Anda dapat menahan tombol Shift dan Option bersamaan untuk menggabungkan efeknya.)
pendapat saya: Sejauh ini, saya tidak menggunakan aplikasi layar penuh. Saya suka kesombongan, tetapi saya tidak bisa membuat aplikasi layar penuh menyatu dengan alur kerja saya. Saya mengandalkan notifikasi Dock, dan saya sangat sering berpindah antar aplikasi dengan cepat—melihat beberapa jendela aplikasi secara bersamaan. Jika ada, saya ingin melihat Apple menemukan cara yang dipengaruhi Mac OS untuk memungkinkan aplikasi berjalan berdampingan di iPad, daripada membawa pendekatan layar penuh iOS ke Mac. Saya belum menyetel bilah gulir agar selalu terlihat, tetapi saya tidak 100 persen yakin bahwa default Apple adalah pendekatan yang tepat: Dengan perangkat iOS, semua interaksi melibatkan sentuhan layar, sehingga bilah gulir terlihat semua waktu. Dengan Mac, Anda lebih jarang melihat bilah gulir (karena tangan Anda mungkin berada di keyboard), dan hal itu terasa seperti langkah mundur. Namun, kemampuan yang telah lama ditunggu untuk mengubah ukuran jendela dari mana saja, merupakan peningkatan yang sangat disambut baik.
