Könnyű felszámolni több iCloud-fiókkal. Előfordulhat, hogy különböző fiókokat használ különböző célokra vagy gépkészletekre, és szeretné egyesíteni az e-mailek fogadását mindegyikhez. Az Apple nem kínál kézenfekvő módot iCloud-fiókok hozzáadására csak az e-mailekhez a Mail alkalmazásban. (Bármely harmadik féltől származó alkalmazás megkönnyíti.) Ennek az az oka, hogy az Apple arra utasítja Önt, hogy fióktípusként válassza ki az iCloudot a beállítási folyamatot, és csak ezután figyelmezteti, hogy a fiókot ezután az összes iCloud-célra használják, nem csak email.
Van rá mód, amelyhez egy alkalmazás-specifikus jelszó, ami az Apple kifejezése a kizárólag e-mailekhez, naptárhoz és névjegyekhez való hozzáféréshez használt jelszóra. Ez a fajta jelszó azért szükséges, mert az összes többi szinkronizálás az iCloud.com biztonságos és szabadalmaztatott szolgáltatásain belül van zárva. Az e-mailek, a naptárak és a névjegyek az iparági szabványokon alapulnak, és gyakori, hogy harmadik féltől származó alkalmazásokat használnak velük. (Ezért is
Apple Advanced Data Protection for iCloud nem tudja biztonságossá tenni ezeket az elemeket végpontok közötti titkosítással.)Kérjük, vegye figyelembe:
- te nem tud adjon hozzá egy már használt iCloud-fiókot az eszközön ezzel a módszerrel – ehhez engedélyeznie kell a szokásos iCloud-e-maileket.
- Csak az elsődleges címét használhatja. Ennek megtalálásához jelentkezzen be az iCloud.com webhelyre a fiókkal, válassza ki a Mail webalkalmazást, majd kattintson a Beállítások (fogaskerék) ikonra. Az Elsődleges cím alatt lent láthatja a használandó e-mail címet.
Így kerülheti el az Apple látszólagos blokkolását, és adhat hozzá iCloud-fiókokat az e-mailekhez a Mail alkalmazásban.
- Kezdd appleid.apple.com azzal a fiókkal, amelyet csak e-mailhez szeretne hozzáadni.
- Bejelentkezés után kattintson Bejelentkezés és biztonság ha nincs kiemelve, érintse meg a lehetőséget Alkalmazás-specifikus jelszavak az opciókészlet alja közelében.
- Ha látja az „Alkalmazásspecifikus jelszó létrehozása” gombot, kattintson rá; ezt csak akkor kell látnia, ha még nem hozott létre ilyen jelszavakat.
- Kattintson a Jelszavak címke jobb oldalán található plusz (+) gombra.
- Adjon meg egy leíró nevet, amely később emlékezteti Önt arra, hogy miért adta meg ezt a jelszót, majd kattintson a gombra Teremt.
- Előfordulhat, hogy a rendszer kéri a következővel: Jelentkezzen be jelszóval. Ha igen, kattintson erre a gombra, és kövesse az ide való visszatéréshez szükséges lépéseket. Előfordulhat, hogy a rendszer arra kéri, hogy írja be az Apple ID jelszavát, és kattintson a gombra Folytatni.
- Az Apple létrehoz egy jelszót egy párbeszédpanelen, amely így szól: „Az alkalmazás-specifikus jelszava:
aaaa-aaaa-aaaa-aaaa” – négy kisbetűből álló készlet, kötőjellel elválasztva. Másolja ki vagy írja le, ahogy egyszer rákattint Kész, nem lehet visszaállítani. Létre kell hoznia egy újat. - Kattintson Kész.
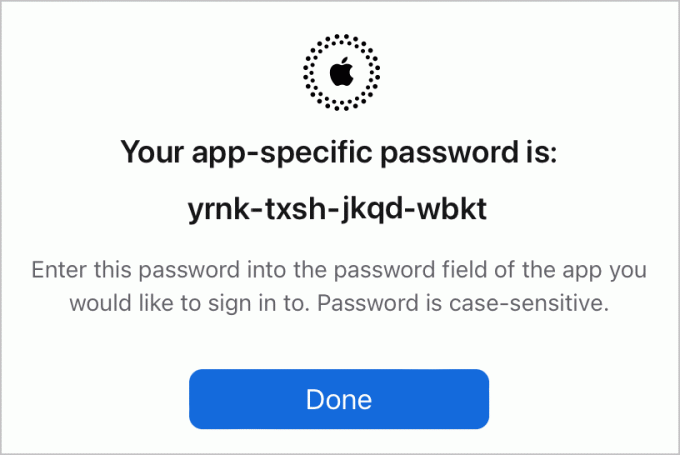
Másolja ki az Apple ID webhelyen generált alkalmazásspecifikus jelszót.
Öntöde
Most beállíthatja a Mail-t.
macOS rendszerben:
- Indítsa el a Mail programot.
- Választ Levelezés > Beállítások/Beállítások és kattintson a Fiókok gomb.
- Kattintson a plusz (+) gombra az ablak jobb alsó sarkában.
- Válassza ki Egyéb levelezési fiók és kattintson Folytatni.
- Írja be iCloud e-mail fiókja nevét az E-mail cím mezőbe, és az alkalmazásfüggő jelszót a Jelszó mezőbe. Kattintson Bejelentkezés.
- A Mail nem fogja tudni ellenőrizni, hogy mit adott meg, de ez várható. A megjelenő párbeszédpanelen adja meg iCloud-címét Felhasználónév. Ban ben Bejövő levelek kiszolgálója pontosan adja meg
imap.mail.me.comés be Kimenő levelek kiszolgálójasmtp.mail.me.com(nincs utána időszak). Kattintson Bejelentkezés. - Lehetséges, hogy a Mail azt mondja Önnek, hogy „Nem sikerült ellenőrizni a fiók nevét vagy jelszavát”; kattintson Következő.
- Most látnia kell egy „alkalmazások” párbeszédpanelt, amelyen be van jelölve a Mail és a Notes. (Ha nem szeretné szinkronizálni azokat, törölheti a Jegyzetek kattintását.) Kattintson a gombra Kész.
- Előfordulhat, hogy a rendszer még egyszer kéri ugyanazt a jelszót.
- A Fiókok alkalmazásban most újra meglátogathatja, és hasznos nevet adhat a hozzáadott fióknak az adott fiók Fiókinformációi nézetének Leírás mezőjében.

Adja meg a bejelentkezési adatokat a Mail for macOS-hez (balra) vagy a Beállításokba az iOS/iPadOS-ben (jobbra).
Öntöde
iOS/iPadOS rendszeren:
- Menj Beállítások > Levél > Fiókok.
- Koppintson a Fiók hozzáadása.
- Koppintson a Egyéb.
- Koppintson a Levelezési fiók hozzáadása.
- Írja be a részleteket a megjelenő mezőkbe, ne felejtse el használni az iCloud e-mail fiók nevét és az alkalmazásfüggő jelszót.
- Koppintson a Következő.
- Lehet, hogy azt mondják, hogy a szerverek nem válaszolnak. Ha igen, érintse meg. rendben.
- Koppintson a Gazda neve a Bejövő levelek kiszolgálója alatt, és írja be
imap.mail.me.commajd a Host Name alatt Kimenő levelek kiszolgálója belépsmtp.mail.me.com(nincs utána időszak). Koppintson a Következő. - Az IMAP fejlécű képernyőn ellenőrizze, hogy a Levelezés engedélyezve van-e, és érintse meg a gombot Megment.
Ha problémákba ütközik, a tesztelés során azt tapasztaltam, hogy a sikerhez csak meg kell ismételnem a lépéseket – néha az első alkalommal nem „elvitték” a beállításokat, de a második alkalommal ugyanazok a bejegyzések működtek.
A fenti információk segítségével beállíthatja az iCloud e-mailt bármely harmadik féltől származó e-mail alkalmazással is. A beállítást követően az összekapcsolt iCloud e-mail fiókja ugyanúgy fog működni a Mailben vagy egy harmadik féltől származó alkalmazásban, mint az elsődleges iCloud-fiók e-mailje.
Ez a Mac 911-ről szóló cikk válasz a Macworld olvasó, Steve kérdésére.
Kérdezd meg a Mac 911-et
Összeállítottunk egy listát a leggyakrabban feltett kérdésekről, a válaszokkal és az oszlopokra mutató hivatkozásokkal együtt: olvassa el szuper GYIK-ünket hogy lássa, hogy kérdésed megfelel-e. Ha nem, akkor mindig új megoldandó problémákat keresünk! Küldje el e-mailben a sajátját [email protected], beleértve a képernyőfelvételeket is, ha szükséges, és hogy szeretné-e használni a teljes nevét. Nem minden kérdésre kapunk választ, e-mailekre nem válaszolunk, és nem tudunk közvetlen hibaelhárítási tanácsot adni.
