A macOS új verzióinak telepítése Mac számítógépre meglehetősen egyszerű feladat. A Mac az Értesítési Központ előugró ablakán keresztül jelzi, hogy elérhető frissítés – bizonyos esetekben (a beállításoktól függően) már letöltötte is, és csak a telepítéshez szükséges. Azonban néha, amikor egy frissítésre kattint az Ugrás gombra, a dolgok kissé körte alakúak lesznek. Ebben az oktatóanyagban megnézzük, mit kell tenni, ha a Mac lefagy vagy lefagy az operációs rendszer szoftverfrissítése során, vagy ha hibaüzenetet lát, amely azt jelzi, hogy probléma áll fenn.
Ez most különösen aktuális macOS Sonoma 2023. szeptember 26-án érkezik. Sajnos minden alkalommal, amikor egy macOS-frissítés érkezik, vannak olyan emberek, akik nehézségekbe ütköznek az új szoftver letöltése és telepítése során.
Ebben a cikkben megvizsgáljuk, mi a teendő, ha nem tudja letölteni a macOS Sonoma-t, a javításokat, amikor a macOS Sonoma nem települ, és mit kell tennie, ha a Mac lefagy a frissítés közepén. Végigfutjuk azokat a különböző hibaüzeneteket is, amelyekkel a macOS frissítésének telepítése során találkoztunk, és hogyan kezeltük ezeket.
Miért nem frissül a Macem?
Tehát, ha látja a figyelmeztetést: „A macOS telepítését nem sikerült befejezni”, vagy a „Hiba történt a kiválasztott frissítések telepítése közben” üzenetet, itt vagyunk, hogy segítsünk. Vagy ha a Sonoma letöltése után a következő üzenettel szembesül: „Nincs elég szabad hely a kiválasztott köteten az operációs rendszer frissítéséhez!” útmutatást adunk. Olyan üzenetekkel is szembesülhet, mint például: „A macOS nem telepíthető a számítógépére”, „átjáró időtúllépés” vagy „rossz átjáró” és „A hálózati kapcsolat megszakadt” elmagyarázzuk, hogyan javítottuk ki ezeket a problémákat. lent.
Úgy találjuk, hogy általában ugyanazok a problémák érintik a Mac-felhasználókat, akik minden évben letöltik az új frissítést, ezért tanácsainkat az évek során a macOS-frissítésekkel kapcsolatban felmerült problémákra alapozzuk. Alább találja azokat a problémákat, amelyekkel a macOS-frissítésekkel találkoztunk 2020-ban, 2021-ben, 2022-ben és korábban, és előfordulhat, hogy újra előkerülnek. Ha konkrét problémák merülnek fel a Sonomával kapcsolatban, az alábbiakban ismertetjük a problémákat, és elmagyarázzuk a legjobb megoldásokat.
Olvassa el a leghasznosabb javaslatokat a macOS letöltéssel kapcsolatos probléma megoldásához.
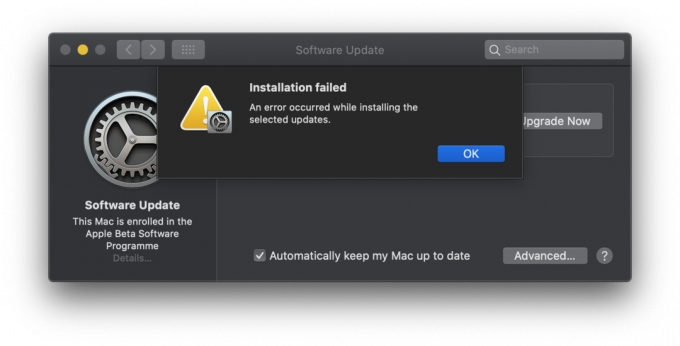
Előzetes ellenőrzések
Mielőtt elkezdené az alábbi olvasást, és keresse az adott forgatókönyvet, végezzen néhány gyors ellenőrzést.
- Futtathatja a Mac gépen a Sonomát? Lehetséges, hogy a macOS nem telepíthető a Mac számítógépére, mert a Mac túl régi: lásd mely Mac gépeken futtathatja a Sonomát.
- Egy másik ok, amiért előfordulhat, hogy a Mac nem tölti le vagy telepíti az új frissítést, az az, hogy az nem megfelelő, ezért ha problémákat tapasztal, érdemes végigfutnia az alábbi tanácsainkon: Hogyan készítsd fel a Mac-ed a macOS Venturára.
- Olvas A macOS frissítése Mac-en további tanácsokért a Mac operációs rendszer legújabb verziójának telepítésével kapcsolatban.
- Tényleg lefagyott a Maced? Mielőtt arra a következtetésre jutna, hogy a Mac lefagyott a telepítés során, ennek tudatában kell lennie A MacOS frissítése nagyon is igénybe vehet. Hosszú. Idő!
macOS Sonoma letöltési hibák: problémák és javítások
Számos oka lehet annak, hogy a macOS letöltési vagy telepítési folyamata nem működik vagy megszakad. Néhány lehetséges oka is lehet annak, hogy a letöltés túl sokáig tart. Az alábbiakban végigfutjuk az esetlegesen felmerülő problémákat, az esetlegesen megjelenő hibaüzeneteket és a legjobb javításokat.
Probléma: a macOS letöltése túl sokáig tart
Ha történetesen a Mac operációs rendszer új verziójáról van szó, és megpróbálja letölteni Közvetlenül a kiadás után problémák adódhatnak amiatt, hogy olyan sokan férnek hozzá a szerverekhez egyszerre idő.
Ennek eredményeként a szoftver letöltése lassú lehet, és még ha sikerül is letöltenie, a telepítés lefagyhat, mivel megpróbálja ellenőrizni az Ön adatait az Apple-lel.
2020-ban a Big Sur letöltése egy egész napot vesz igénybe – ez tipikus jele annak, hogy túl sokan próbálnak hozzáférni a szerverekhez.
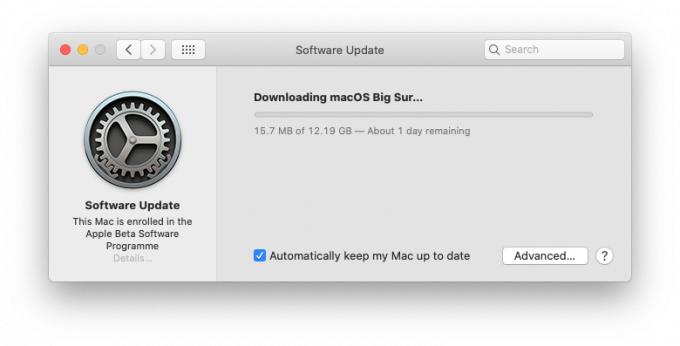
Felmérheti, hogy vannak-e problémák az Apple oldalán lévő szerverekkel, ha felkeresi az Apple szerverállapot-webhelyét itt: Rendszerállapot oldal. Tekintse meg a macOS szoftverfrissítés szakaszt, hogy megtudja, nincs-e ismert probléma. (Ha a link nem működik, akkor https://www.apple.com/uk/support/systemstatus/)
Amint az alábbi képernyőképen látható, probléma volt a macOS szoftverfrissítéssel 2020. november 12-én. Ez a probléma később megoldódott.
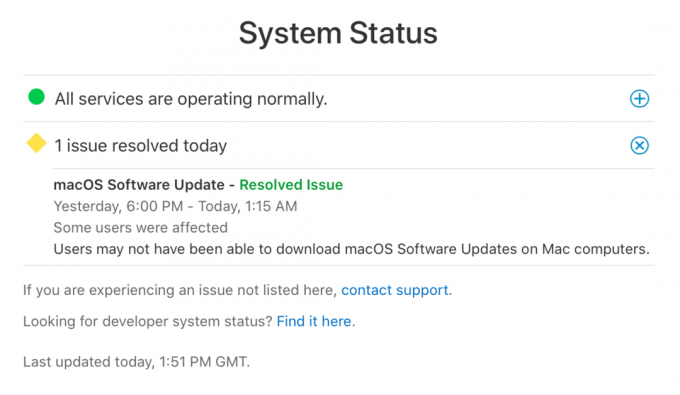
Amikor 2020. november 12-én megjelent a Big Sur problémája, az Apple a következő szöveget jelenítette meg az oldalon jelezve, hogy probléma lépett fel: „Lehet, hogy a felhasználók nem tudják letölteni a macOS szoftverfrissítéseket Mac rendszeren számítógépek.”
Javítás: Adjon időt
Előfordulhat, hogy egy lefagyott frissítésnek tűnik, de ha hagyja néhány órára, akkor végre a feladat végére érhet. Néha érdemes egy éjszakára otthagyni a Mac-et, hogy befejezze a megkezdett munkát. Néha a frissítések akár 16 órát is igénybe vehetnek – különösen azokon a napokon, amikor az Apple kiadja Mac operációs rendszerének új verzióját.
Ne feledje, hogy a telepítés során látható folyamatjelző sáv csak egy legjobb tipp arra vonatkozóan, hogy mennyi ideig tart. Tapasztalataink szerint az egy perc azt mutatja, hogy két órát kell várni, majd 45 percet, majd egy órát, mielőtt leugrunk 20 percre. Néha a dolgok lelassulnak, mert a Mac-nek eltart egy ideig egy fájl telepítése a színfalak mögött, és ez kidobja a teljes frissítési idő előrejelzését az ablakon.
Lehetséges, hogy a Mac az elmúlt két órában 20 percen belül leragadt, de ez nem feltétlenül jelenti azt, hogy nincs elfoglalva a szoftver telepítésével.
A naplóból megtudhatja, hogy a Mac még mindig telepíti-e a macOS-t. Nyomja meg a Command + L billentyűket. Ez további információkat és további részleteket jelenít meg a telepítésig hátralévő időről. Ez jobb jelzést adhat a telepített fájlokról és a hátralévő időről.
Ha kiderül, hogy a telepítés nem akadt el, legyen türelmes, és várjon még néhány órát.
Egy kulcsfontosságú dolog, amit érdemes megjegyezni: az Apple jelzi, hogy látszólag mennyi idő van még hátra a telepítéshez… Ne fordítson erre figyelmet, mert SOHA PONTOS!
Javítás: Gyorsítsa fel a letöltést
Nem mindig az Apple szerverei a hibásak. Lehet, hogy a probléma a te végén van. Például lehet, hogy gyenge a WiFi kapcsolata. Javasoljuk, hogy próbáljon közelebb menni az útválasztóhoz.
Előfordulhat, hogy a dolgok gyorsabbak, ha Wi-Fi-ről vezetékes kapcsolatra váltanak. Ha rendelkezik Ethernet-kábellel és a szükséges adapterrel, ha a Mac csak USB-C porttal rendelkezik, csatlakoztassa magát közvetlenül a hubhoz. A letöltés sokkal gyorsabb lesz vezetékes kapcsolaton keresztül.
Olvass tovább: Wi-Fi problémák megoldása Mac rendszeren
Javítás: Kapcsolja be a tartalom gyorsítótárazását
Egy másik dolog, amit megpróbálhat, az a tartalom gyorsítótárazás beállítása.
Amikor a letöltés hosszú ideig tart, bekapcsoltuk a tartalom gyorsítótárazását.
- Nyissa meg a Rendszerbeállítások > Megosztás menüpontot.
- A tartalom gyorsítótárának bekapcsolása.
- A Mac újraindítása.
Úgy tűnik, a Content Caching csökkenti a sávszélesség-használatot, és felgyorsítja a telepítést a támogatott eszközökön, mivel a szoftverfrissítéseket a számítógépen tárolja.
Gondoskodtunk arról, hogy a gyorsítótár mérete korlátlan legyen – kattintson a Beállítások elemre. Arra is ügyeltünk, hogy a Gyorsítótár mellett a Minden tartalom legyen kiválasztva.
A változtatások érvénybe lépésével a letöltés az eredetileg várt 10 óra helyett fél óra alatt befejeződött.
Probléma: Elakadt a macOS frissítés
Általában, ha probléma van a szoftver telepítésével, az megragad a frissítési képernyőn, és megjelenik egy Apple logó és egy állapotsor, amely a szoftver betöltésének folyamatát mutatja. Lehet, hogy az emberek „pörgő strandlabdaként” emlegetnek.
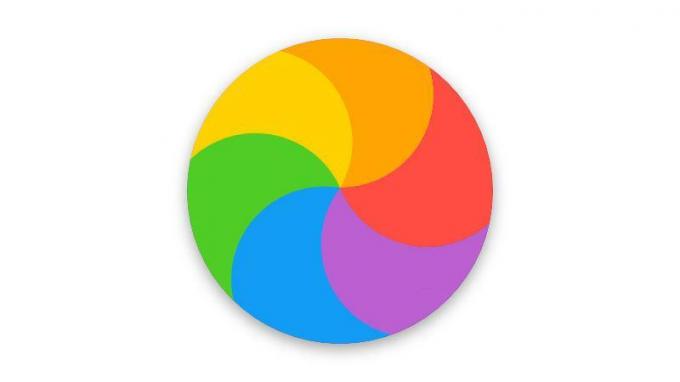
Alternatív megoldásként fehér, szürke vagy fekete képernyőt láthat. Sok Mac-en a képernyő olyan sötét lehet, hogy nem is lehet tudni, hogy a Mac be van-e kapcsolva – közelítse a fülét a számítógéphez, hogy lássa, hallja-e a zörgést.
Javítás: Adjon időt
Ha a Mac továbbra is működik (vagyis hallja a zúgását), nem szabad erőszakkal újraindítania a Mac-et. Ha megszakítja a telepítési folyamatot, elveszítheti adatait. Ez az egyik oka annak, hogy miért ajánlott készítsen biztonsági másolatot a Mac-ről mielőtt új szoftvert telepít.
Javítás: Használjon csökkentett módot
Ha a várakozás nem vezet sehova, megpróbálhatja letölteni és telepíteni a Csökkentett mód használatával.
A csökkentett mód elérésének módja attól függ, hogy a Mac számítógépét Intel vagy M1 vagy M2 sorozatú chip hajtja-e.
M1/M2 Mac esetén: A csökkentett mód eléréséhez nyomja meg és tartsa lenyomva a bekapcsológombot, amíg meg nem jelenik az indítási lehetőségek > Válassza ki az indítólemezt > Nyomja meg és tartsa lenyomva a Shift és kattintson a Folytatás csökkentett módban lehetőségre > Engedje fel a Shift billentyűt > nyissa meg az App Store-t, keresse meg a macOS frissítést, és töltse le Csökkentett módban > indítsa újra a Mac-et, mielőtt telepítése.
Intel Mac esetén: Nyomja meg a bekapcsológombot és tartsa lenyomva a Shift billentyűt a Mac csökkentett módban történő indításához > Várjon, amíg megjelenik az Apple logó, majd amikor a bejelentkezési ablak megjelenik, engedje el a Shift billentyűt > Miután a Mac fut, nyissa meg a Mac App Store-t, keresse meg a macOS frissítést, és töltse le Csökkentett módban > a telepítés előtt indítsa újra a Mac.
Íme hogyan kell használni a csökkentett módot Mac számítógépen.
Probléma: a macOS frissítés nem töltődik le
Egy másik ok, amiért előfordulhat, hogy nem tud letölteni egy macOS-frissítést, az az, hogy nincs elég szabad hely a Mac-en.
Mindig azt javasoljuk, hogy ne próbáljon meg frissítést telepíteni a macOS rendszerre, ha 20 GB-nál kevesebb szabad tárhelye van. Ha úgy próbál meg telepíteni, hogy nem áll rendelkezésre elegendő hely, a Mac gépe nehézségekbe ütközhet a telepítéssel – sőt A macOS frissítések az elmúlt néhány évben valamivel több mint 12 GB-ot tettek ki, így minden lehetséges helyre szüksége lesz kap!
Az alábbiakban látni fogja, hogy még a 20 GB-os hely sem volt elegendő a macOS Big Sur telepítéséhez. Valójában 35 GB-ra volt szükségünk a telepítéshez. Tehát több mint 45 GB szabad területre van szükség, mielőtt elkezdené. Ha 128 GB-os Mac-ed van ez különösen nagy kihívást jelenthet.
Javítás: szabadítson fel helyet
Itt adunk tanácsot, hogyan szabadítson fel több helyet a Mac számítógépén: Hogyan szabadíthatunk fel helyet Mac-en. Törölheti például a régi e-maileket és szöveges üzeneteket, vagy megkeresheti a régi Time Machine biztonsági mentési fájlokat a Mac számítógépéről, és törölheti azokat.
A hely felszabadításának egyik gyors módja a Mac számítógépén kapott üzenetekhez társított képek törlése. Ezt úgy teheti meg, hogy az Apple logó > A Mac névjegye > Kezelés elemre kattint, majd az Üzenetek lehetőséget választja, és töröl annyi képet és videót, amennyit csak tud.
Kipróbálhat egy olyan alkalmazást is, mint pl CleanMyMac X gyorsítótárak és egyéb dolgok törléséhez a Mac gépről. Van egy cikkünk, ahol elmagyarázzuk hogyan kell használni a CleanMyMac-et. Ha inkább nem fizet, átfutunk Hogyan törölhet más tárhelyet a Mac gépen,A rendszertár törlése Mac számítógépen, és A gyorsítótár törlése Mac számítógépen.
Ha ellenőrizni szeretné, hogy mennyi hely áll rendelkezésére, lépjen az Apple menü > A Mac névjegye > Tárhely menüpontra, és várja meg, hogy a Mac kiszámítja, mennyit használt és mennyi áll rendelkezésre.
Javítás: Töltse le a Mac App Store-ból
Ha Catalinát vagy újabbat használ, azt gondolhatja, hogy ragaszkodnia kell az új szoftver szoftverfrissítésen keresztüli letöltéséhez, de a Mac App Store-ból továbbra is letöltheti.
Például letöltheti macOS Ventura és macOS Monterey. Itt találunk linkeket a macOS összes verziójához: A régi macOS beszerzése.
Javítás: Töltse le a szoftvert az Apple webhelyéről
Ha problémái vannak egy pontfrissítés (nem teljesen új verzió) letöltésével a Software Update vagy a Mac App Store segítségével, használhatja az Apple webhelyét. Megtalálhatod a legújabbat macOS frissítések itt. Ha bármilyen szoftverfrissítést szeretne találni a webhelyen, csak keressen rá.
Probléma: a macOS nem telepíti a hibákat
Talán sikerült letöltenie a Sonomát (vagy bármely más macOS-frissítést), és kiderült, hogy nem települ. Ez sok emberrel történt, amikor megpróbálták letölteni a Big Sur-t 2020 novemberében. Láttak egy hibaüzenetet, amely azt sugallta, hogy „A telepítés nem sikerült: hiba történt a frissítés”, végigfutjuk ezt a példát, mielőtt megnéznénk néhány más hibaüzenetet, amelyet láttunk a múlt.
Hiba: A frissítés elfogy, és meghiúsul
Egyes esetekben a macOS Big Sur telepítője a telepítés előtt nem ellenőrizte, hogy van-e elegendő szabad hely. Ennek eredményeként néhány Mac-felhasználó azt tapasztalta, hogy Mac számítógépük nem tudta befejezni a telepítést, mielőtt kifogyna a hely.
2020-ban ezt a problémát a Big Sur frissítése javította. Olvas: A Big Sur 11.2.1 (v2) javítja a Mac telepítési problémáját.
A frissítés előtt a legjobb megoldás az volt, hogy a a Big Sur tiszta telepítése, így ez a helyzet, ha ugyanez történik a Sonoma frissítéssel.
Hiba: „A telepítés sikertelen hiba történt a frissítés telepítésekor”
A Big Sur egyik legnagyobb problémája az volt, hogy a telepítő a futtatás előtt felismerte, hogy nincs elég hely.
Mivel a macOS Big Sur telepítéséhez körülbelül 48,5 GB szabad területre volt szükség – ez 35,5 GB plusz további 13 GB a maga a telepítő – a helyhiány meglehetősen gyakori probléma volt a 128 GB-os Mac gépekkel (ez a probléma nálunk találkozott).
Ha a Big Sur frissítéssel a következő hibaüzenetet látta: „A telepítés nem sikerült: hiba történt a frissítés telepítése közben”, akkor nem volt egyedül. Számos jelentés érkezett arról, hogy az embereknek nehézségei támadtak a Big Sur letöltése során. Valójában pontosan ezt a problémát tapasztaltuk, amikor megpróbáltuk letölteni és telepíteni a Big Sur-t.
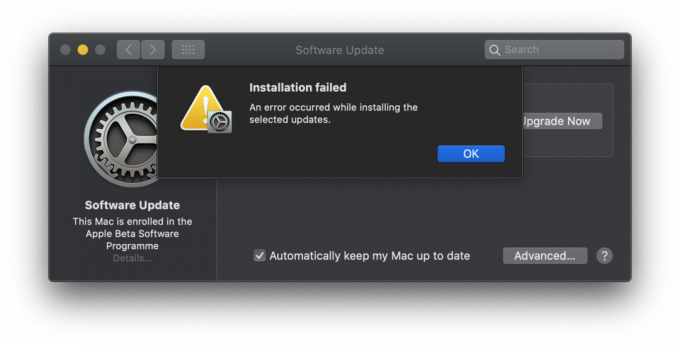
Hiba: „Nincs elég szabad hely a kiválasztott köteten az operációs rendszer frissítéséhez”
Még akkor sem tudtuk telepíteni, ha a Big Sur Installer programot 2020-ban letöltöttük Mac gépünkre, mert további 14 GB tárhelyre volt szüksége a Macre való telepítéshez. Ez a telepítő által már használt 12 GB-on felül volt. Mivel akkori Macünkben csak 128 GB hely volt, ez kihívást jelentett.
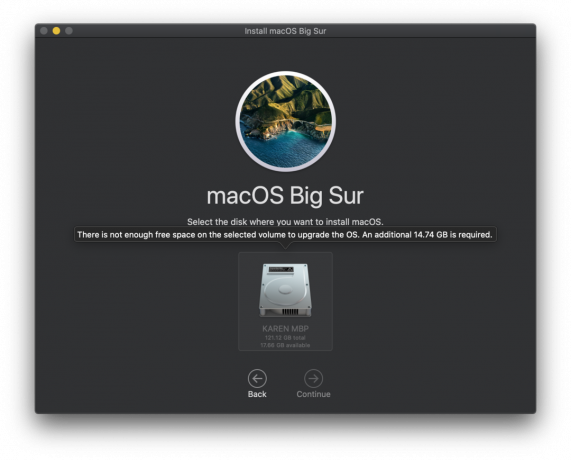
Javítás: szabadítson fel helyet
A fenti probléma kézenfekvő megoldása a hely felszabadítása. Rengeteg tanácsot adunk a módszerekhez helyet szabadítson fel Mac számítógépen, és meg is szólítjuk Az Egyéb tárhely törlése a Mac gépen és Hogyan lehet törölni a rendszert a Mac-en külön.
2020-ban, amikor ezzel a problémával szembesültünk, felvérteztük magunkat CleanMyMac X a gyorsítótárazott fájlok és egyéb felesleges adatok törlésére, majd az Üzeneteinkhez társított képeket és videókat blitzelem. Végül sikerült megszereznünk a szükséges plusz 15 GB-ot.
Javítás: Végezzen tiszta telepítést
Csinál a tiszta telepítés Ez lehet az egyik módja annak, hogy elegendő helyet szerezzen a telepítéshez, mivel a Mac gépét a kezdés előtt le kell törölnie – ez természetesen azt jelenti, hogy először biztonsági másolatot kell készítenie a Macről.
Hiba: „A frissítőcsomag törölve lett”
Újabb év és újabb macOS telepítési küzdelem! Amikor 2019-ben megpróbáltuk letölteni a Catalina-t, hibaüzenetet láttunk, amely azt jelezte: „A frissítési csomag az Apple Software Update szerverről való letöltés óta törölve lett”.
Kezdetben azt feltételeztük, hogy ez azt jelenti, hogy az Apple visszavonta a szoftvert, de a további vizsgálat során úgy tűnt, hogy ez a hálózatunkkal kapcsolatos problémához kapcsolódik.
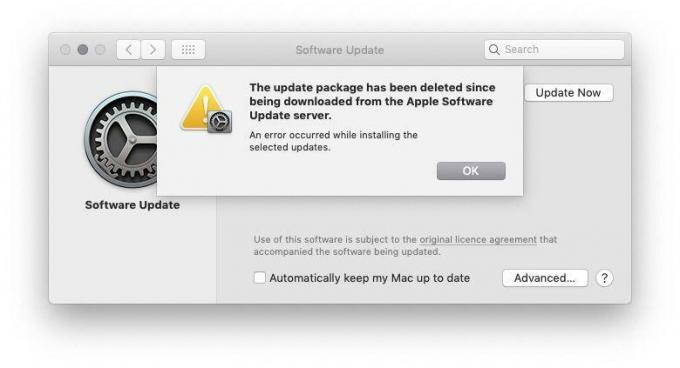
Javítás: Állítsa le a sávszélesség-harcokat
Úgy tűnik, hogy ezúttal túl sok Apple-eszköz volt a hálózatunkon, ami túl nagy versenyt okozott a sávszélességért. Leállítottuk a rádióadást, kikapcsoltuk a többi eszközt, és közelebb vittük a Macünket az útválasztóhoz. Ha kéznél lett volna egy Ethernet-kábel, azt használtuk volna. Akárhogy is, akkor ez megoldotta a problémát.
Ha úgy tűnik, hogy a Mac lefagyott a telepítés során, érdemes meghallgatni a Mac-et életjelek után kutatva (lehet, hogy zúgást hallhat), és kövesse az alábbi tanácsokat.
Probléma: A Mac telepítés közben lefagy
Ha biztos abban, hogy a Mac még mindig nem dolgozik a szoftver frissítésén, akkor hajtsa végre a következő lépéseket:
1. Kapcsolja ki, várjon néhány másodpercet, majd indítsa újra a Mac-et
Nyomja meg és tartsa lenyomva a bekapcsológombot a Mac leállításához és újraindításához.
2. Nyissa meg a Rendszerbeállítások > Szoftverfrissítés menüpontot
Vagy ha régebbi macOS-verziót használ, nyissa meg a Mac App Store-t, és nyissa meg a Frissítéseket.
Azt kell tapasztalnia, hogy a frissítési/telepítési folyamat onnan folytatódik, ahol abbahagyta.
3. Ellenőrizze a Napló képernyőt, hogy lássa, vannak-e fájlok telepítve
Amikor megjelenik a folyamatjelző sáv, nyomja meg ismét a Command + L billentyűket a Napló képernyő ellenőrzéséhez és a fájlok telepítésének ellenőrzéséhez. Ha a Napló képernyő azt mutatja, hogy semmi sem történik, lépjen a következő lépésre.
4. Próbáljon meg egy Combo frissítést telepíteni
Amint azt korábban említettük, az Apple szoftvereket tárol honlapján, így onnan letöltheti, ha a szokásos módszerrel problémái vannak.
Jó oka van arra, hogy szoftverét az Apple webhelyéről szerezze be, ha problémákba ütközik: a a Szoftverfrissítésből vagy a Mac App Store áruházból elérhető szoftver csak azokat a fájlokat tartalmazza, amelyek a frissítéshez szükségesek Mac.
Ha felkeresi az Apple támogatási webhelyét, találhat egy Combo frissítőt, amely tartalmazza a macOS frissítéséhez szükséges összes fájlt. A frissítés ezen verziója lecseréli az összes rendszerfájlt, és ezáltal biztosítja a frissítés teljességét.
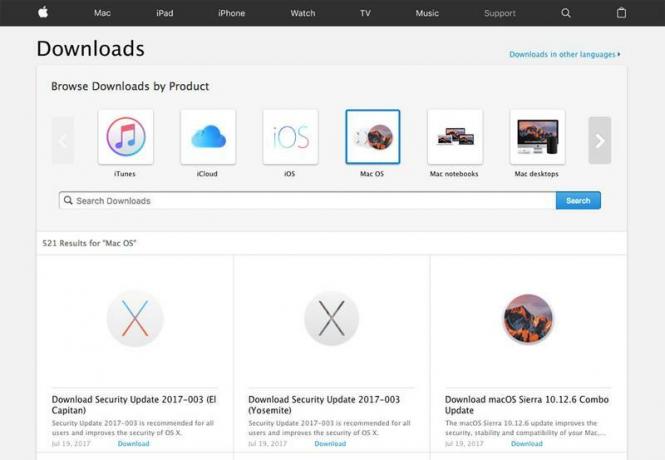
5. Állítsa vissza az NVRAM-ot
Ha a csökkentett mód nem működik, indítsa újra a Mac-et, és tartsa lenyomva a Command, Option/Alt, P és R billentyűket. Ezzel visszaállítja az NVRAM-ot. Várja meg, amíg a számítógép újraindul, és várja meg, hogy elkezdődik-e a frissítés.
További információkért olvassa el A PRAM/NVRAM visszaállítása itt.
6. A macOS újratelepítéséhez használja a Helyreállítási módot
Utolsó lehetőségként újraindíthatja a Mac-et helyreállítási módban. M1/M2 Mac gépen lépjen helyreállítási módba úgy, hogy lenyomva tartja a bekapcsológombot, miközben a Mac elindul, és továbbra is nyomja meg és tartsa lenyomva a gombot, amíg meg nem jelenik az indítási beállítások ablaka egy Opciók ikonnal. Ezután válassza a Beállítások lehetőséget, és kattintson a Folytatás gombra. Intel Macen tartsa lenyomva a Command + R billentyűket indításkor.
A helyreállításban számos lehetőség közül választhat. Visszaállíthatja Mac-ét a legutóbbi verziójáról Időgép biztonsági mentést, vagy lemezjavítást hajt végre – de javasoljuk, hogy válassza az Új operációs rendszer telepítése opciót. Erről külön oktatóanyagunk van hogyan kell újratelepíteni a macOS-t a helyreállítási mód használatával.
Amikor újratelepíti a macOS-t, a Mac lecseréli az összes Apple rendszerfájlt, felülírva azokat a problémás fájlokat, amelyek hozzájárulhatnak ehhez a hibához – remélhetőleg. Ez a frissítés nem tartalmazza a szoftver legújabb verzióját, ezért a frissítés végrehajtása után jelölje be a Szoftverfrissítés lehetőséget, és alkalmazza a legújabb macOS-frissítést.
7. Telepítse az operációs rendszert egy külső meghajtóról
Ha továbbra is problémái vannak a telepítéssel, megpróbálhatja telepíteni az operációs rendszert egy külső meghajtóról. Olvassa el ezt az oktatóanyagot, hogy megtudja hogyan hozzunk létre rendszerindító telepítőt és telepítsünk macOS-t külső meghajtóról.
Amikor végre elindítja a szoftvert, javasoljuk, hogy futtassa a Lemez segédprogramot, hogy kijavítsa azokat a problémákat, amelyek a problémát okozhatták.
Korábbi problémák a macOS frissítésével
Sajnos előfordul, hogy amikor az Apple elindítja a macOS új verzióját, egyes Mac-felhasználók problémákkal küzdenek a frissítést követően, ezek a problémák inkább a régebbi Mac-eket érintik, mint az újabb Mac-eket.
Általában az Apple gyorsan megoldja ezeket a problémákat egy frissítéssel, ezért előfordulhat, hogy meg kell várni, amíg a macOS 14.1 megérkezik, de ha ez nem jó az Ön számára, nézze meg alább, hogy mások is tapasztalták-e a problémát, és hogyan kezelik a problémát. probléma.
Téglás Mac-ek
2021-ben néhány Mac-felhasználó úgy találta, hogy Monterey legyártotta a Mac-jüket. Ez a probléma az Intel-alapú T1 és T2 chippel rendelkező modelleket sújtotta, amelyek a System Management Controller (SMC) és a Touch ID érzékelőket hajtják meg egyes Intel Mac számítógépeken.
Ez a probléma a firmware-hez kapcsolódott, és a javasolt javítás a Mac firmware-ének visszaállítása volt. Ez azonban nem volt egyszerű javítás, mert a T2 Mac-ek mentési eljárása, ahogyan az itt egy Apple-dokumentumban vázolódik, egy másodpercet igényelt. Intel Mac, amelyről az Apple Configurator 2 alkalmazáson keresztül új firmware-t kaphat a sérült számítógép a T2 processzorhoz. A T1 Mac esetében még bonyolultabb volt, és akár egy Apple Store-ba való utazást is magában foglalhatott volna.
Memóriakezelési probléma
Monterey érkezésével olyan hírek érkeztek, hogy a memóriakezelési hiba okozta, hogy néhány Mac számítógépen elfogyott a szabad memória. A felhasználók a következő figyelmeztetést látták: „A rendszerben elfogyott az alkalmazásmemória.” Úgy tűnt, hogy a hiba az új és a régi Mac-eket egyaránt érinti, ahelyett, hogy csak az Apple Silicon vagy Intel gépekre korlátozódna.
Azok, akik találkoztak ezzel a hibával, azt javasolták, hogy az alkalmazások kényszerített kilépésével vagy a Mac újraindításával javítsák ki.
USB problémák
A macOS Monterey esetében 2021-ben a jelentések szerint a probléma az USB 3.0 portokkal – elsősorban a hubokat érinti, de egyes USB-perifériák sem működtek megfelelően a frissítés után.
Jelen esetben úgy tűnt, hogy a probléma leginkább az Apple M1-es chipjét tartalmazó számítógépeket érinti, de érkeztek jelentések az Intel Mac gépekről is.
Olvassa el a következőt: Lefagyott Mac javítása. Nálunk is van a teljes útmutató a leggyakoribb Mac-problémák kijavításához. Plusz mi beszéljen meg mindenről, amit tudnia kell az Apple termékek javításáról.
