A macOS Sonoma segítségével személyes hangot hozhat létre, amely egy olyan hang, amelyet a Mac használ, és amely úgy hangzik, mint Ön. A Mac szövegfelolvasó képességei felhasználhatók arra, hogy az Önéhez hasonló hangon elmondhassanak bármit, amit az Élő beszéd funkcióval írnak be.
Az Apple szerint a létrehozott hang a Mac gépi tanulását használja, és mivel mindent a Mac-en tárolnak, a felhasználó hanginformációi titkosak és biztonságosak. Így nem kell attól tartanod, hogy az Apple vagy bárki más aljas okokra használja fel a felvételedet.
A személyes hang nem tökéletes. Robotosan hangzik, hiányzik belőle az inflexió és az érzelmek. De személyesebb, mint a Mac-hez mellékelt mesterséges hangok. Hogy hallhassam, hogyan hangzik, mintákat készítettem. Az első felvételen én beszélek, a másodikon pedig a My Personal Voice, amelyet macOS Sonomában készítettek. Hallgasd meg.
A személyes hang létrehozásának folyamata hosszú felvételi munkamenetet igényel. Ha MacBookot használ, megúszhatja a beépített mikrofon használatát. A legjobb eredmény érdekében azonban külső USB-mikrofont kell használnia.
Így hozhat létre személyes hangot a macOS Sonomában. Az Apple új Mac operációs rendszerével kapcsolatos további információkért tekintse meg a mi oldalunkat macOS Sonoma szuperguide.
Személyes hang létrehozása a macOS Sonomában
Ránézésre
-
Szükséges eszközök: mikrofont, ha a Mac-en nincs -
Szükséges anyagok: macOS Sonoma
Kisegítő lehetőségek beállításai
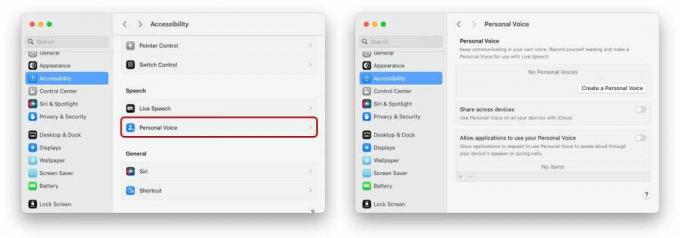
Öntöde
A Rendszerbeállításokban kattintson a gombra Megközelíthetőség a bal oldali oszlopban. Az ablak fő részében görgessen le a Beszéd szakaszt, és kattintson Személyes hang.
Ezzel megnyílik a Személyes hang szakasz. Kattintson Személyes hang létrehozása.
Készüljön fel a felvételre
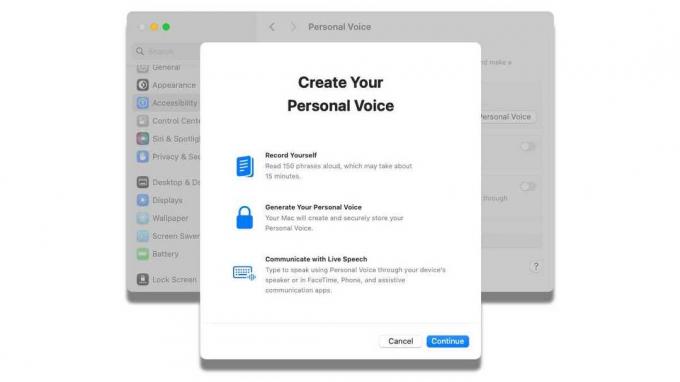
Öntöde
A felhasználói jelszó megadása után egy bevezető jelenik meg. Azt mondja, hogy 150 mondatot kell elmondania, amelyeket a személyes hang létrehozásához fog használni. Ez a hang ezután használható a FaceTime-ban, a Phone-ban és más alkalmazásokban. A folyamat 15-20 percet vesz igénybe. Kattintson Folytatni.
Megjelenik egy másik bevezető képernyő, amely tanácsokat ad a legjobb eredmény elérésére vonatkozóan. A felvételeket csendes helyen, nagyon kevés visszhangot keltő helyen végezze, és beszéljen természetesen. Ha szükséges, leállíthatja a munkamenetet, mentheti az eredményeket, és később befejezheti. Kattintson Folytatni újra kezdeni.
Felvétel ellenőrzése
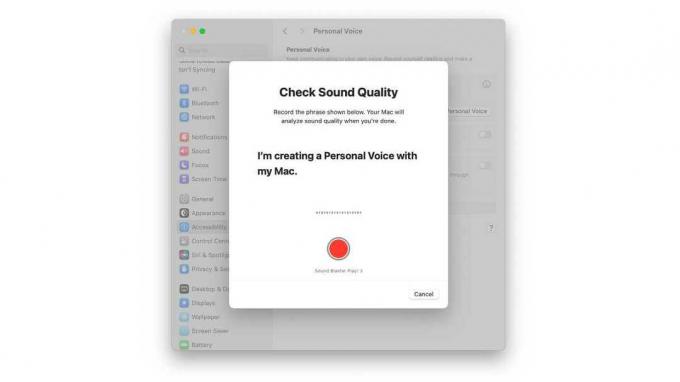
Öntöde
A felvétel megkezdése előtt meg kell adnia a hang nevét. Írja be, és kattintson Folytatni.
Most a Mac ellenőrzi a hangminőséget. Az ablak alján egy piros felvételi gomb és egy címke található, amely jelzi, hogy melyik mikrofonról készül a felvétel. Ha nem azt a mikrofont szeretné, amelyet szeretne, meg kell szakítania a munkamenetet, majd lépjen be a Hangrendszer beállításaiba, és válassza ki a használni kívánt mikrofont. Ezután vissza kell térnie az első lépéshez, és újra kell kezdenie.
Ha a piros gomb a megfelelő mikrofont mutatja, folytathatja. Kattintson a piros körre, és olvassa el a félkövér kifejezést. Ne feledje, beszéljen úgy, ahogy a beszélgetés során szokta. Ha végzett, a folyamat automatikusan érzékeli, hogy befejezte a beszélgetést, és folytassa a következő lépéssel.
Rögzítési szempontok
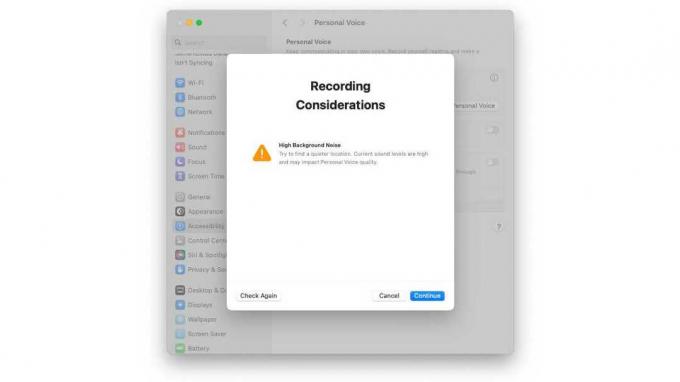
Öntöde
Amikor befejezi a kezdeti felvételt, a Mac elemzi azt, és értesíti Önt, ha bármilyen probléma merül fel. Például az itt bemutatott elemzés szerint túl sok a háttérzaj. Megragadhatja ezt a lehetőséget, hogy megoldja az esetleges problémákat, majd kattintson a gombra Ellenőrizd újra hogy csináljak még egy tesztet.
Figyelmen kívül hagyhatja ezeket a javaslatokat, és előre szánhatja magát. Vagy talán először is mindent tisztáztál. Mindenesetre kattintson Folytatni az eljárás elindításához.
Tegye ezt az első mondat rögzítése előtt
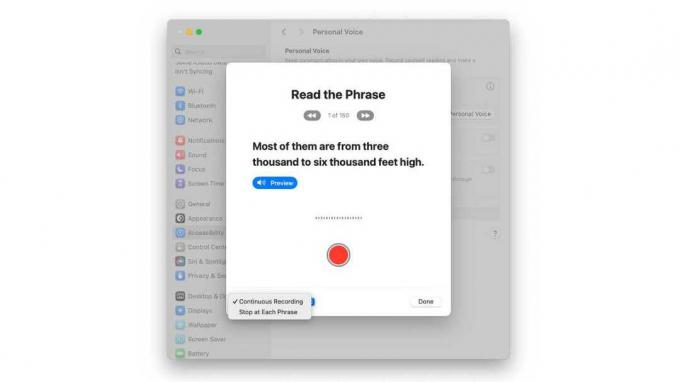
Öntöde
Az első Olvassa el a kifejezést képernyő jelenik meg, de még ne kattintson a piros felvétel gombra. Van néhány dolog, amit tudnia kell:
- Az Olvassa el a kifejezést alatt az előrehaladását jelzi. Ha vissza szeretne térni egy korábbi kifejezéshez, kattintson a bal oldali gombra. Kattintson a jobb gombbal előre a listában.
- Bármikor rákattinthat a Kész gombra, még akkor is, ha nem olvasta el mind a 150 kifejezést. A sorban elfoglalt helye mentésre kerül, és visszatérhet, és folytathatja a folyamatot.
- A kék Előnézet gombbal a Mac felolvassa Önnek a kifejezést, arra az esetre, ha gondjai vannak az olvasással. Ezután kattintson a piros gombra, és ismételje meg a hallottakat.
- A bal alsó sarokban található beállítás két lehetőséget kínál, amelyeket bármikor beállíthat:
- Folyamatos felvétel: Minden mondat kimondása után automatikusan megjelenik a következő, és egyáltalán nem kell megnyomni a rögzítés gombot.
- Álljon meg minden mondatnál: Minden mondat kimondása után automatikusan megjelenik a következő, de rá kell kattintani a rögzítés gombra.
Most, hogy tudja, mi történik a felhasználói felülettel, végezze el a kívánt módosításokat.
Kezdje el rögzíteni a kifejezéseket
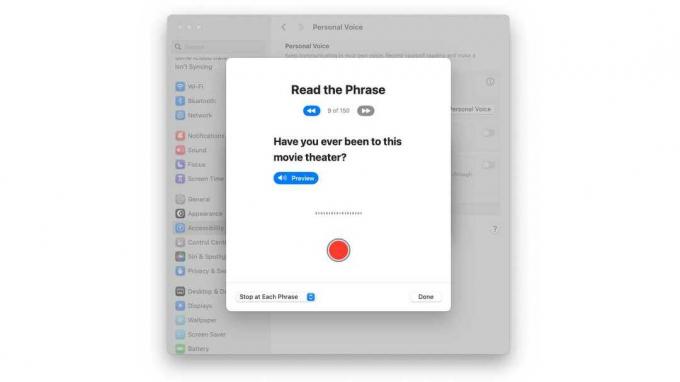
Öntöde
Kattintson a rögzítés gombra a folyamat elindításához. Ez 15-20 percet vesz igénybe.
Tipp: Ha egy kifejezést olvas, elront, és újra akarja kezdeni, kattintson a rögzítés gombra a leállításhoz. Ha készen áll, kattintson a felvétel gombra, és folytassa a rögzítést.
Hogyan lehet szüneteltetni, majd később újraindítani
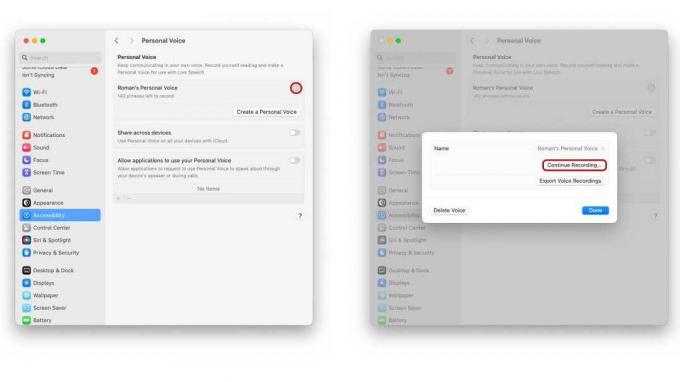
Öntöde
Lehet, hogy szünetre van szüksége, vagy valami mást kell csinálnia. A munkamenet leállításához kattintson a gombra Kész kilépni. A munkamenet újraindításához kövesse az alábbi lépéseket:
- Bemenni Srendszerbeállítások > Megközelíthetőség, keresse meg a Beszéd szakaszt, és kattintson Személyes hang.
- A Személyes hang részben megjelenik egy bejegyzés a személyes hang nevével, alatta pedig a felvenni kívánt kifejezések száma. Kattintson a mellette lévő „i” ikonra.
- Adja meg felhasználói jelszavát a megjelenő előugró ablakban.
- Megjelenik egy ablak a Felvétel folytatása gomb. Kattints rá.
Újra el kell végeznie a hangminőség-ellenőrzést, de ezt követően a frázis rögzítése folytatódik, és folytathatja a folyamatot.
Kész a felvétel
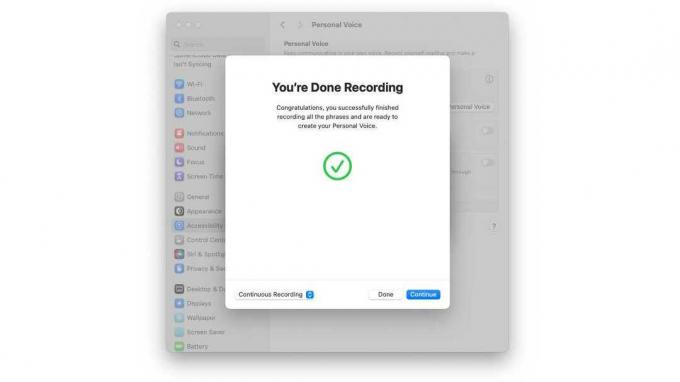
Öntöde
Miután kimondta a 150. mondatot, a munkamenet végére ér. A Kész a felvétel Megjelenik az ablak, és miután megveregette magát, kattintson Folytatni.
Készítse elő személyes hangját
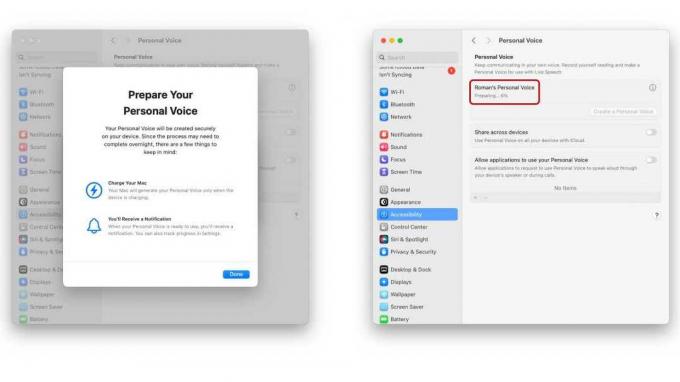
Öntöde
Most a Mac-nek dolgoznia kell – és ez eltart egy ideig, ezért ha MacBookot használ, csatlakoztassa. Értesítést fog kapni, amikor a Personal Voice elkészült és használatra kész. Egy M1 Pro MacBook Pron ez körülbelül 90 percig tartott.
Kattintson Kész a folyamat elindításához. A Kisegítő lehetőségek rendszerbeállításának Személyes hang szakasza megjeleníti a hangfelvétel terén elért előrehaladást. Használhatja Mac számítógépét egyéb munkákra is, amíg ez megy, de nem szabad leállítania. Amikor a folyamat befejeződött, a folyamatról szóló értesítést a létrehozás dátuma váltja fel.
A Personal Voice System beállításnál néhány további beállítást is be kell állítani:
- Megosztás eszközök között: Ez lehetővé teszi, hogy személyes hangját más MacOS Sonoma operációs rendszert futtató Mac gépeken, iOS 17 rendszerű iPhone készülékeken és iPadOS 17 operációs rendszert futtató iPadeken is használhassa. Fordítsa meg ezt, ha ezt szeretné.
- Engedélyezze az alkalmazások számára a személyes hangját: Ennek bekapcsolásával az alkalmazások kérhetik a Personal Voice használatát, hogy hangosan beszélhessenek a Mac hangszóróin keresztül vagy hívások közben.
Módosítsa az Élőbeszéd-rendszer beállítását
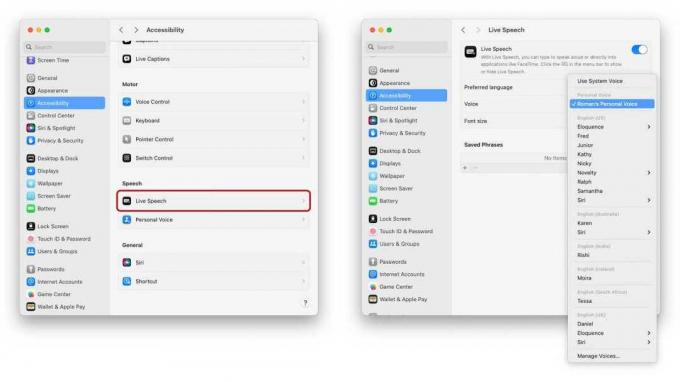
Öntöde
Most, hogy létrehozta személyes hangját, módosítania kell a Mac beállításait, hogy az alkalmazásokban is használható legyen. Ez a Élő beszéd beállítás,
- Lépjen a Rendszerbeállítások > elemre Megközelíthetőség, majd görgessen le a Beszéd részt, és kattintson rá Élő beszéd.
- Ban,-ben Hang beállítást, kattintson a felugró menüre. Keresse meg személyes hangját, és válassza ki.
- Kapcsolja be a kapcsolót a tetején Élő beszéd.
Megjelenik egy Type to Speak mező, és beírhat néhány szöveget, és megnyomhatja a Vissza gombot, hogy mintát adjon személyes hangjából. Ha el szeretné rejteni a dobozt, kattintson a menüsor ikonjára, amely úgy néz ki, mint az Élő beszéd ikon (a jobb alsó sarokban mikrofonnal ellátott billentyűzet).
A Text to Speech használata a FaceTime, macOS rendszerben
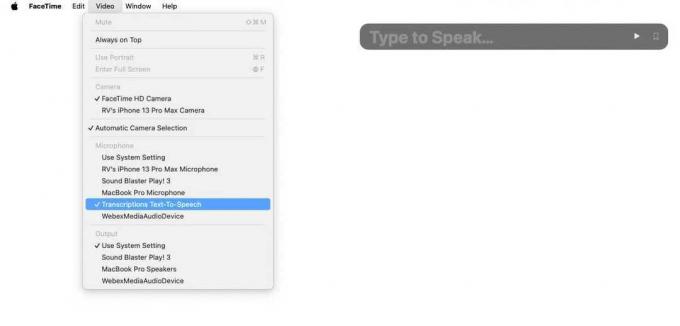
Öntöde
Ha szövegfelolvasó bevitelt szeretne használni a FaceTime alkalmazásban, lépjen a következőre: Videó menüt a FaceTime alkalmazásban, és válassza ki Átírások Szövegfelolvasó alatt Mikrofon szakasz.
Ha be szeretné állítani a macOS-t a Text to Speech használatára a Mac rendszeren, nyissa meg a következőt: Rendszerbeállítások > Hang, majd görgessen le a Kimenet bemenet részt, és kattintson rá Bemenet. Kattintson Átírások Szövegfelolvasó.
Ez az! Szövegfelolvasó helyzetekben képesnek kell lennie személyes hangjának használatára. Ha nem tetszik a Personal Voice hangzása, törölheti, és újra megismételheti az eljárást. Még egy személyes hangot is hozzáadhat az eljárás ismételt elvégzésével.
