Az iTunes Artwork képernyővédő az albumborítók kis változatával fedi be a képernyőt, amikor a monitor tétlen. Vizuálisan érdekes, de az egyik korlátozás az, hogy legfeljebb nyolc sor borítót jeleníthet meg. Ha olyan szerencsés vagy, hogy 30 hüvelykes kijelzővel rendelkezik, akkor a borítók kissé nagyok. További sorok hozzáadása csökkentené a megjelenített borítók méretét, de az iTunes Artwork képernyővédő Opciók oldalán csak nyolcra léphet fel.
Van azonban egy megoldás. Manuálisan szerkesztheti a képernyővédő beállítási fájlját, és tetszőleges számú sort állíthat be. Ezt a tippet a legegyszerűbb megvalósítani, ha Apple-vel rendelkezik Xcode (amely tartalmazza a Property List Editor alkalmazást) vagy a Fat Cat Software szoftverét PListEdit Pro telepítve van, de a terminál utasításait is megadom. Ez is egy viszonylag egyszerű trükk, mivel egyetlen fájlban csak egy sort kell módosítani.
Ahhoz, hogy ez működjön, először aktiválnia kell az iTunes Artwork képernyővédőt, és be kell állítania annak beállításait. Indítsa el a Rendszerbeállításokat, válassza az Asztal és képernyővédő lehetőséget, kattintson a Képernyőkímélő fülre, majd kattintson az iTunes Artwork elemre a Képernyővédők oszlopban. Most kattintson a Beállítások gombra, módosítsa a megjelenített sorok számát, majd kattintson az OK gombra. Lépjen ki a Rendszerbeállításokból. Ezekre a lépésekre azért van szükség, hogy megbizonyosodjon arról, hogy van egy szerkeszteni kívánt beállításfájl. Visszatérve a Finderbe, keresse meg a felhasználó Library -> Preferences -> ByHost mappáját. Itt látnia kell egy ilyen nevű fájlt:
com.apple.screensaver.iTunesArtwork.0037d20491cc.plist
közötti karaktersorozat iTunesArtwork és plist eltér a gépeden, de a többinek ugyanannak kell lennie. A következő lépés attól függ, hogy a Property List Editor-t (vagy a PListEdit Pro-t) vagy a terminált használja-e.
Tulajdonságlista-szerkesztő / PListEdit Pro
Bár ezeknek a programoknak a megvalósítása kissé eltér egymástól, elég hasonlóak ahhoz, hogy azonosként kezeljék őket. Kattintson duplán az iTunesArtwork fájlra a Finderben, és elindul a tulajdonságlista-szerkesztő program. Kattintson a Root melletti háromszögre, majd kattintson duplán a számra az Érték oszlopban a „Sorok” bejegyzésnél. Állítsd be tetszőleges számra, bár minél nagyobbra csinálod, annál tovább tart a képernyővédő elindítása. Azt javaslom, hogy tartsa 16-nál kisebb méretben, hacsak nincs ilyen gyönyörű 30 hüvelykes LCD-je. A szám módosítása után válassza a Fájl -> Mentés menüpontot, és lépjen ki a szerkesztőből.
Terminál
Nyisson meg egy terminálablakot, hogy egyszerre láthassa azt és a Finder ablakot. A Terminálba írja be cd ~/Library/Preferences/ByHost és nyomja meg a Vissza gombot. Az OS X a preferenciális fájljait bináris formátumban tárolja, ezért először ASCII-re kell konvertálnunk. Ehhez írja be ezt a parancsot:
plutil -convert xml1 com.apple.screensaver.iTunesArtwork.0037d20491cc.plist
Természetesen módosítsa a fájlnevet, hogy megfeleljen az adott fájl nevének. Ha ez megtörtént, ideje szerkeszteni a fájlt. pico egy egyszerű szövegszerkesztő, és ezt fogom használni ezekhez az utasításokhoz – használja bátran vi, emacs, vagy az Ön által választott szerkesztő. (Ne feledje, hogy ezt megteheti grafikus felhasználói felület szerkesztőben, például TextWranglerben vagy akár TextEditben is.) A fájl szerkesztésre való megnyitásához írja be ezt a parancsot, majd nyomja meg a Return billentyűt:
pico com.apple.screensaver.iTunesArtwork.0037d20491cc.plist
Most valami ehhez hasonlót kell látnia a képernyőn:
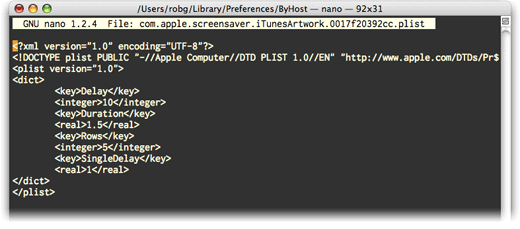
A nyílbillentyűkkel lépjen le az alábbi sorra 5 a képernyőképemen). Ehelyett írja be a megjeleníteni kívánt sorok számát, majd nyomja meg a Control-O billentyűkombinációt a fájl mentéséhez. Nyomja meg a Return billentyűt, amikor a rendszer fájlnevet kér, majd nyomja meg a Control-X billentyűkombinációt a kilépéshez pico.
Az utolsó lépés a plist fájl visszaállítása bináris módba; tedd ezt ezzel a paranccsal:
plutil -convert binary1 com.apple.screensaver.iTunesArtwork.0037d20491cc.plist
Bár nem feltétlenül szükséges, mindig a legjobb, ha úgy teszed vissza a dolgokat, ahogyan találtad!
Teszteld ki
Nyissa meg újra a Desktop & Screen Saver System Preferences panelt, váltson át a Képernyővédő lapra, és kattintson a Teszt gombra. Várnia kell egy kicsit, amíg az iTunes borítói betöltődnek, de ha ez megtörtént, látnia kell a képernyővédőt a megadott számú sorral.
Ha elege van az extra sorokból, a változtatások visszaállítása egyszerű: egyszerűen kattintson a Beállítások lehetőségre, és a csúszkával válasszon ki néhány sort. Ezzel felülírja a kézi módosításokat, és a képernyővédő visszaáll a normál állapotba.
