Az egyik dolog, ami igazán jó az OS X-ben, az a könnyűség, amellyel a legtöbb alkalmazás legalább néhány szempontját testreszabhatja. Nem tetszik egy bizonyos színséma? Bosszantónak talál egy adott hangot anélkül, hogy letilthatja az alkalmazás beállításai között? Csak módosítsa a sértő elemeket saját maga! Az OS X előtti napokban egy alkalmazás módosításához ResEditre és jó kis nyomozói munkára volt szükség. Sok OS X-alkalmazáshoz mindössze néhány egérkattintás, egy fájl másolásának képessége (biztonsági mentési okokból) és kísérletezési hajlandóság kell. Az itt látható tippek közül számos a testreszabhatóság könnyedségét támasztja alá, kezdve ezzel.
Az iChat a 10.4-ben néhány igazán jó funkcióval rendelkezik; az egyik leghasznosabb a továbbfejlesztett csoportfunkció. A csoportok használatával egy nehézkes barátlistát kisebb, jobban kezelhető részhalmazokba rendezhet. Létrehozhat például egy csoportot a munkatársak számára, egy másikat az online barátok számára, esetleg egyet a rokonok számára stb. Az iChat korábbi verzióiban kezdetleges csoporttámogatás volt, de a csoportok kezelésének és használatának felülete finoman szólva is nehézkes volt.
A Tigerben az iChat csoporttámogatása sokkal használhatóbbá vált. Miután engedélyezte a csoportokat (Nézet -> Csoportok), hozzon létre néhány új csoportot (a barátlista ablak bal alsó sarkában található pluszjel segítségével), és a haverjait ezekbe a csoportokba rendezte (húzással), az iChat bemutatja a haverlistát, szépen rendezve az Ön által létrehozott csoportokba:

Amint látja, a csoportelválasztók egyenként nyithatók vagy zárhatók, így sokkal könnyebben használható Buddy List ablak. De amikor megláttam az elválasztókat, az első válaszom az volt, hogy „úú, nagyon nem szeretem azt a szürke színt az elválasztó sávban”. Mivel a Buddy List ablak bármikor látható, amikor a gépemet használom, szerettem volna valami kellemesebbet szem. Itt jön képbe az OS X alkalmazások módosításának egyszerűsége. Csak egy kis munka a Finderben, és néhány változtatás a grafikus programban (az én esetemben a Photoshop Elements), könnyen testreszabhatja az elválasztókat. Itt van, hogyan…
Röviden szólva, az OS X alkalmazások módosításának kulcsa a szerkezetükben rejlik. A legtöbb OS X-alkalmazás valójában csak egy speciális névvel ellátott, szokásos mappa – mindegyik .app-ra végződik. Ezzel a speciális kiterjesztéssel egy mappa alkalmazássá válik. Próbálja ki Ön is, és nézze meg – hozzon létre egy új mappát, nevezze el „MyTest.app” vagy valami hasonlónak, és vegye észre, hogy az alkalmazás ikonjával jelenik meg, nem mappaikonnal. Most hozott létre egy alkalmazást, bár az csak egy mappa. Tehát minden program módosításának első lépése az, hogy „belemerül” a program tartalmába, amely ezekben a speciális „alkalmazásmappákban” van elrejtve. Szerencsére ez olyan egyszerű, mint a vezérlőgombbal rákattintani a megtekinteni kívánt alkalmazásra, és a felugró ablakban kiválasztani a „Csomag tartalmának megjelenítése” lehetőséget. menü. Ekkor megnyílik egy új ablak, amely megmutatja az alkalmazás tartalmát.
Mivel módosítani fogjuk az iChat szolgáltatást, először győződjön meg arról, hogy a program nem fut. Ezután nyissa meg az iChat alkalmazást – a Control billentyűt lenyomva tartva kattintson a programra, és válassza a Csomag tartalmának megjelenítése lehetőséget az előugró menüből. A megnyíló új ablakban egyetlen Tartalommappa jelenik meg; nyissa meg azt, majd nyissa meg az Erőforrásokat abban a mappában. Ez az a mappa, ahol általában megtalálja az adott program könnyen megváltoztatható grafikáját és hangjait. Különösen az iChat esetében a fájlok hosszú listája látható, amelyek többségének neve magától értetődő. Vannak képek (.tiff, .png), hangfájlok (.aiff), néhány páratlan fájl és egy csomó mappa, minden támogatott nyelvhez egy-egy (Italian.lproj, Japanese.lproj stb.). A nyelvi mappákban találhatók az alkalmazás felületének felépítéséhez használt fájlok (mióta ezek nyelvspecifikusak), valamint további támogató fájlok – például ezt kerestük letilt bizonyos hangulatjeleket korábban a héten. De ma az Erőforrások mappában töltjük az időnket.
Amint fentebb megjegyeztük, az Erőforrások mappában található fájlnevek többsége legalább jelez a programban való használatukról (frown.tiff). De még ha a név nem is egyértelmű, a grafika előnézete elég jó képet ad arról, hogy mit csinál (hangfájlokat is lejátszhat a Finderben, hogy megnézze, mi az). A mai példában megpróbáljuk megváltoztatni a csoportelválasztó grafikát, ezért nézze meg a fájllista „G” szakaszát. Négy fájlra vagyunk kíváncsiak, amint az alább látható:
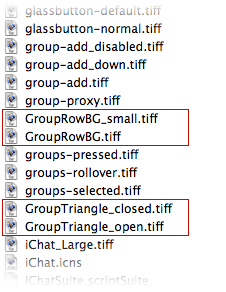
A GroupRowBG fájlok beállítják az egyes csoportok neve mögötti háttér színét, a két Triangle fájl pedig az egyes csoportok neve melletti nyitott és zárt háromszögekhez használt kép. Mielőtt bármi mást tennél, készítsen másolatot erről a négy fájlról -neked kellene mindig készítsen biztonsági másolatot a módosítani kívánt fájlokról, arra az esetre, ha valami baj lenne. A sokszorosítás után érdemes átnevezni a másolatokat. Például a GroupRowBG copy.tiff helyett használjon valami hasonlót, mint a GroupRowBG.tiff_original. Ez megkönnyíti az eredeti fájlok felismerését, és ha újra fel akarja használni őket, csak el kell távolítania a fájlnév végéről az _original elemet.
Most nyissa meg mind a négy fájlt kedvenc grafikus szerkesztőcsomagjában, és módosítsa őket tetszés szerint. Tedd nem módosítsa a képek méretét; a már meghatározott határokon belül dolgozni. Ezen a téren belül azonban nyugodtan próbáljon ki bármit, amit szeret. Ne feledje, hogy a háttérfájlok egyszerűen ismétlődő minták – ez a kis színátmenet vízszintesen ismétlődik, ha szükséges a rendelkezésre álló hely kitöltéséhez. Mint ilyen, olyan színt, színátmenetet vagy mintát kell használnia, amely simán ismétlődik egyik oldalról a másikra. Ne feledje azt is, hogy a csoportnevek szövege fehér, ezért ragaszkodjon a sötétebb színekhez, hogy a csoportnevek láthatóak legyenek. A módosítások elvégzése után mentse a fájlokat, és ügyeljen arra, hogy ne változtassa meg a fájlok fájlnevét vagy formátumát (.tiff). Ezt követően készen van – csak indítsa el az iChatet, és élvezze a csoportelválasztók új megjelenését.
Az én esetemben úgy döntöttem, hogy egy „tigrisszerű” Aqua kék színátmenetet választok, sötétebb kék felfedő háromszögekkel:

Én személy szerint ezt sokkal könnyebben látom, mint a szürke elválasztót, és vizuálisan is világosabban választja el az egyes csoportjaimat. Ha kiindulópontként szeretné használni, amit alkottam, itt egy archívum (21KB) az általam készített négy kép közül. Először készítsen másolatot az eredetikről, majd dobja be azokat az iChat Resources mappájába. Ezután tetszés szerint szerkesztheti őket, vagy egyszerűen használhatja őket az iChat elindításával.
Az alkalmazások módosításának egyik hátránya, hogy a tengerparti homokvárhoz hasonlóan soha nem lehet biztos benne, hogy meddig marad fenn a munkája. Az iChat jövőbeli frissítései nagyon jól felülírhatják az Ön által végrehajtott változtatásokat. Ha sok időt tölt egy alkalmazás módosításával, valószínűleg jó ötlet a módosított fájlokat egy másikba másolni. könyvtárba, ha végzett – hozzon létre például egy „iChat Tweaks” nevű mappát, és helyezze el a módosított képek másolatait a mappa. Ezután, ha egy frissítés eltörli a kemény munkáját, egy egyszerű Finder-példányra van szüksége a módosított grafika visszaállításától.
