Lako je završiti s više iCloud računa. Mogli biste završiti s korištenjem različitih računa za različite svrhe ili skupine strojeva i željeti objediniti primanje e-pošte za sve njih. Apple ne nudi očit način za dodavanje iCloud računa samo za e-poštu u aplikaciji Mail. (Bilo koja aplikacija treće strane to olakšava.) To je zato što vas Apple usmjerava da odaberete iCloud kao vrstu računa u postupak postavljanja, a tek tada vas upozorava da će se račun tada koristiti za sve vaše iCloud svrhe, a ne samo elektronička pošta.
Postoji način da to učinite koji zahtijeva korištenje lozinka za određenu aplikaciju, što je Appleov izraz za lozinku koja se koristi isključivo za pristup e-pošti, kalendaru i kontaktima. Ova vrsta lozinke je potrebna jer je sva ostala sinkronizacija zaključana unutar sigurnih i vlasničkih usluga iCloud.com. E-pošta, kalendar i kontakti oslanjaju se na industrijske standarde, a uz njih je uobičajeno koristiti aplikacije trećih strana. (Ovo je i zašto Appleova napredna zaštita podataka za iCloud ne može osigurati te stavke pomoću end-to-end enkripcije.)
Molim Zabilježite:
- Vas Ne možete ovom metodom dodajte iCloud račun koji se već koristi na vašem uređaju—za to morate omogućiti redovitu iCloud e-poštu.
- Možete koristiti samo svoju primarnu adresu. Da biste to pronašli, prijavite se na iCloud.com s računom, odaberite web-aplikaciju Mail, a zatim kliknite ikonu Postavke (zupčanik). Ispod Primarne adrese vidjet ćete adresu e-pošte koju trebate koristiti.
Evo kako zaobići Appleovu prividnu blokadu i dodati iCloud račune za e-poštu u svojoj aplikaciji Mail.
- Počnite u appleid.apple.com s računom koji želite dodati samo za e-poštu.
- Nakon prijave kliknite Prijava i sigurnost ako nije istaknuto, dodirnite Zaporke za posebne aplikacije pri dnu skupa opcija.
- Ako vidite gumb "Generiraj lozinku za pristup aplikaciji", kliknite ga; trebali biste to vidjeti samo ako prije niste izradili jednu od ovih vrsta lozinki.
- Pritisnite gumb plus (+) desno od oznake Lozinke.
- Unesite opisni naziv koji će vas kasnije podsjetiti zašto ste dodali ovu lozinku i kliknite Stvoriti.
- Možda ćete dobiti upit s Prijavite se lozinkom. Ako je tako, kliknite na taj gumb i slijedite korake potrebne za povratak ovdje. Od vas se također može tražiti da samo unesete lozinku za Apple ID i kliknete Nastaviti.
- Apple stvara lozinku u dijaloškom okviru koji glasi: "Vaša lozinka za aplikaciju je:
aaaa-aaaa-aaaa-aaaa”—četiri niza od četiri mala slova odvojena crticama. Kopirajte ga ili zapišite, kao što jednom kliknete Gotovo, ne može se povratiti. Morate stvoriti novi. - Klik Gotovo.
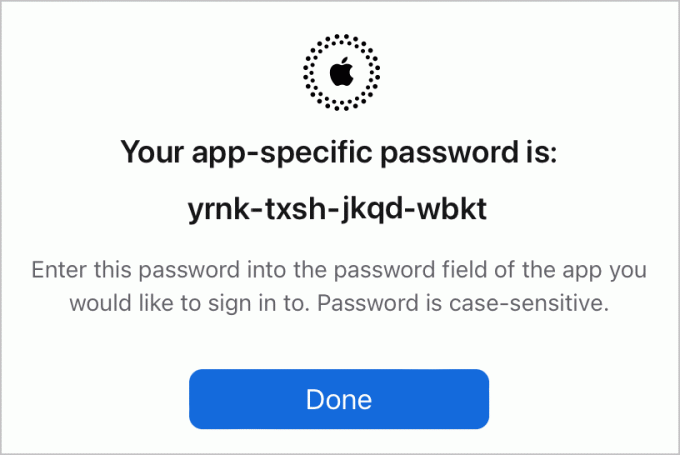
Kopirajte zaporku za aplikaciju generiranu na web-mjestu Apple ID.
Ljevaonica
Sada možete postaviti Mail.
U macOS-u:
- Pokrenite Mail.
- Odaberite Mail > Postavke/Postavke i kliknite na Računi dugme.
- Pritisnite gumb plus (+) u donjem desnom kutu prozora.
- Izaberi Drugi račun pošte i kliknite Nastaviti.
- Unesite ime svog iCloud računa e-pošte u polje Adresa e-pošte i lozinku za aplikaciju u polje Lozinka. Klik Prijaviti se.
- Mail neće moći provjeriti što ste unijeli, ali to je očekivano. U dijaloški okvir koji se pojavi unesite svoju iCloud adresu Korisničko ime. U Dolazni Poštanski poslužitelj unesite točno
imap.mail.me.comi u Poslužitelj odlazne poštesmtp.mail.me.com(bez mjesečnica koje slijede). Klik Prijaviti se. - Možda ćete dobiti poruku e-pošte "Nije moguće potvrditi ime računa ili lozinku"; klik Sljedeći.
- Sada biste trebali vidjeti dijaloški okvir "aplikacije" u kojem su označeni Mail i Bilješke. (Možete poništiti klik na Bilješke ako ih ne želite sinkronizirati.) Kliknite Gotovo.
- Možda će vam se još jednom zatražiti ista lozinka.
- U Računima, sada možete ponovno posjetiti i dati koristan naziv računu koji ste dodali u polju Opis u prikazu Informacije o računu za taj račun.

Unesite podatke za prijavu u Mail za macOS (lijevo) ili Settings u iOS/iPadOS (desno).
Ljevaonica
U sustavu iOS/iPadOS:
- Ići postavke > pošta > Računi.
- Dodirnite Dodaj račun.
- Dodirnite ostalo.
- Dodirnite Dodaj račun pošte.
- Unesite pojedinosti u polja koja se pojave, ne zaboravite upotrijebiti naziv računa e-pošte iCloud i lozinku za aplikaciju.
- Dodirnite Sljedeći.
- Možda će vam biti rečeno da poslužitelji ne odgovaraju. Ako je tako, dodirnite. u redu.
- Dodirnite Ime domaćina pod Incoming Mail Server i unesite
imap.mail.me.coma zatim pod Naziv glavnog računala pod Poslužitelj odlazne pošte Unesismtp.mail.me.com(bez mjesečnica koje slijede). Dodirnite Sljedeći. - Na zaslonu pod naslovom IMAP provjerite je li pošta omogućena i dodirnite Uštedjeti.
Ako naiđete na probleme, tijekom testiranja sam otkrio da samo moram ponoviti korake kako bih postigao uspjeh—ponekad postavke nisu "uzele" prvi put, ali su identični unosi djelovali drugi put.
Gore navedene informacije možete koristiti i za postavljanje iCloud e-pošte s bilo kojom aplikacijom za e-poštu treće strane. Nakon što ga postavite, vaš povezani iCloud račun e-pošte radit će unutar aplikacije Mail ili treće strane baš kao i e-pošta vašeg primarnog iCloud računa.
Ovaj članak o Mac 911 odgovor je na pitanje koje je postavio čitatelj Macworlda Steve.
Pitajte Mac 911
Sastavili smo popis pitanja koja nam najčešće postavljaju, zajedno s odgovorima i poveznicama na stupce: pročitajte naš super FAQ da vidim je li vaše pitanje pokriveno. Ako ne, uvijek tražimo nove probleme za rješavanje! Pošaljite svoju e-poštom na [email protected], uključujući snimke zaslona prema potrebi i želite li da se koristi vaše puno ime. Neće biti odgovoreno na svako pitanje, ne odgovaramo na e-poštu i ne možemo pružiti izravne savjete za rješavanje problema.
