Susrećem puno ljudi s Automator anksioznošću: oni misle da je korištenje ugrađenog alata za izradu tijeka rada OS X puno složenije nego što stvarno jest. Istina je da su tijekovi rada Automatora (a) prilično jednostavni za sastaviti i (b) izvrsni za jednostavne, ali ponavljajuće zadatke koje ionako radite cijelo vrijeme.
Kako bih vam pokazao što mislim, evo pet radnih procesa za koje mislim da bi gotovo svaki korisnik Maca trebao imati. Oni rade stvari koje svi mi trebamo raditi: prelamaju tekst u navodnike, na primjer, ili broje broj riječi u odabranom tekstu. Možda postoje drugi načini za obavljanje istih stvari, ali Automator je ugrađen u vaš Mac i možete ih sami implementirati besplatno u nekoliko minuta.
Prelomi tekst u navodnike
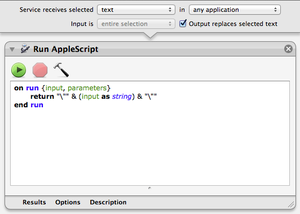
Ovaj radi s odabranim tekstom da bi ga stavio u navodnike.
Za početak, stvorite novi tijek rada Automator Service i konfigurirajte njegovo područje zaglavlja za obradu odabranog teksta u bilo kojoj aplikaciji. Pritisnite potvrdni okvir Izlaz zamjenjuje odabrani tekst tako da će rezultat tijeka rada – omotani tekst – biti umetnut umjesto vašeg odabira.
Iako Automator uključuje niz radnji za rad s tekstom, nema onu za dodavanje prefiksa ili sufiksa. Kao zaobilazno rješenje, za ovo ćete morati koristiti AppleScript. Dakle, dodajte radnju Pokreni AppleScript u tijek rada i kopirajte i zalijepite sljedeću skriptu, koja jednostavno dodaje navodnike oko bilo kojeg unosa teksta koji primi:
pri izvođenju {unos, parametri} return & (unos kao niz) & kraj izvođenja
Spremite završeni tijek rada kao Tekst > Prelomi u citate i gotovi ste.
Sljedeći put kada budete spremni zamotati neki tekst u navodnike, samo pritisnite Control ili kliknite desnom tipkom miša na odabir i odaberite Tekst > Prelomi u navodnike. (Također možete odabrati tijek rada iz izbornika Aplikacija > Usluge.)
Prebroj riječi odabranog teksta

Još jedan za rad s odabranim tekstom, ovaj vam daje brzo brojanje riječi.
Stvorite novi tijek rada Automator Service i postavite ga da obrađuje odabrani tekst u bilo kojoj aplikaciji. Ostavite potvrdni okvir Output Replaces Selected Text neoznačenim.
Automator nema ugrađene akcije za brojanje riječi. Dakle, opet ćete morati dodati radnju Pokreni AppleScript u tijek rada i unijeti sljedeće:
pri izvođenju {unos, parametri} postavite theWordCount da broji riječi (unos kao niz) dijalog za prikaz (theWordCount & "riječi u odabranom tekstu." kao niz) end run
Spremite tijek rada kao Tekst > Prikaži broj riječi. Sljedeći put kada želite znati duljinu nekog teksta, samo ga odaberite i pokrenite tijek rada iz izbornika Usluge.
Stvori podmapu

Iako bi bilo super korisno, OS X još uvijek nema zgodnu naredbu Add Subfolder u Finderu. Naravno, možete prvo otvoriti mapu, a zatim stvoriti drugu mapu unutar nje, ali to je još jedan korak više nego što je potrebno.
Stvorite novi tijek rada Automator Service i postavite ga da obrađuje mape u Finderu.
Pronađite radnju Postavi vrijednost varijable i dodajte je u tijek rada. Zatim iz njegovog skočnog izbornika stvorite novu varijablu i dajte joj naziv Mapa.
Nakon toga dodajte radnju Nova mapa u tijek rada. Unesite naziv Podmapa ili što god vam je draže. Povucite varijablu mape iz područja varijable na dnu tijeka rada u skočni prozor Gdje. Na kraju, s odabranom akcijom, odaberite Akcija > Ignoriraj unos na traci izbornika. Ovo je važno jer radnja Nova mapa kopira sve što primi kao unos u novu mapu, a ne želite da se to dogodi. Postavljanjem radnje da zanemari svoj unos, zaobići ćete ovo ponašanje.
Spremite tijek rada kao Mapa > Stvori podmapu. Tijek rada sada bi se trebao pojaviti pod Uslugama u kontekstualnom izborniku Findera kada kontrolirate ili desnom tipkom miša kliknete mapu. Samo odaberite mapu, a zatim uslugu.
Dodajte datum datotekama

Ovaj dodaje trenutni prefiks datuma imenima bilo koje odabrane datoteke ili mape.
Stvorite novi tijek rada Automator Service i postavite ga da obrađuje datoteke ili mape u Finderu. Pronađite radnju Rename Finder Items i povucite je u tijek rada. Ako vas Automator zatraži da najprije umetnete radnju Copy Finder Items kako biste sačuvali svoje izvornike, kliknite Don't Add; samo dodajete prefiks nazivima datoteka, ne brišete ih ili nešto slično tome.
Konfigurirajte radnju na Dodaj datum ili vrijeme. Zatim postavite skočni prozor Datum/vrijeme na Trenutno, skočni prozor Format na Godina Mjesec Dan, skočni prozor Gdje na Prije naziva, prvi skočni prozor za razdjelnik na Crtica, drugi skočni prozor za razdjelnik na razmaknicu i kliknite na Koristi početne nule potvrdni okvir. Iako sve ovo zvuči pomalo komplicirano, zapravo samo govorite Automatoru da želite prefiks datuma u formatu GGGG-MM-DD.
Na kraju, spremite tijek rada kao Datoteke i mape > Dodaj prefiks datuma. Vaš tijek rada sada se prikazuje u izborniku usluga Findera kada nešto kontrolirate ili kliknete desnom tipkom miša. Odaberite datoteku ili mapu, zatim odaberite uslugu i datum će biti stavljen ispred.
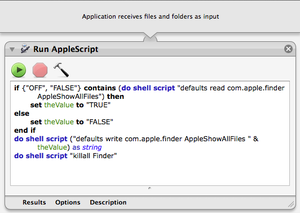
Ponekad pomaže vidjeti skrivene sistemske datoteke; ovaj im uključuje i isključuje vidljivost.
Započnite stvaranjem novog tijeka rada aplikacije Automator. Automator nema akciju za uključivanje i isključivanje vidljivosti skrivenih datoteka, tako da ćete opet morati koristiti AppleScript da to učinite. Zapravo, ovaj AppleScript zapravo samo pokreće hrpu Unix naredbi za ažuriranje postavki Findera za prikaz skrivenih datoteka i zatim ponovno pokretanje Findera. Dodajte radnju Pokreni AppleScript svom tijeku rada i unesite sljedeće:
ako {"OFF", "FALSE"} sadrži (do skripte ljuske "defaults read com.apple.finder AppleShowAllFiles") tada postavite vrijednost na "TRUE" inače postavite theValue na "FALSE" end ifdo shell skripta ("defaults write com.apple.finder AppleShowAllFiles " & theValue) kao stringdo shell skripta "killall tražilo"
(Kada kopirate i lijepite, provjerite jesu li prvi redak, koji počinje "if" i završava "then", i šesti, koji počinje "do" i završetak "kao niz" svaki je jedan redak, bez tvrdih povrataka u sredini.) Samo spremite tijek rada kao Finder > Toggle Hidden Datoteke. Nakon toga, ako dvaput kliknete tu aplikaciju, vaš Finder će nestati na sekundu, a zatim će se ponovno pojaviti s prikazanim ili skrivenim skrivenim datotekama (ovisno o njihovom stanju prije pokretanja aplikacije). (I budite oprezni s tim skrivenim datotekama: one obično rade važne stvari, a njihovo brisanje ili preimenovanje moglo bi vas dovesti u probleme.)
Imate li problema s praćenjem ili ste negdje zapeli? Ne brinite, možete preuzeti arhiva koja sadrži cijeli tijek rada .
