Jedna od značajki okvira iOS-a 4.3 proširenje je iTunes-ove značajke Home Sharing. Uvedeno u iTunes 9, Dijeljenje doma je u početku dizajniran da vam omogući dijeljenje glazbe i kopiranje datoteka između iTunesa na različitim računalima putem lokalne mreže. Ali s iOS 4.3 i iTunes 10.2 sada možete koristiti Home Sharing i na iOS uređajima. Evo kako to funkcionira.
iTunes postavljanje
Za početak morate aktivirati Home Sharing u iTunesu na svakom Macu (i Windows PC-u) čije biblioteke želite dijeliti. Da biste to učinili, idite na izbornik Napredno u iTunesu i odaberite Uključi dijeljenje kod kuće. Od vas će se tražiti da unesete svoj Apple ID i lozinku. Ovdje značajka dijeljenja doma ima svoja ograničenja; samo ona računala koja dijele isti iTunes račun mogu zajedno koristiti Home Sharing. Ako svaki član vaše obitelji ima različite iTunes račune, morat ćete odabrati jedan za dijeljenje doma.

Svaka kopija iTunes-a mora biti autorizirana putem iTunes-a da bi dijeljenje doma radilo. Ako iTunes već nije autoriziran, to će se dogoditi kada uključite Home Sharing. To znači da Home Sharing ide ruku pod ruku s ograničenjem od pet računala po iTunes računu. Također, ako trajno isključite Home Sharing na jednom od svojih računala — i ne koristite to računalo za slušanje DRM materijala — nemojte zaboraviti deautorizirati ga iz izbornika iTunes Store. (Imajte na umu da ne možete dijeliti audio datoteke putem dijeljenja kod kuće.)
Nakon što aktivirate Home Sharing na svojim različitim kopijama iTunesa, oni mogu vidjeti međusobne biblioteke, a svaki korisnik može slušati ili pregledavati sadržaj u biblioteci drugog korisnika. Osim toga, možete kopirati stavke iz drugih knjižnica; samo odaberite bilo koju stavku, a zatim kliknite gumb Uvezi da biste je dodali u svoju biblioteku. Konačno, prozor postavki omogućuje vam da kažete iTunesu da automatski kopira bilo koju od pet vrsta kupljenog sadržaja iz druge biblioteke.
Nova značajka u iTunesu 10.2 čini dijeljenje doma malo lakšim za rad. Ako otvorite postavke sustava za uštedu energije i označite opciju Wake For Network Access ili Wake for AirPort Network Access (formulacija ovisi o tome kakav Mac imate), dijeljene iTunes biblioteke bit će vidljive na bočnoj traci iTunesa čak i ako su Macovi koji ih hostiraju zaspao. Ako kliknete na takvu biblioteku, Mac će se probuditi i moći ćete pristupiti njenom sadržaju.
Postavljanje iOS 4.3
Uz iOS 4.3 možete ići još dalje. Dijeljenje doma sada je dostupno na iPhoneu, iPod touchu ili iPadu koji može pokrenuti najnovije ažuriranje Appleovog mobilnog operativnog sustava. Da biste ga postavili, idite na Postavke > iPod na svom iOS uređaju. Vidjet ćete novi odjeljak za dijeljenje doma—unesite Apple ID i lozinku računa koji ste koristili za dijeljenje doma na svom računalu(ima).
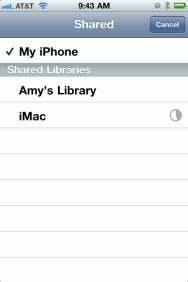
U oba slučaja vidjet ćete svoje različite biblioteke (glazba, podcasti, audioknjige i tako dalje), kao i dostupne popise pjesama. Nakon što odaberete biblioteku ili popis za reprodukciju, možete dodirnuti Pjesme, Izvođači, Albumi, Žanrovi ili Skladatelji da biste sortirali prema tim kriterijima kako biste lakše suzili odabir. Dodirnite jedan za pregled njegovog sadržaja, a zatim dodirnite ono što želite slušati.
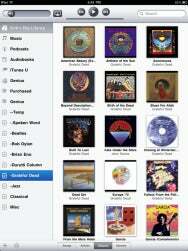
Video Za streamanje videozapisa iz iTunes biblioteke, korak također ovisi o vašem iOS uređaju. Na iPhoneu, iPod aplikacija upravlja vašim audio i video sadržajem, tako da se ništa ne razlikuje od glazbenog procesa. Ali na iPadu ili iPod touchu morat ćete pokrenuti aplikaciju Videos. Na iPadu ćete vidjeti dostupne knjižnice; na iPhoneu ili iPod touchu, morat ćete dodirnuti Shared, a zatim ćete vidjeti popis knjižnica. Dodirnite jednu za pregled njenog sadržaja, zatim dodirnite ikonu za prikaz filma ili dostupnih epizoda TV emisije. Možete gledati sve videozapise na iOS uređaju kao da su na uređaju, sve dok vaša mreža to može podnijeti.
Ovu novu značajku dijeljenja doma vrlo je lijepo imati na iOS uređajima. Sada možete ostaviti sav svoj sadržaj na računalu i pristupiti mu na bilo kojem uređaju na vašoj mreži. Iako to ne znači da možete sve ponijeti sa sobom kada napustite svoj dom, barem možete slušati ili gledati bilo što u svojoj biblioteci kada ste nadomak bežične mreže. Vrijeme potrebno za učitavanje velike biblioteke trenutno ograničava korisnost ove značajke za one s velikim zbirkama medija, ali nadamo se da će Apple prilagoditi proces kako bi ubrzao stvari.
[Stariji suradnik Kirk McElhearn na svom blogu piše o više od Mac računala Kirkville. Cvrkut: @mcelhearn Kirkova najnovija knjiga je Preuzmite kontrolu nad iTunes 10: FAQ.]
[Ažurirano u 9:37 ujutro 14.3.2011. kako bi se odrazilo da svako računalo mora biti autorizirano s iTunesom kako bi se sadržaj dijelio putem dijeljenja kod kuće.]
Napomena: Kada nešto kupite nakon klikanja na veze u našim člancima, možemo zaraditi malu proviziju. Pročitajte našepolitika affiliate linkovaza više detalja.
