एकाधिक iCloud खातों को बंद करना आसान है। आप अलग-अलग उद्देश्यों या मशीनों के सेट के लिए अलग-अलग खातों का उपयोग बंद कर सकते हैं और उन सभी के लिए ईमेल प्राप्त करना समेकित करना चाहते हैं। Apple केवल मेल ऐप में ईमेल के लिए iCloud खाते जोड़ने का कोई स्पष्ट तरीका प्रदान नहीं करता है। (कोई भी तृतीय-पक्ष ऐप इसे आसान बनाता है।) ऐसा इसलिए है क्योंकि Apple आपको अपने खाते के प्रकार के रूप में iCloud का चयन करने के लिए प्रेरित करता है। सेटअप प्रक्रिया, और उसके बाद ही आपको चेतावनी दी जाती है कि खाते का उपयोग आपके सभी iCloud उद्देश्यों के लिए किया जाएगा, न कि केवल ईमेल।
इसे करने का एक तरीका है जिसके लिए a का उपयोग करना आवश्यक है ऐप-विशिष्ट पासवर्ड, जो विशेष रूप से ईमेल, कैलेंडर और संपर्कों तक पहुंच के लिए उपयोग किए जाने वाले पासवर्ड के लिए Apple का शब्द है। इस प्रकार के पासवर्ड की आवश्यकता है क्योंकि अन्य सभी सिंकिंग iCloud.com की सुरक्षित और मालिकाना सेवाओं के अंदर बंद हैं। ईमेल, कैलेंडर और संपर्क उद्योग मानकों पर निर्भर करते हैं, और उनके साथ तृतीय-पक्ष ऐप्स का उपयोग करना आम बात है। (यही कारण भी है iCloud के लिए Apple की उन्नत डेटा सुरक्षा
एंड-टू-एंड एन्क्रिप्शन का उपयोग करके उन वस्तुओं को सुरक्षित नहीं किया जा सकता।)कृपया ध्यान दें:
- आप नही सकता इस विधि के माध्यम से अपने डिवाइस पर पहले से उपयोग किया जा रहा एक iCloud खाता जोड़ें—आपको उसके लिए नियमित iCloud ईमेल सक्षम करना होगा।
- आप केवल अपने प्राथमिक पते का उपयोग कर सकते हैं. इसे खोजने के लिए, खाते से iCloud.com पर लॉग इन करें, मेल वेब ऐप चुनें और फिर सेटिंग्स (गियर) आइकन पर क्लिक करें। प्राथमिक पते के अंतर्गत, आपको वह ईमेल पता दिखाई देगा जिसका आपको नीचे उपयोग करना है।
यहां बताया गया है कि Apple की प्रतीत होने वाली रुकावट को कैसे दूर किया जाए और अपने मेल ऐप में ईमेल के लिए iCloud खाते कैसे जोड़ें।
- पर शुरू करें appleid.apple.com उस खाते के साथ जिसे आप केवल ईमेल के लिए जोड़ना चाहते हैं।
- लॉग इन करने के बाद क्लिक करें साइन-इन और सुरक्षा यदि यह हाइलाइट नहीं है, तो टैप करें ऐप-विशिष्ट पासवर्ड विकल्पों के सेट के नीचे के पास।
- यदि आपको "ऐप-विशिष्ट पासवर्ड जेनरेट करें" बटन दिखाई देता है तो उस पर क्लिक करें; आपको इसे केवल तभी देखना चाहिए जब आपने पहले इस प्रकार का कोई पासवर्ड नहीं बनाया हो।
- पासवर्ड लेबल के दाईं ओर प्लस (+) बटन पर क्लिक करें।
- बाद में आपको याद दिलाने के लिए कि आपने यह पासवर्ड क्यों जोड़ा है, एक वर्णनात्मक नाम दर्ज करें और क्लिक करें बनाएं.
- आपको संकेत दिया जा सकता है पासवर्ड से साइन इन करें. यदि हां, तो उस बटन पर क्लिक करें और यहां लौटने के लिए आवश्यक चरणों का पालन करें। आपको अपना ऐप्पल आईडी पासवर्ड दर्ज करने और क्लिक करने के लिए भी कहा जा सकता है जारी रखना.
- Apple एक डायलॉग में एक पासवर्ड बनाता है जिसमें लिखा होता है, “आपका ऐप-विशिष्ट पासवर्ड है:
aaaa-aaaa-aaaa-aaaa”- डैश द्वारा अलग किए गए चार छोटे अक्षरों के चार सेट। एक बार क्लिक करने के बाद इसे कॉपी करें या लिख लें हो गया, इसे पुनर्प्राप्त नहीं किया जा सकता है। आपको एक नया बनाना होगा. - क्लिक हो गया.
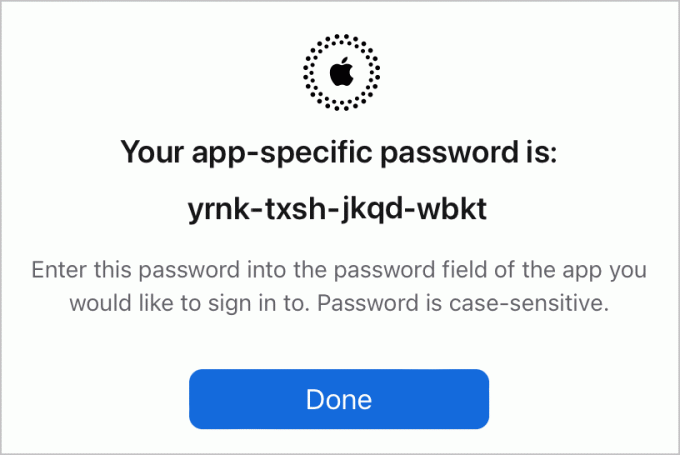
ऐप्पल आईडी साइट पर उत्पन्न ऐप-विशिष्ट पासवर्ड की प्रतिलिपि बनाएँ।
फाउंड्री
अब आप मेल सेट कर सकते हैं.
MacOS में:
- मेल लॉन्च करें.
- चुनना मेल > सेटिंग्स/प्राथमिकताएँ और क्लिक करें हिसाब किताब बटन।
- विंडो के निचले दाएं कोने पर प्लस (+) बटन पर क्लिक करें।
- चुनना अन्य मेल खाता और क्लिक करें जारी रखना.
- ईमेल पता फ़ील्ड में अपना iCloud ईमेल खाता नाम और पासवर्ड फ़ील्ड में ऐप-विशिष्ट पासवर्ड दर्ज करें। क्लिक दाखिल करना.
- मेल यह सत्यापित करने में असमर्थ होगा कि आपने क्या दर्ज किया है, लेकिन यह अपेक्षित है। दिखाई देने वाले संवाद बॉक्स में, अपना iCloud पता दर्ज करें उपयोगकर्ता नाम. में आवक मेल परिसेवक सटीक दर्ज करें
imap.mail.me.comऔर में जावक मेल का सर्वरsmtp.mail.me.com(इसके बाद कोई अवधि नहीं होगी)। क्लिक दाखिल करना। - आपको मेल द्वारा बताया जा सकता है "खाता नाम या पासवर्ड सत्यापित करने में असमर्थ"; क्लिक अगला.
- अब आपको एक "ऐप्स" डायलॉग देखना चाहिए जिसमें मेल और नोट्स चेक किए गए हैं। (यदि आप नोट्स को सिंक नहीं करना चाहते हैं तो आप नोट्स को अनक्लिक करने का विकल्प चुन सकते हैं।) क्लिक करें हो गया.
- आपको उसी पासवर्ड के लिए एक बार और संकेत दिया जा सकता है।
- खातों में, अब आप उस खाते पर दोबारा जा सकते हैं और उस खाते के लिए खाता सूचना दृश्य में विवरण फ़ील्ड में एक उपयोगी नाम दे सकते हैं जिसे आपने जोड़ा है।

MacOS के लिए मेल (बाएं) या iOS/iPadOS में सेटिंग्स (दाएं) में लॉगिन जानकारी दर्ज करें।
फाउंड्री
आईओएस/आईपैडओएस में:
- जाओ समायोजन > मेल > हिसाब किताब.
- नल खाता जोड़ें.
- नल अन्य.
- नल मेल खाता जोड़ें.
- दिखाई देने वाले फ़ील्ड में विवरण दर्ज करें, iCloud ईमेल खाते का नाम और ऐप-विशिष्ट पासवर्ड का उपयोग करना याद रखें।
- नल अगला.
- आपको बताया जा सकता है कि सर्वर जवाब नहीं दे रहे हैं। यदि हां, तो टैप करें. ठीक है.
- नल होस्ट का नाम इनकमिंग मेल सर्वर के अंतर्गत और दर्ज करें
imap.mail.me.comऔर फिर होस्ट नाम के अंतर्गत जावक मेल का सर्वर प्रवेश करनाsmtp.mail.me.com(इसके बाद कोई अवधि नहीं होगी)। नल अगला. - IMAP शीर्षक वाली स्क्रीन में, सुनिश्चित करें कि मेल सक्षम है और टैप करें बचाना.
यदि आप समस्याओं में भाग लेते हैं, तो मैंने परीक्षण में पाया कि मुझे सफलता प्राप्त करने के लिए केवल चरणों को दोहराना होगा - कभी-कभी सेटिंग्स पहली बार "नहीं" लेती थीं, लेकिन समान प्रविष्टियाँ दूसरी बार काम करती थीं।
आप उपरोक्त जानकारी का उपयोग किसी तृतीय-पक्ष ईमेल ऐप के साथ iCloud ईमेल सेट करने के लिए भी कर सकते हैं। एक बार जब आप सेट हो जाते हैं, तो आपका लिंक किया गया iCloud ईमेल खाता आपके प्राथमिक iCloud खाते के ईमेल की तरह ही मेल या किसी तृतीय-पक्ष ऐप के भीतर काम करेगा।
यह मैक 911 लेख मैकवर्ल्ड रीडर स्टीव द्वारा प्रस्तुत एक प्रश्न के उत्तर में है।
मैक 911 से पूछें
हमने उन प्रश्नों की एक सूची तैयार की है जो हमसे अक्सर पूछे जाते हैं, साथ ही उत्तर और कॉलम के लिंक भी: हमारे सुपर FAQ पढ़ें यह देखने के लिए कि क्या आपका प्रश्न कवर किया गया है। यदि नहीं, तो हम हल करने के लिए हमेशा नई समस्याओं की तलाश में रहते हैं! अपना ईमेल करें [email protected], जिसमें उपयुक्त स्क्रीन कैप्चर शामिल हों और क्या आप अपना पूरा नाम इस्तेमाल करना चाहते हैं। हर प्रश्न का उत्तर नहीं दिया जाएगा, हम ईमेल का उत्तर नहीं देते हैं, और हम सीधे समस्या निवारण सलाह नहीं दे सकते हैं।
