Mac पर macOS के नए संस्करण स्थापित करना एक बहुत ही सरल कार्य होना चाहिए। मैक आपको बताता है कि अधिसूचना केंद्र में एक पॉप-अप के माध्यम से एक अपडेट उपलब्ध है - कुछ मामलों में (आपकी सेटिंग्स के आधार पर) इसे पहले ही डाउनलोड किया जा चुका है और इंस्टॉल करने के लिए बस आपकी अनुमति की आवश्यकता है। हालाँकि, कभी-कभी जब आप अपडेट पर जाएं पर क्लिक करते हैं तो चीजें थोड़ी नाशपाती के आकार की हो जाती हैं। इस ट्यूटोरियल में हम देखेंगे कि यदि आपका मैक ऑपरेटिंग सिस्टम सॉफ़्टवेयर अपडेट के दौरान रुक जाता है या फ़्रीज़ हो जाता है, या यदि आपको कोई त्रुटि संदेश दिखाई देता है जो दर्शाता है कि कोई समस्या है तो क्या करें।
यह अभी विशेष रूप से प्रासंगिक है macOS सोनोमा 26 सितंबर, 2023 को आ रहा है। दुर्भाग्य से, हर बार जब macOS अपडेट आता है तो ऐसे लोग होते हैं जिन्हें नया सॉफ़्टवेयर डाउनलोड करने और इंस्टॉल करने में कठिनाइयों का अनुभव होता है।
इस लेख में हम देखेंगे कि यदि आप macOS Sonoma डाउनलोड नहीं कर पा रहे हैं तो क्या करें, macOS Sonoma इंस्टॉल नहीं होने पर क्या करें, और यदि आपका Mac अपडेट के बीच में रुक जाता है तो आपको क्या करना चाहिए। हम उन विभिन्न त्रुटि संदेशों को भी पढ़ते हैं जिनका सामना हमें macOS पर अपडेट इंस्टॉल करने का प्रयास करते समय हुआ था और हमने उनसे कैसे निपटा।
मेरा मैक अपडेट क्यों नहीं होगा?
इसलिए, यदि आपने चेतावनी देखी है: "macOS इंस्टॉलेशन पूरा नहीं किया जा सका", या संदेश: "चयनित अपडेट इंस्टॉल करते समय एक त्रुटि हुई" तो हम मदद के लिए यहां हैं। या यदि, सोनोमा डाउनलोड करने में कामयाब होने पर, आपको यह संदेश मिलता है: "ओएस को अपग्रेड करने के लिए चयनित वॉल्यूम पर पर्याप्त खाली जगह नहीं है!" हम मार्गदर्शन प्रदान करेंगे. आपको "आपके कंप्यूटर पर macOS इंस्टॉल नहीं किया जा सका", "गेटवे" जैसे संदेशों का भी सामना करना पड़ सकता है समय समाप्त हो गया" या "खराब गेटवे", और "नेटवर्क कनेक्शन खो गया था" हम बताते हैं कि हमने इन मुद्दों को कैसे ठीक किया नीचे।
हमने पाया है कि हर साल नया अपडेट डाउनलोड करने वाले मैक उपयोगकर्ताओं को समान समस्याएं प्रभावित करती हैं, इसलिए हम अपनी सलाह उन मुद्दों पर आधारित कर रहे हैं जो पिछले कुछ वर्षों में मैकओएस अपडेट के साथ सामने आए हैं। नीचे आपको 2020, 2021, 2022 और उससे पहले macOS अपडेट के साथ हमारे सामने आने वाली समस्याओं का विवरण मिलेगा, और यह संभव है कि वे फिर से सामने आएं। यदि सोनोमा के साथ विशिष्ट समस्याएं उत्पन्न होती हैं तो हम समस्याओं की रूपरेखा तैयार करेंगे और नीचे दिए गए सर्वोत्तम समाधानों के बारे में बताएंगे।
MacOS डाउनलोड की समस्या को ठीक करने के लिए सबसे उपयोगी सुझावों के लिए आगे पढ़ें।
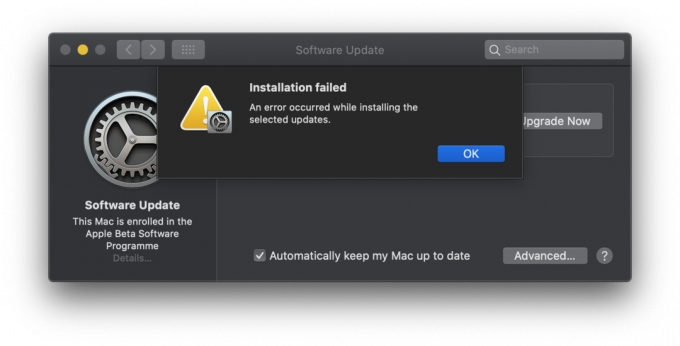
प्रारंभिक जांच
इससे पहले कि आप अपने विशेष परिदृश्य की तलाश में नीचे पढ़ना शुरू करें, कुछ त्वरित जाँच करें।
- क्या आपका मैक सोनोमा चला सकता है? यह संभव है कि macOS आपके Mac पर इंस्टॉल नहीं हो पा रहा है क्योंकि आपका Mac बहुत पुराना है: देखें कौन से मैक सोनोमा चला सकते हैं.
- आपका मैक नए अपडेट को डाउनलोड या इंस्टॉल न कर पाने का एक और कारण यह है कि यह स्वस्थ नहीं है, इसलिए यदि आप समस्याओं का सामना कर रहे हैं तो आप यहां हमारी सलाह भी लेना चाहेंगे: अपने Mac को macOS Ventura के लिए कैसे तैयार करें।
- पढ़ना Mac पर macOS को कैसे अपडेट करें मैक ऑपरेटिंग सिस्टम के नवीनतम संस्करण को स्थापित करने के बारे में अधिक सलाह के लिए।
- क्या आपका मैक सचमुच जम गया है? इससे पहले कि आप यह निष्कर्ष निकालें कि आपका मैक इंस्टॉलेशन के दौरान फ़्रीज़ हो गया है, आपको इसके बारे में पता होना चाहिए MacOS को अपडेट करने में बहुत समय लग सकता है। लंबा। समय!
macOS सोनोमा डाउनलोड त्रुटियाँ: समस्याएँ और समाधान
ऐसे कुछ कारण हैं जिनकी वजह से macOS डाउनलोड या इंस्टॉलेशन प्रक्रिया काम नहीं कर सकती या बाधित हो सकती है। ऐसे कुछ संभावित कारण भी हैं जिनकी वजह से डाउनलोड में बहुत अधिक समय लग सकता है। हम आपके सामने आने वाली विभिन्न समस्याओं, आपके द्वारा देखे जा सकने वाले त्रुटि संदेशों और नीचे दिए गए सर्वोत्तम समाधानों के बारे में जानेंगे।
समस्या: macOS डाउनलोड में बहुत अधिक समय लग रहा है
यदि यह मैक ऑपरेटिंग सिस्टम का नया संस्करण है और आप इसे डाउनलोड करने का प्रयास कर रहे हैं रिलीज़ के ठीक बाद इतने सारे लोगों के एक साथ सर्वर तक पहुँचने के कारण समस्याएँ हो सकती हैं समय।
परिणामस्वरूप, सॉफ़्टवेयर का डाउनलोड धीमा हो सकता है और, यदि आप इसे डाउनलोड करने में सफल भी हो जाते हैं, तो इंस्टॉलेशन रुक सकता है क्योंकि यह Apple के साथ आपके विवरण को सत्यापित करने का प्रयास करता है।
2020 में बिग सुर के हमारे डाउनलोड में पूरा दिन लगने का खतरा था - एक विशिष्ट संकेत कि बहुत से लोग सर्वर तक पहुंचने का प्रयास कर रहे हैं।
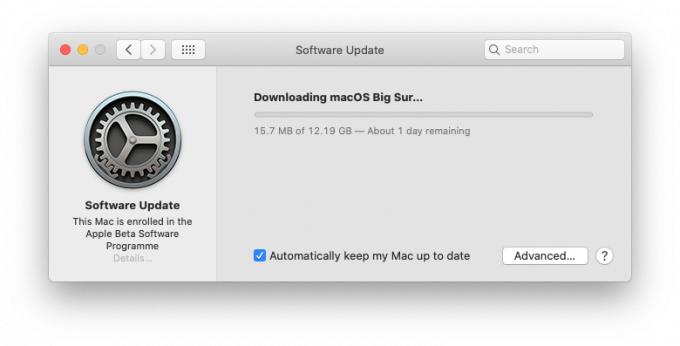
आप यहां Apple के सर्वर स्थिति वेबपेज पर जाकर यह पता लगा सकते हैं कि Apple के सर्वर में कोई समस्या है या नहीं: सिस्टम स्थिति पृष्ठ. यह देखने के लिए कि क्या कोई ज्ञात समस्या है, macOS सॉफ़्टवेयर अपडेट अनुभाग देखें। (यदि लिंक काम नहीं करता है तो यह है https://www.apple.com/uk/support/systemstatus/)
जैसा कि आप नीचे स्क्रीनशॉट में देखेंगे, 12 नवंबर 2020 को macOS सॉफ़्टवेयर अपडेट में एक समस्या थी। बाद में वह मसला सुलझ गया.
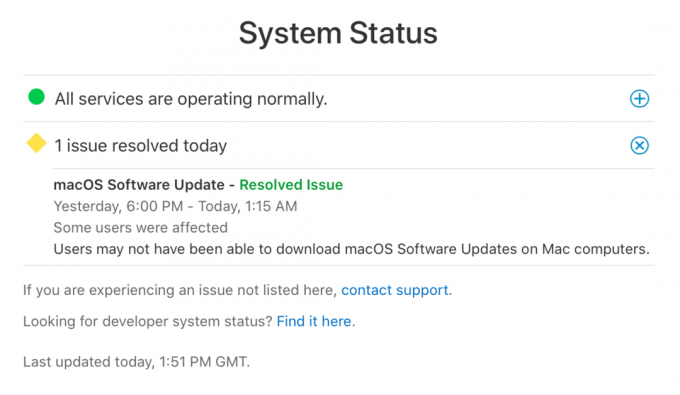
जब 12 नवंबर 2020 को बिग सुर के साथ मुद्दा लाइव था, तो Apple की साइट पर निम्नलिखित टेक्स्ट था यह दर्शाता है कि कोई समस्या थी: “उपयोगकर्ता Mac पर macOS सॉफ़्टवेयर अपडेट डाउनलोड करने में सक्षम नहीं हो सकते हैं कंप्यूटर।"
ठीक करें: इसे समय दें
हो सकता है कि आपका सामना किसी रुके हुए अपडेट से हो, लेकिन यदि आप इसे कुछ घंटों के लिए छोड़ देते हैं तो यह अंततः अपने कार्य के अंत तक पहुंच सकता है। कभी-कभी मैक को शुरू किए गए काम को पूरा करने के लिए रात भर छोड़ना उचित होता है। कभी-कभी अपडेट में 16 घंटे या उससे अधिक समय लग सकता है - खासकर उन दिनों में जब ऐप्पल अपने मैक ऑपरेटिंग सिस्टम का नया संस्करण जारी करता है।
याद रखें, इंस्टालेशन के दौरान आप जो प्रगति बार देखते हैं, वह इस बात का सबसे अच्छा अनुमान है कि इसमें कितना समय लगेगा। हमारे अनुभव में एक मिनट यह हमें बताता है कि 20 मिनट तक नीचे कूदने से पहले दो घंटे, फिर 45 मिनट, फिर एक घंटा इंतजार करना होगा। कभी-कभी चीजें धीमी हो जाती हैं क्योंकि मैक को पर्दे के पीछे एक फ़ाइल को स्थापित करने में थोड़ा समय लग रहा है और इससे पूरे अपडेट समय की भविष्यवाणी खिड़की से बाहर हो जाती है।
हो सकता है कि मैक पिछले दो घंटों में 20 मिनट शेष रह गया हो, लेकिन इसका मतलब यह नहीं है कि यह सॉफ़्टवेयर इंस्टॉल करने की कोशिश में व्यस्त नहीं है।
आप लॉग को देखकर बता सकते हैं कि आपका Mac अभी भी macOS इंस्टॉल कर रहा है या नहीं। कमांड + एल दबाएँ। यह अतिरिक्त जानकारी और इंस्टॉल के लिए अभी भी शेष समय के बारे में अधिक विवरण लाता है। यह आपको बेहतर संकेत दे सकता है कि कौन सी फ़ाइलें इंस्टॉल की जा रही हैं और कितना समय बचा है।
यदि यह पता चलता है कि इंस्टॉलेशन रुका नहीं है तो धैर्य रखें और कुछ और घंटों तक प्रतीक्षा करें।
याद रखने योग्य एक महत्वपूर्ण बात: Apple इंगित करता है कि इंस्टॉलेशन के लिए स्पष्ट रूप से कितना समय बचा है... इस पर कोई ध्यान न दें क्योंकि यह कभी भी सटीक नहीं होता है!
समाधान: डाउनलोड की गति बढ़ाएँ
हालाँकि, हमेशा Apple के सर्वर को दोष नहीं दिया जाता है। शायद मामला आपके अंत का है. उदाहरण के लिए, हो सकता है कि आपका वाईफाई कनेक्शन खराब हो। हमारा सुझाव है कि आप राउटर के करीब जाने का प्रयास करें।
यदि आप वाई-फाई से वायर्ड कनेक्शन की ओर बढ़ते हैं तो आप पाएंगे कि चीजें तेजी से होती हैं। यदि आपके पास ईथरनेट केबल और आवश्यक एडाप्टर है, यदि आपके मैक में केवल यूएसबी-सी पोर्ट है, तो अपने आप को सीधे हब में प्लग करें। वायर्ड कनेक्शन पर आपका डाउनलोड बहुत तेज़ होगा।
और पढ़ें: मैक पर वाई-फ़ाई समस्याओं को कैसे ठीक करें
ठीक करें: सामग्री कैशिंग चालू करें
एक और चीज़ जो आप आज़मा सकते हैं वह है कंटेंट कैशिंग को समायोजित करना।
जब डाउनलोड में लंबा समय लगने का खतरा हुआ तो हमने कंटेंट कैशिंग चालू कर दी।
- सिस्टम प्राथमिकताएँ > साझाकरण पर जाएँ।
- सामग्री कैशिंग चालू करना.
- मैक को पुनः प्रारंभ करना.
जाहिरा तौर पर, कंटेंट कैशिंग बैंडविड्थ उपयोग को कम करता है और कंप्यूटर पर सॉफ़्टवेयर अपडेट संग्रहीत करके समर्थित उपकरणों पर इंस्टॉलेशन को गति देता है।
हमने सुनिश्चित किया कि कैश का आकार असीमित था - विकल्प पर क्लिक करें। और हमने यह भी सुनिश्चित किया कि कैश के बगल में चुना गया विकल्प ऑल कंटेंट था।
इन परिवर्तनों के साथ, डाउनलोड शुरू में अपेक्षित 10 घंटों के बजाय आधे घंटे में पूरा हो गया।
समस्या: रुका हुआ macOS अपडेट
आम तौर पर, यदि आपके सॉफ़्टवेयर इंस्टॉलेशन में कोई समस्या है तो यह अपडेटिंग स्क्रीन पर अटक जाएगी, जिसमें सॉफ़्टवेयर लोड होने के दौरान प्रगति दिखाने वाली स्टेटस बार के साथ Apple लोगो दिखाई देगा। ऐसा हो सकता है जिसे लोग 'स्पिनिंग बीच बॉल' कहते हों।
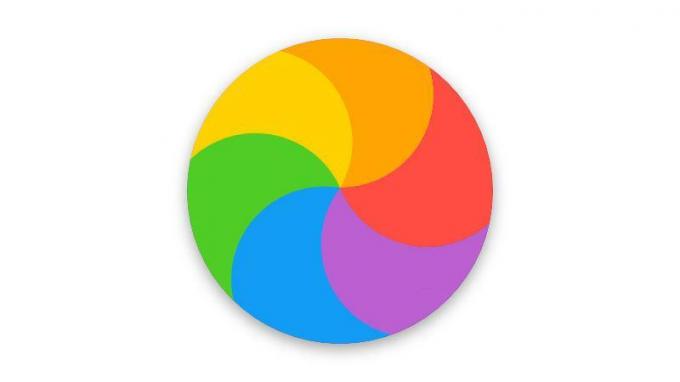
वैकल्पिक रूप से, आपको एक सफेद, ग्रे या काली स्क्रीन दिखाई दे सकती है। कई मैक पर स्क्रीन इतनी गहरी हो सकती है कि आप यह भी नहीं बता पाएंगे कि मैक चालू है या नहीं - यह देखने के लिए अपने कान को कंप्यूटर के पास ले जाएं कि क्या आप दूर से इसकी घरघराहट सुन सकते हैं।
ठीक करें: इसे समय दें
यदि मैक अभी भी काम कर रहा है (यानी आप इसकी घरघराहट सुन सकते हैं) तो आपको मैक को जबरन रीबूट नहीं करना चाहिए। यदि आप इंस्टॉलेशन प्रक्रिया को बाधित करते हैं तो आप संभावित रूप से अपना डेटा खो सकते हैं। यही एक कारण है कि आपको इसकी अनुशंसा की जाती है अपने मैक का बैकअप लें नया सॉफ़्टवेयर इंस्टॉल करने से पहले.
ठीक करें: सुरक्षित मोड का उपयोग करें
यदि प्रतीक्षा आपको कहीं नहीं ले जा रही है तो आप सुरक्षित मोड का उपयोग करके डाउनलोड और इंस्टॉल करने का प्रयास कर सकते हैं।
आप सुरक्षित मोड तक कैसे पहुंचते हैं यह इस बात पर निर्भर करता है कि आपका मैक इंटेल द्वारा संचालित है या एम1 या एम2 श्रृंखला चिप द्वारा संचालित है।
एम1/एम2 मैक के लिए: सुरक्षित मोड तक पहुंचने के लिए पावर बटन को तब तक दबाकर रखें जब तक आपको स्टार्टअप विकल्प दिखाई न दें > अपनी स्टार्टअप डिस्क चुनें > शिफ्ट को दबाकर रखें सुरक्षित मोड में जारी रखें पर क्लिक करें > Shift कुंजी जारी करें > ऐप स्टोर खोलें, macOS अपडेट ढूंढें और इसे सुरक्षित मोड में डाउनलोड करें > पहले अपने मैक को रीबूट करें स्थापित करना.
इंटेल मैक के लिए: मैक को सेफ मोड में शुरू करने के लिए पावर बटन दबाएं और Shift कुंजी दबाए रखें > Apple लोगो दिखाई देने तक प्रतीक्षा करें, और फिर, लॉगिन विंडो आने पर ऐसा प्रतीत होता है कि Shift कुंजी जारी करें > एक बार जब आपका Mac चल रहा हो तो Mac App Store खोलें, macOS अपडेट ढूंढें और इसे सुरक्षित मोड में डाउनलोड करें > इंस्टाल करने से पहले अपने को रिबूट करें मैक।
यहाँ है मैक पर सेफ मोड का उपयोग कैसे करें.
समस्या: macOS अपडेट डाउनलोड नहीं होगा
MacOS अपडेट डाउनलोड न कर पाने का एक और कारण यह हो सकता है कि आपके Mac पर पर्याप्त खाली जगह नहीं है।
हम हमेशा अनुशंसा करते हैं कि यदि आपके पास 20GB से कम जगह खाली है तो आप macOS पर अपडेट इंस्टॉल करने का प्रयास न करें। यदि आप पर्याप्त स्थान उपलब्ध कराए बिना इंस्टॉल करने का प्रयास करते हैं तो आपका मैक इंस्टॉलेशन में संघर्ष कर सकता है - वास्तव में पिछले कुछ वर्षों में macOS अपडेट का वज़न केवल 12GB से अधिक हो गया है, इसलिए आपको जितनी जगह की आवश्यकता होगी उतनी जगह की आवश्यकता होगी पाना!
आप नीचे देखेंगे कि जब macOS Big Sur इंस्टॉल करने की बात आई तो 20GB स्थान भी पर्याप्त नहीं था। जब इंस्टालेशन करने की बात आई तो हमें वास्तव में 35GB उपलब्ध होने की आवश्यकता थी। तो आपके शुरू करने से पहले 45GB से अधिक खाली स्थान की आवश्यकता है। यदि आपके पास 128GB Mac है यह विशेष रूप से चुनौतीपूर्ण स्थिति हो सकती है।
ठीक करें: जगह बनाएं
हम यहां आपके मैक पर अधिक जगह बनाने के बारे में सलाह देते हैं: मैक पर जगह कैसे खाली करें। उदाहरण के लिए, आप पुराने ईमेल और टेक्स्ट संदेशों को हटा सकते हैं, या अपने मैक से पुरानी टाइम मशीन बैकअप फ़ाइलों का पता लगा सकते हैं और उन्हें हटा सकते हैं।
स्थान खाली करने का एक त्वरित तरीका आपके मैक पर प्राप्त संदेशों से जुड़ी छवियों को हटाना है। आप Apple लोगो > इस मैक के बारे में > प्रबंधित करें पर क्लिक करके और फिर संदेशों को चुनकर और जितनी संभव हो उतनी छवियों और वीडियो को हटाकर ऐसा कर सकते हैं।
आप जैसे कोई ऐप भी आज़मा सकते हैं क्लीनमायमैक एक्स अपने Mac से कैश और अन्य चीज़ें हटाने के लिए। हमारे पास एक लेख है जहां हम समझाते हैं CleanMyMac का उपयोग कैसे करें. यदि आप भुगतान नहीं करना चाहते हैं तो हम आगे बढ़ेंगे मैक पर अन्य स्टोरेज को कैसे हटाएं,मैक पर सिस्टम स्टोरेज कैसे हटाएं, और मैक पर कैशे कैसे हटाएं.
यह जांचने के लिए कि आपके पास कितनी जगह है, Apple मेनू> इस मैक के बारे में> स्टोरेज पर जाएं और प्रतीक्षा करें कि मैक गणना करेगा कि कितना उपयोग किया गया है और कितना उपलब्ध है।
समाधान: मैक ऐप स्टोर से डाउनलोड करें
यदि आप कैटालिना या उसके बाद के संस्करण पर हैं, तो आप सोच सकते हैं कि आपको सॉफ़्टवेयर अपडेट के माध्यम से नया सॉफ़्टवेयर डाउनलोड करना होगा, लेकिन आप अभी भी मैक ऐप स्टोर के माध्यम से डाउनलोड प्राप्त कर सकते हैं।
उदाहरण के लिए, आप डाउनलोड कर सकते हैं मैकओएस वेंचुरा और macOS मोंटेरे। हमारे यहां macOS के सभी संस्करणों के लिंक हैं: पुराना macOS कैसे प्राप्त करें.
समाधान: Apple की वेबसाइट से सॉफ़्टवेयर डाउनलोड करें
यदि आपको सॉफ़्टवेयर अपडेट या मैक ऐप स्टोर के माध्यम से पॉइंट अपडेट (पूरी तरह से नया संस्करण नहीं) डाउनलोड करने में समस्या हो रही है, तो आप इसके बजाय ऐप्पल की वेबसाइट का उपयोग कर सकते हैं। आप नवीनतम पा सकते हैं macOS अपडेट यहां. साइट पर कोई भी सॉफ़्टवेयर अपडेट ढूंढने के लिए, बस उसे खोजें।
समस्या: macOS त्रुटियाँ इंस्टॉल नहीं करेगा
शायद आप सोनोमा (या कोई अन्य macOS अपडेट) डाउनलोड करने में कामयाब रहे और फिर पाया कि यह इंस्टॉल नहीं होगा। नवंबर 2020 में बिग सुर डाउनलोड करने का प्रयास करते समय कई लोगों के साथ ऐसा हुआ। उन्हें एक त्रुटि संदेश दिखाई दिया जिसमें बताया गया था कि "इंस्टॉलेशन विफल: इंस्टॉल करते समय त्रुटि हुई अद्यतन", हम इसमें देखे गए कुछ अन्य त्रुटि संदेशों को देखने से पहले उस उदाहरण को देखेंगे अतीत।
त्रुटि: अपग्रेड में स्थान समाप्त हो गया और विफल हो गया
कुछ मामलों में, macOS बिग सुर इंस्टॉलर यह जाँच नहीं कर रहा था कि इंस्टॉलेशन करने से पहले पर्याप्त जगह उपलब्ध थी। परिणामस्वरूप, कुछ मैक उपयोगकर्ताओं को लग रहा था कि उनके मैक में जगह खत्म होने से पहले इंस्टॉलेशन पूरा करने में असमर्थ थे।
2020 में बिग सुर के अपडेट में इस विशेष समस्या का समाधान किया गया था। पढ़ना: बिग सुर 11.2.1 (v2) मैक इंस्टॉलेशन समस्या को ठीक करता है।
उस अद्यतन से पहले, सबसे अच्छा समाधान यह करना था बिग सुर की साफ स्थापना, तो यदि सोनोमा अपडेट के साथ भी यही बात हो तो ऐसा हो सकता है।
त्रुटि: "अद्यतन स्थापित करते समय स्थापना विफल त्रुटि उत्पन्न हुई"
बिग सुर के साथ सबसे बड़ी समस्याओं में से एक यह थी कि इंस्टॉलर यह पहचान लेगा कि इसे चलाने से पहले पर्याप्त जगह उपलब्ध नहीं थी।
चूंकि macOS बिग सुर इंस्टालेशन के लिए लगभग 48.5GB खाली जगह की आवश्यकता होती है - यानी 35.5GB और इसके लिए अतिरिक्त 13GB इंस्टॉलर स्वयं-128 जीबी मैक वाले लोगों के बीच जगह की कमी काफी आम समस्या थी (जो कि हमारे लिए समस्या है) सामना करना पड़ा)।
बिग सुर अपडेट के साथ, यदि आपने त्रुटि संदेश देखा: "इंस्टॉलेशन विफल: अपडेट इंस्टॉल करते समय त्रुटि हुई" तो आप अकेले नहीं थे। लोगों को बिग सुर डाउनलोड करने में कठिनाई होने की कई रिपोर्टें मिलीं। वास्तव में, हमें बिग सुर को डाउनलोड और इंस्टॉल करने के अपने प्रयास में इसी समस्या का अनुभव हुआ।
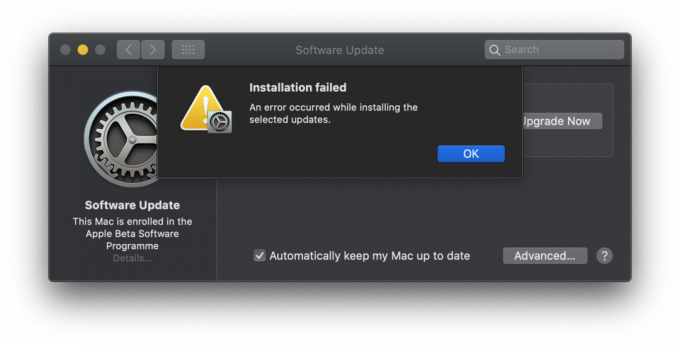
त्रुटि: "ओएस को अपग्रेड करने के लिए चयनित वॉल्यूम पर पर्याप्त खाली स्थान नहीं है"
यहां तक कि 2020 में हमारे मैक पर बिग सुर इंस्टॉलर डाउनलोड होने के बाद भी, हम इसे इंस्टॉल करने में असमर्थ रहे क्योंकि मैक पर इंस्टॉल करने के लिए इसे अतिरिक्त 14GB स्थान की आवश्यकता थी। यह इंस्टॉलर द्वारा पहले से उपयोग किए जा रहे 12GB के अतिरिक्त था। चूँकि उस समय हमारे Mac में केवल 128GB स्थान था, इसलिए यह एक चुनौती थी।
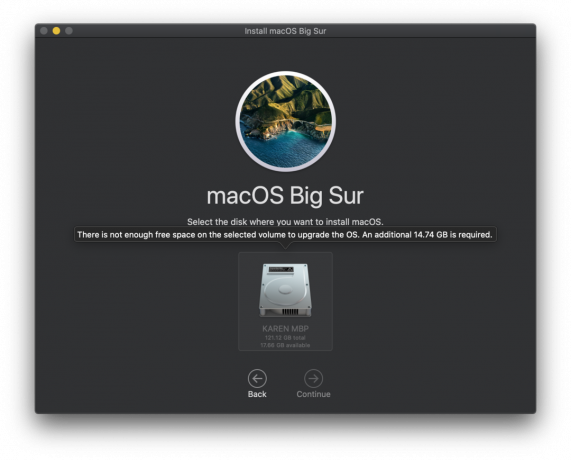
ठीक करें: जगह बनाएं
उपरोक्त समस्या का स्पष्ट समाधान जगह बनाना है। हम इसके तरीकों के लिए बहुत सारी सलाह देते हैं Mac पर स्थान खाली करें, और हम भी संबोधित करते हैं अपने मैक पर अन्य स्टोरेज को कैसे हटाएं और मैक पर सिस्टम कैसे डिलीट करें अलग से।
2020 में जब इस समस्या का सामना करना पड़ा तो हमने खुद को इससे लैस कर लिया क्लीनमायमैक एक्स कैश्ड फ़ाइलों और अन्य अनावश्यक डेटा को हटाने के लिए, और फिर हमारे संदेशों से जुड़ी छवियों और वीडियो को ब्लिट्ज़ कर दिया। अंत में हम आवश्यक अतिरिक्त 15GB प्राप्त करने में सफल रहे।
ठीक करें: एक क्लीन इंस्टाल करें
एक कर रहा हूँ साफ़ स्थापित करें इंस्टॉलेशन के लिए पर्याप्त जगह पाने का यह एक तरीका हो सकता है क्योंकि शुरू करने से पहले आप अपने मैक को पोंछ रहे होंगे - बेशक इसका मतलब है कि आपको पहले अपने मैक का बैकअप लेना होगा।
त्रुटि: "अद्यतन पैकेज हटा दिया गया है"
एक और वर्ष और एक और macOS इंस्टालेशन संघर्ष! 2019 में कैटालिना को डाउनलोड करने का प्रयास करते समय हमने एक त्रुटि संदेश देखा जो दर्शाता है: "एप्पल सॉफ़्टवेयर अपडेट सर्वर से डाउनलोड होने के बाद अपडेट पैकेज हटा दिया गया है"।
प्रारंभ में, हमने मान लिया कि इसका मतलब यह है कि Apple ने सॉफ़्टवेयर वापस ले लिया है, लेकिन आगे की जाँच करने पर, यह सामने आया कि यह हमारे नेटवर्क के साथ किसी समस्या से संबंधित था।
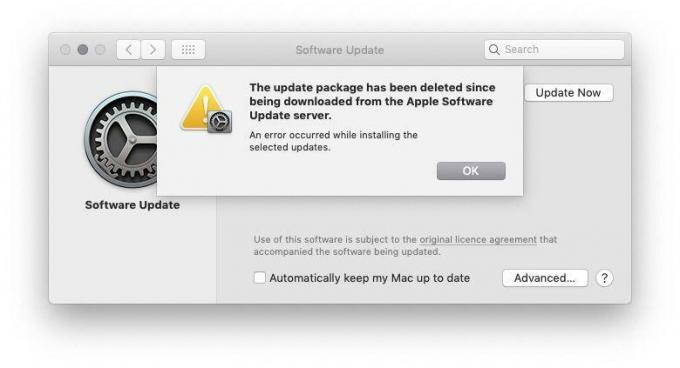
ठीक करें: बैंडविड्थ लड़ाइयों को रोकें
ऐसा लगता है कि इस बार यह मामला था कि हमारे नेटवर्क पर बहुत सारे ऐप्पल डिवाइस होने के कारण बैंडविड्थ के लिए बहुत अधिक प्रतिस्पर्धा हुई। हमने रेडियो स्ट्रीमिंग बंद कर दी, अन्य डिवाइस बंद कर दिए, और अपने मैक को राउटर के करीब ले गए। यदि हमारे पास ईथरनेट केबल होती तो हम उसका उपयोग करते। किसी भी तरह, इसने उस समय हमारे लिए समस्या ठीक कर दी।
यदि आपका मैक इंस्टॉलेशन के दौरान फ़्रीज़ हो गया है, तो जीवन के संकेतों के लिए अपने मैक को सुनना (आप घरघराहट सुन सकते हैं) और नीचे दी गई सलाह का पालन करना उचित है।
समस्या: इंस्टालेशन के दौरान मैक फ़्रीज हो जाता है
यदि आप आश्वस्त हैं कि मैक अभी भी आपके सॉफ़्टवेयर को अपडेट करने पर काम नहीं कर रहा है तो निम्न चरणों का पालन करें:
1. शट डाउन करें, कुछ सेकंड प्रतीक्षा करें, फिर अपने मैक को पुनरारंभ करें
अपने मैक को बंद करने और वापस शुरू करने के लिए पावर बटन को दबाकर रखें।
2. सिस्टम प्राथमिकताएँ > सॉफ़्टवेयर अपडेट पर जाएँ
या, यदि आप पुराने macOS संस्करण पर हैं, तो Mac ऐप स्टोर पर जाएँ और अपडेट खोलें।
आपको यह देखना चाहिए कि अपडेट/इंस्टॉलेशन प्रक्रिया वहीं से शुरू होती है जहां इसे छोड़ा गया था।
3. यह देखने के लिए लॉग स्क्रीन जांचें कि फ़ाइलें इंस्टॉल की जा रही हैं या नहीं
जब प्रगति पट्टी दिखाई दे, तो लॉग स्क्रीन की जांच करने और यह सुनिश्चित करने के लिए कि फ़ाइलें स्थापित हो रही हैं, कमांड + एल फिर से दबाएँ। यदि लॉग स्क्रीन दिखाती है कि कुछ भी नहीं हो रहा है तो अगले चरण पर आगे बढ़ें।
4. कॉम्बो अपडेट इंस्टॉल करने का प्रयास करें
जैसा कि हमने पहले बताया, Apple सॉफ़्टवेयर होस्ट करता है इसकी वेबसाइट पर, इसलिए यदि आपको सामान्य विधि से समस्या आ रही है तो आप इसे वहां से डाउनलोड कर सकते हैं।
यदि आप समस्याओं का सामना कर रहे हैं तो Apple की वेबसाइट से अपना सॉफ़्टवेयर प्राप्त करने का अच्छा कारण है: का संस्करण सॉफ़्टवेयर अपडेट या मैक ऐप स्टोर पर उपलब्ध सॉफ़्टवेयर में केवल आपके अपडेट के लिए आवश्यक फ़ाइलें शामिल होंगी मैक।
यदि आप Apple की सहायता वेबसाइट पर जाते हैं तो आप एक कॉम्बो अपडेटर पा सकते हैं जिसमें macOS को अपडेट करने के लिए आवश्यक सभी फ़ाइलें शामिल हैं। अपडेट का यह संस्करण सभी सिस्टम फ़ाइलों को बदल देगा और इस तरह यह सुनिश्चित करेगा कि अपडेट पूरा हो गया है।
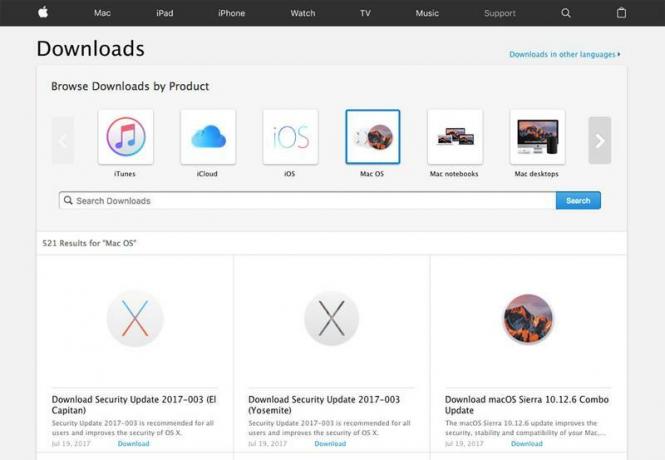
5. एनवीआरएएम को रीसेट करें
यदि सेफ मोड काम नहीं करता है, तो मैक को पुनरारंभ करें और कमांड, ऑप्शन/ऑल्ट, पी और आर दबाए रखें। यह NVRAM को रीसेट कर देगा। कंप्यूटर के पुनरारंभ होने तक प्रतीक्षा करें और यह देखने के लिए प्रतीक्षा करें कि क्या यह अपडेट होना शुरू होता है।
अधिक जानकारी के लिए पढ़ें यहां PRAM/NVRAM को कैसे रीसेट करें.
6. MacOS को पुनः इंस्टॉल करने के लिए रिकवरी मोड का उपयोग करें
अंतिम विकल्प के रूप में आप मैक को रिकवरी मोड में पुनरारंभ कर सकते हैं। एम1/एम2 मैक पर आपका मैक चालू होने के दौरान पावर बटन दबाकर रिकवरी मोड दर्ज करें बटन को तब तक दबाए रखें जब तक आपको विकल्प आइकन के साथ स्टार्टअप विकल्प विंडो दिखाई न दे। फिर विकल्प चुनें और जारी रखें पर क्लिक करें। इंटेल मैक पर स्टार्टअप पर कमांड + आर दबाए रखें।
पुनर्प्राप्ति में चुनने के लिए कई विकल्प हैं। आप अपने मैक को अपने आखिरी से पुनर्प्राप्त कर सकते हैं टाइम मशीन बैकअप लें, या डिस्क मरम्मत करें - लेकिन हम नया ओएस स्थापित करें विकल्प चुनने की सलाह देते हैं। हमारे पास एक अलग ट्यूटोरियल है पुनर्प्राप्ति मोड का उपयोग करके macOS को पुनर्स्थापित कैसे करें.
जब यह macOS को पुनः इंस्टॉल करता है, तो आपका Mac सभी Apple सिस्टम फ़ाइलों को किसी भी समस्याग्रस्त फ़ाइलों को ओवरराइट करके बदल देगा जो इस त्रुटि में योगदान दे सकती हैं - उम्मीद है। इस अपडेट में सॉफ़्टवेयर का नवीनतम संस्करण शामिल नहीं होगा, इसलिए अपडेट करने के बाद, सॉफ़्टवेयर अपडेट की जाँच करें और नवीनतम macOS अपडेट लागू करें।
7. किसी बाह्य ड्राइव से OS स्थापित करें
यदि आपको अभी भी इंस्टॉल में समस्या आ रही है तो आप बाहरी ड्राइव से ओएस इंस्टॉल करने का प्रयास कर सकते हैं। जानने के लिए यह ट्यूटोरियल पढ़ें बूट करने योग्य इंस्टॉलर कैसे बनाएं और बाहरी ड्राइव से macOS कैसे इंस्टॉल करें.
जब आप अंततः सॉफ़्टवेयर को तैयार कर लेते हैं और चलाने लगते हैं, तो हम सलाह देते हैं कि आप किसी भी समस्या को ठीक करने के लिए डिस्क यूटिलिटी चलाएँ, जो समस्या का कारण हो सकती है।
MacOS को अपडेट करने में पिछली समस्याएँ
दुर्भाग्य से यह मामला है कि जब Apple macOS का नया संस्करण लॉन्च करता है तो कुछ Mac उपयोगकर्ताओं को अपडेट के बाद समस्याओं का सामना करना पड़ता है, ये समस्याएं नए Mac की तुलना में पुराने Mac को अधिक प्रभावित करती हैं।
आमतौर पर ऐसा होता है कि Apple अपडेट के माध्यम से इन मुद्दों को तुरंत संबोधित करेगा, इसलिए macOS 14.1 के लिए प्रतीक्षा करना आवश्यक हो सकता है पहुंचें, लेकिन यदि यह आपके लिए अच्छा नहीं है तो नीचे देखें कि क्या आपकी समस्या का अनुभव दूसरों को हो रहा है और वे इससे कैसे निपट रहे हैं संकट।
ब्रिकड मैक
2021 में, कुछ मैक उपयोगकर्ताओं ने पाया कि मोंटेरे ने उनके मैक को खराब कर दिया है। इस समस्या ने T1 और T2 चिप वाले Intel-आधारित मॉडल को प्रभावित किया, जो कुछ Intel Mac में सिस्टम मैनेजमेंट कंट्रोलर (SMC) और टच आईडी सेंसर चलाता है।
वह समस्या फ़र्मवेयर से संबंधित थी और सुझाया गया समाधान मैक के फ़र्मवेयर को पुनर्स्थापित करना था। हालाँकि, यह कोई आसान समाधान नहीं था क्योंकि T2 Mac के लिए बचाव प्रक्रिया, जैसा कि यहाँ Apple दस्तावेज़ में बताया गया है, के लिए एक सेकंड की आवश्यकता थी इंटेल मैक, जिससे क्षतिग्रस्त कंप्यूटर को ऐप्पल कॉन्फिगरेटर 2 ऐप के माध्यम से टी2 प्रोसेसर के लिए नए फर्मवेयर की आपूर्ति की जा सकती है। T1 Mac के लिए यह और भी जटिल था और इसमें Apple स्टोर की यात्रा शामिल हो सकती थी।
स्मृति प्रबंधन समस्या
मोंटेरी के आगमन के साथ रिपोर्टें आईं कि ए मेमोरी प्रबंधन बग कुछ Mac की निःशुल्क मेमोरी समाप्त होने का कारण बन रहा था। उपयोगकर्ताओं ने चेतावनी देखी: "आपके सिस्टम की एप्लिकेशन मेमोरी समाप्त हो गई है।" ऐसा प्रतीत होता है कि बग केवल ऐप्पल सिलिकॉन या इंटेल मशीनों तक सीमित होने के बजाय नए और पुराने दोनों मैक को प्रभावित करता है।
जिन लोगों को उस बग का सामना करना पड़ा, उन्होंने सुझाव दिया कि एप्लिकेशन को बलपूर्वक छोड़ने या मैक को रीबूट करने से इसे ठीक कर दिया गया।
यूएसबी मुद्दे
2021 में macOS मोंटेरे के साथ, एक की रिपोर्टें थीं यूएसबी 3.0 पोर्ट के साथ समस्या - मुख्य रूप से हब को प्रभावित कर रहा है, लेकिन अपग्रेड के बाद कुछ यूएसबी पेरिफेरल्स भी ठीक से काम नहीं कर रहे हैं।
इस मामले में, समस्या ज्यादातर उन कंप्यूटरों को प्रभावित करती है जिनमें Apple की M1 चिप होती है, लेकिन Intel Mac के प्रभावित होने की भी खबरें थीं।
आगे पढ़िए: जमे हुए मैक को कैसे ठीक करें। हमारे पास भी है मैक की कुछ सबसे सामान्य समस्याओं को ठीक करने के लिए संपूर्ण मार्गदर्शिका. इसके अलावा हम Apple उत्पादों की मरम्मत के बारे में आपको जो कुछ भी जानना आवश्यक है उस पर चर्चा करें.
