MacOS सोनोमा के साथ, आप एक व्यक्तिगत आवाज़ बना सकते हैं, जो एक ऐसी आवाज़ है जिसका उपयोग आपका Mac करता है और जो आपकी तरह लगती है। मैक की टेक्स्ट-टू-स्पीच क्षमताओं का उपयोग लाइव स्पीच सुविधा का उपयोग करके टाइप की गई किसी भी चीज़ के समान आवाज में सुनाने के लिए किया जा सकता है।
Apple के अनुसार, जो आवाज बनाई जाती है वह Mac की मशीन लर्निंग का उपयोग करती है, और चूंकि सब कुछ Mac पर रखा जाता है, इसलिए उपयोगकर्ता की आवाज की जानकारी निजी और सुरक्षित रखी जाती है। इसलिए आपको Apple या किसी अन्य द्वारा आपकी रिकॉर्डिंग का उपयोग नापाक कारणों से किए जाने के बारे में चिंता करने की ज़रूरत नहीं है।
व्यक्तिगत आवाज सही नहीं है. यह रोबोट जैसा लगता है, इसमें विभक्ति और भावना का अभाव है। लेकिन मैक के साथ आने वाली कृत्रिम आवाज़ों की तुलना में यह अधिक व्यक्तिगत है। यह कैसा लगता है यह सुनने के लिए, मैंने नमूने बनाए। पहली रिकॉर्डिंग मैं बोल रहा हूँ, और दूसरी मेरी पर्सनल वॉयस है जो macOS Sonoma में बनाई गई है। इसे सुनो.
व्यक्तिगत आवाज़ बनाने की प्रक्रिया में एक लंबा रिकॉर्डिंग सत्र शामिल होता है। यदि आप मैकबुक का उपयोग कर रहे हैं, तो आप इसके अंतर्निहित माइक्रोफ़ोन का उपयोग करके छुटकारा पा सकते हैं। हालाँकि, सर्वोत्तम परिणामों के लिए, आपको बाहरी USB माइक का उपयोग करना चाहिए।
यहां बताया गया है कि macOS Sonoma में पर्सनल वॉयस कैसे बनाएं। Apple के नए Mac ऑपरेटिंग सिस्टम के बारे में अधिक जानकारी के लिए, हमारी जाँच करें macOS सोनोमा सुपरगाइड.
MacOS सोनोमा में व्यक्तिगत आवाज़ कैसे बनाएं
एक नजर में
-
उपकरण की आवश्यकता: यदि आपके Mac में माइक्रोफ़ोन नहीं है -
सामग्री की आवश्यकता: macOS सोनोमा
अभिगम्यता सेटिंग्स
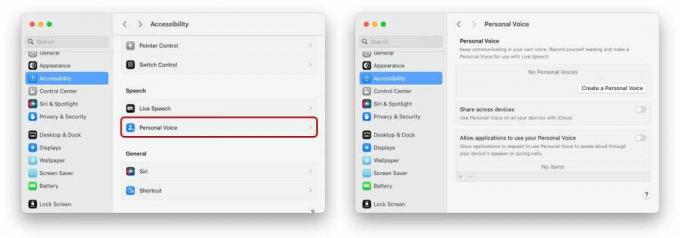
फाउंड्री
सिस्टम सेटिंग्स में, पर क्लिक करें सरल उपयोग बाएँ कॉलम में. विंडो के मुख्य भाग में, नीचे स्क्रॉल करें भाषण अनुभाग और क्लिक करें व्यक्तिगत आवाज.
इससे खुल जाएगा व्यक्तिगत आवाज अनुभाग। क्लिक एक व्यक्तिगत आवाज़ बनाएँ.
रिकॉर्ड करने के लिए तैयार हो जाइए
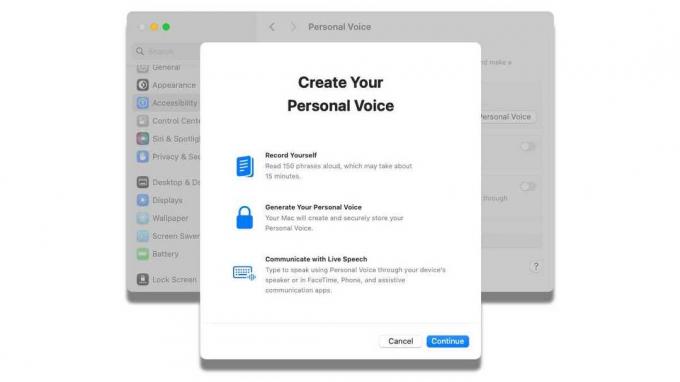
फाउंड्री
यूजर पासवर्ड डालने के बाद एक परिचय सामने आता है। यह आपको बताता है कि आपको 150 वाक्यांशों का उच्चारण करना होगा जिनका उपयोग व्यक्तिगत आवाज़ बनाने के लिए किया जाएगा। इस आवाज़ का उपयोग फेसटाइम, फ़ोन और अन्य ऐप्स में किया जा सकता है। इस प्रक्रिया में 15 से 20 मिनट का समय लगता है। क्लिक जारी रखना.
एक और परिचय स्क्रीन दिखाई देती है, जो आपको सर्वोत्तम परिणाम प्राप्त करने की सलाह देती है। आपको रिकॉर्डिंग किसी शांत जगह पर करनी चाहिए जिससे बहुत कम प्रतिध्वनि हो और आपको स्वाभाविक रूप से बोलना चाहिए। यदि आपको आवश्यकता हो, तो आप सत्र रोक सकते हैं, परिणाम सहेज सकते हैं, और इसे बाद में समाप्त कर सकते हैं। क्लिक जारी रखना फिर से शुरू करने के लिए.
रिकॉर्डिंग जांच
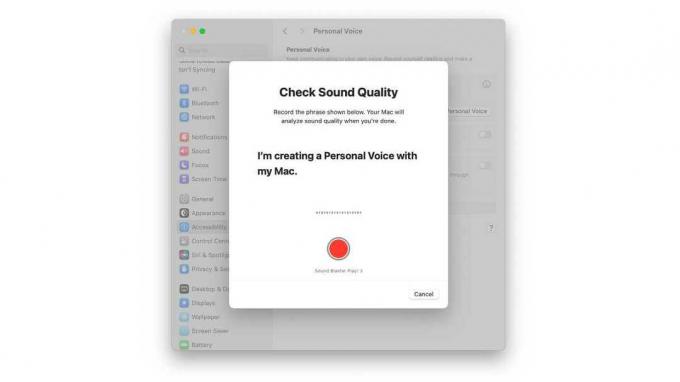
फाउंड्री
रिकॉर्डिंग शुरू करने से पहले, आपको आवाज़ के लिए एक नाम देना होगा। इसे दर्ज करें और क्लिक करें जारी रखना.
अब मैक ध्वनि की गुणवत्ता की जाँच करेगा। विंडो के नीचे एक लाल रिकॉर्ड बटन और एक लेबल है जो इंगित करता है कि यह किस माइक से रिकॉर्डिंग कर रहा है। यदि यह वह माइक नहीं है जो आप चाहते हैं, तो आपको सत्र रद्द करना होगा और फिर साउंड सिस्टम सेटिंग्स में जाकर उस माइक का चयन करना होगा जिसका आप उपयोग करना चाहते हैं। फिर आपको पहले चरण पर वापस जाना होगा और फिर से शुरुआत करनी होगी।
यदि लाल बटन सही माइक दिखाता है, तो आप आगे बढ़ सकते हैं। लाल घेरे पर क्लिक करें और बोल्ड वाक्यांश पढ़ें। याद रखें, बातचीत में वैसे ही बोलें जैसे आप सामान्य रूप से बोलते हैं। जब आपकी बात पूरी हो जाएगी, तो प्रक्रिया स्वचालित रूप से समझ जाएगी कि आपकी बात समाप्त हो गई है और अगले चरण पर आगे बढ़ जाएगी।
रिकॉर्डिंग संबंधी विचार
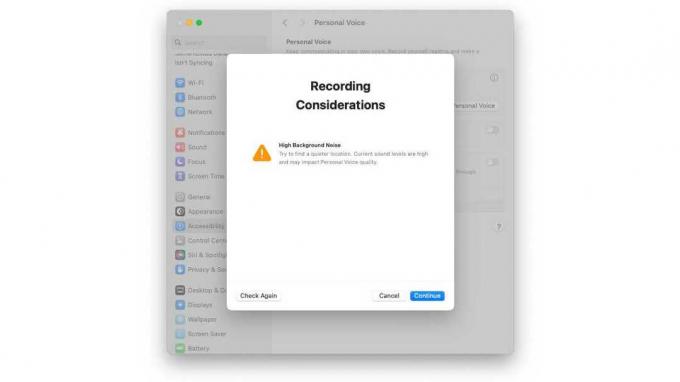
फाउंड्री
जब आप प्रारंभिक रिकॉर्डिंग समाप्त कर लेते हैं, तो मैक इसका विश्लेषण करता है और यदि कोई समस्या है तो आपको बताएगा। उदाहरण के लिए, यहां दिखाया गया विश्लेषण कहता है कि पृष्ठभूमि शोर बहुत अधिक है। आप अपनी किसी भी समस्या का समाधान करने के लिए इस अवसर का लाभ उठा सकते हैं और फिर क्लिक कर सकते हैं फिर से जाँचो एक और परीक्षण करने के लिए.
आप इन सुझावों को नजरअंदाज भी कर सकते हैं और आगे बढ़ सकते हैं। या हो सकता है कि आपको पहले ही सब कुछ स्पष्ट मिल गया हो। किसी भी स्थिति में, क्लिक करें जारी रखना प्रक्रिया शुरू करने के लिए.
पहला वाक्यांश रिकॉर्ड करने से पहले ऐसा करें
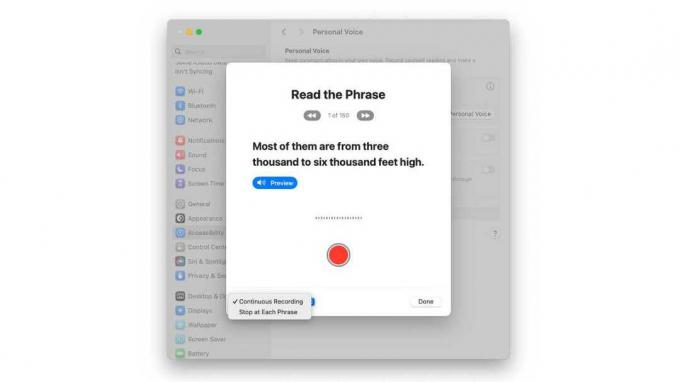
फाउंड्री
पहला वाक्यांश पढ़ें स्क्रीन दिखाई देती है, लेकिन अभी लाल रिकॉर्ड बटन पर क्लिक न करें। कुछ चीजें हैं जो आपको जाननी चाहिए:
- के अंतर्गत पढ़ें वाक्यांश आपकी प्रगति का सूचक है। यदि आप पिछले वाक्यांश पर वापस जाना चाहते हैं, तो बाएँ बटन पर क्लिक करें। सूची में आगे बढ़ने के लिए दाएँ बटन पर क्लिक करें।
- आप किसी भी समय पूर्ण पर क्लिक कर सकते हैं, भले ही आपने सभी 150 वाक्यांश न पढ़े हों। पंक्ति में आपका स्थान सुरक्षित रहेगा और आप वापस आकर प्रक्रिया जारी रख सकते हैं।
- यदि आपको पढ़ने में परेशानी हो तो नीला पूर्वावलोकन बटन मैक को वाक्यांश पढ़कर सुनाएगा। फिर आप लाल बटन पर क्लिक कर सकते हैं और जो आपने सुना है उसे दोहरा सकते हैं।
- निचले बाएँ कोने में एक सेटिंग आपको दो विकल्प देती है जिन्हें आप किसी भी समय सेट कर सकते हैं:
- सतत रिकॉर्डिंग: प्रत्येक वाक्यांश कहने के बाद, अगला स्वचालित रूप से प्रकट होता है और आपको रिकॉर्ड बटन दबाने की बिल्कुल भी आवश्यकता नहीं होती है।
- प्रत्येक वाक्यांश पर रुकें: प्रत्येक वाक्यांश कहने के बाद, अगला स्वचालित रूप से प्रकट होता है, लेकिन आपको रिकॉर्ड बटन पर क्लिक करना होगा।
अब जब आप जानते हैं कि यूआई के साथ क्या हो रहा है, तो अपनी इच्छानुसार कोई भी समायोजन करें।
वाक्यांशों को रिकॉर्ड करना प्रारंभ करें
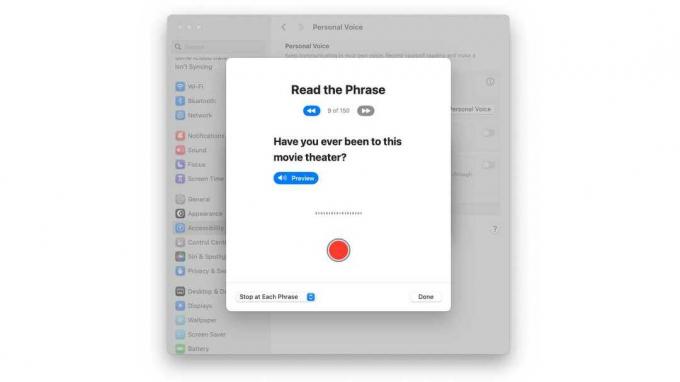
फाउंड्री
प्रक्रिया शुरू करने के लिए रिकॉर्ड बटन पर क्लिक करें। इसमें 15 से 20 मिनट का समय लगेगा.
युक्ति: यदि आप कोई वाक्यांश पढ़ रहे हैं, गड़बड़ हो गई है, और फिर से शुरू करना चाहते हैं, तो रोकने के लिए रिकॉर्ड बटन पर क्लिक करें। जब आप तैयार हों, तो रिकॉर्ड बटन पर क्लिक करें और रिकॉर्डिंग जारी रखें।
कैसे रोकें और फिर बाद में पुनः आरंभ करें
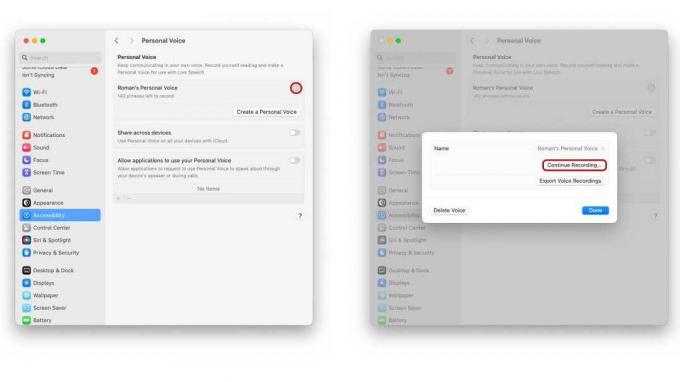
फाउंड्री
शायद आपको छुट्टी की ज़रूरत है या कुछ और करना होगा। सत्र रोकने के लिए क्लिक करें हो गया गमन करना। सत्र पुनः आरंभ करने के लिए, इन चरणों का पालन करें:
- अंदर जाएं एससिस्टम सेटिंग्स > सरल उपयोग, खोजें भाषण अनुभाग, और क्लिक करें व्यक्तिगत आवाज.
- व्यक्तिगत आवाज़ अनुभाग के अंतर्गत आपको अपनी व्यक्तिगत आवाज़ के नाम के साथ एक प्रविष्टि दिखाई देगी और इसके नीचे उन वाक्यांशों की संख्या होगी जिन्हें आपको रिकॉर्ड करना होगा। इसके आगे "i" आइकन पर क्लिक करें।
- दिखाई देने वाले पॉप-अप में अपना उपयोगकर्ता पासवर्ड दर्ज करें।
- के साथ एक विंडो प्रकट होती है रिकॉर्डिंग जारी रखें बटन। इसे क्लिक करें।
आपको ध्वनि गुणवत्ता जांच फिर से करने की आवश्यकता होगी, लेकिन उसके बाद, वाक्यांश रिकॉर्डिंग आगे बढ़ेगी और आप प्रक्रिया जारी रख सकते हैं।
आपने रिकॉर्डिंग पूरी कर ली है
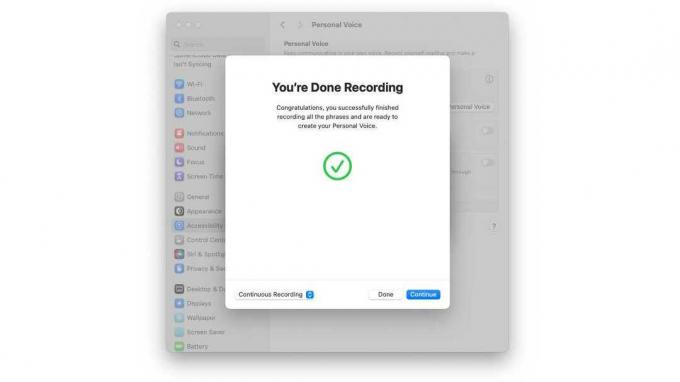
फाउंड्री
150वाँ वाक्यांश कहने के बाद, आप सत्र के अंत तक पहुँच जाएँगे। ए आपने रिकॉर्डिंग पूरी कर ली है विंडो प्रकट होती है और अपनी पीठ थपथपाने के बाद क्लिक करें जारी रखना.
अपनी व्यक्तिगत आवाज़ तैयार करें
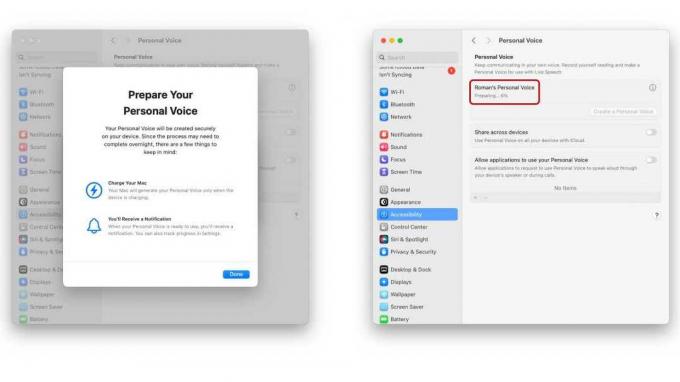
फाउंड्री
अब आपके मैक को काम करने की जरूरत है-और इसमें कुछ समय लगेगा, इसलिए यदि आप मैकबुक का उपयोग कर रहे हैं, तो इसे प्लग इन करें। जब पर्सनल वॉयस तैयार हो जाएगी और उपयोग के लिए तैयार हो जाएगी तो आपको एक सूचना मिलेगी। एम1 प्रो मैकबुक प्रो पर, इसमें लगभग 90 मिनट का समय लगा।
क्लिक हो गया प्रक्रिया शुरू करने के लिए. एक्सेसिबिलिटी सिस्टम सेटिंग में व्यक्तिगत आवाज़ अनुभाग आपकी आवाज़ बनाने में हुई प्रगति को प्रदर्शित करेगा। जब यह चल रहा हो तो आप अपने मैक का उपयोग अन्य कार्यों के लिए कर सकते हैं, लेकिन आपको इसे बंद नहीं करना चाहिए। जब प्रक्रिया पूरी हो जाएगी, तो प्रगति अधिसूचना को निर्माण तिथि से बदल दिया जाएगा।
व्यक्तिगत वॉयस सिस्टम सेटिंग में सेट करने के लिए कुछ अन्य प्राथमिकताएँ हैं:
- सभी डिवाइसों पर साझा करें: यह आपकी व्यक्तिगत आवाज़ को macOS Sonoma चलाने वाले अन्य Mac, iOS 17 वाले iPhone और iPadOS 17 वाले iPad पर उपयोग करने की अनुमति देता है। यदि आप ऐसा करना चाहें तो इसे चालू करें।
- एप्लिकेशन को आपकी व्यक्तिगत आवाज़ का उपयोग करने की अनुमति दें: इसे चालू करने से एप्लिकेशन मैक के स्पीकर के माध्यम से या कॉल के दौरान जोर से बोलने के लिए व्यक्तिगत आवाज का उपयोग करने का अनुरोध कर सकते हैं।
लाइव स्पीच सिस्टम सेटिंग समायोजित करें
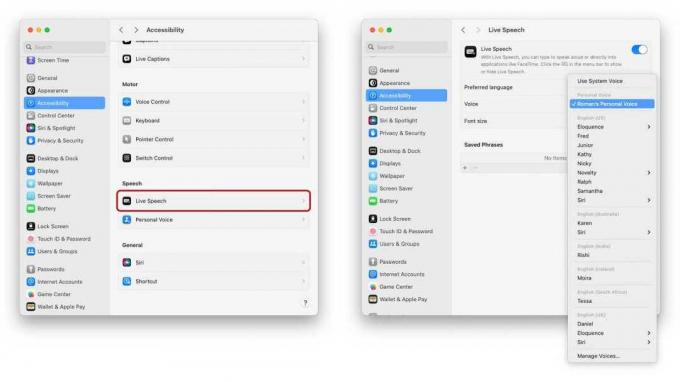
फाउंड्री
अब जब आपकी व्यक्तिगत आवाज़ बन गई है, तो आपको मैक की सेटिंग्स को समायोजित करने की आवश्यकता है ताकि आप इसे ऐप्स में उपयोग कर सकें। यह में किया जाता है सजीव भाषण सेटिंग,
- सिस्टम सेटिंग्स > पर जाएँ सरल उपयोग, फिर नीचे स्क्रॉल करें भाषण अनुभाग और पर क्लिक करें सजीव भाषण.
- में आवाज़ सेटिंग, पॉप-अप मेनू पर क्लिक करें। अपनी व्यक्तिगत आवाज़ ढूंढें और उसका चयन करें।
- के लिए शीर्ष पर स्विच चालू करें सजीव भाषण.
एक टाइप टू स्पीक बॉक्स दिखाई देगा, और आप कुछ टेक्स्ट दर्ज कर सकते हैं और अपनी व्यक्तिगत आवाज का नमूना लेने के लिए रिटर्न दबा सकते हैं। यदि आप बॉक्स को छिपाना चाहते हैं, तो मेनू बार आइकन पर क्लिक करें जो लाइव स्पीच आइकन (निचले दाएं कोने में माइक्रोफ़ोन वाला एक कीबोर्ड) जैसा दिखता है।
फेसटाइम, मैकओएस में टेक्स्ट टू स्पीच का उपयोग कैसे करें
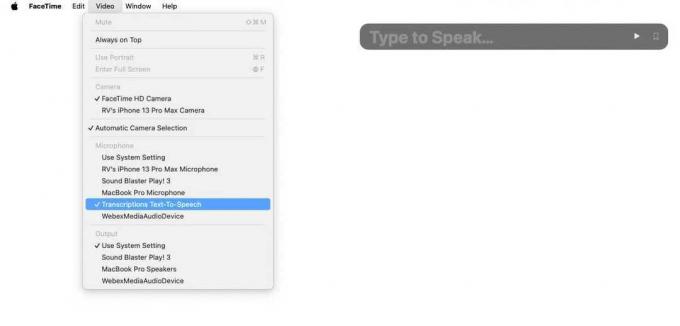
फाउंड्री
यदि आप फेसटाइम में टेक्स्ट-टू-स्पीच इनपुट का उपयोग करना चाहते हैं, तो यहां जाएं वीडियो फेसटाइम ऐप में मेनू, और चुनें पाठ-से-वाक् प्रतिलेखन नीचे माइक्रोफ़ोन अनुभाग।
यदि आप Mac के लिए टेक्स्ट टू स्पीच का उपयोग करने के लिए macOS सेट करना चाहते हैं, तो यहां जाएं प्रणाली व्यवस्था > आवाज़, फिर नीचे स्क्रॉल करें आउटपुट इनपुट अनुभाग और पर क्लिक करें इनपुट. पर क्लिक करें पाठ-से-वाक् प्रतिलेखन।
इतना ही! आपको टेक्स्ट-टू-स्पीच स्थितियों में अपनी व्यक्तिगत आवाज़ का उपयोग करने में सक्षम होना चाहिए। यदि आपको व्यक्तिगत आवाज़ पसंद नहीं है, तो आप इसे हटा सकते हैं और प्रक्रिया दोबारा कर सकते हैं। आप दोबारा प्रक्रिया करके एक और व्यक्तिगत आवाज भी जोड़ते हैं।
