विस्तारित मोड में आपके मैक से दो या दो से अधिक बाहरी मॉनिटर कनेक्ट करने की क्षमता एक है स्क्रीन अनुभव को मुक्त करता है, लेकिन जब प्रत्येक अभी भी एक स्वतंत्र की तरह काम करता है तो निराशा होती है प्रदर्शन।
यहां हम आपको दिखाते हैं कि आपकी सिस्टम सेटिंग्स में कुछ सरल बदलावों के साथ दो विस्तारित स्क्रीन को एक जैसा कैसे बनाया जाए।
इस समाधान के बिना, आप ब्राउज़र पेज या एप्लिकेशन विंडो को दोनों स्क्रीन पर साझा नहीं कर सकते। इसके बजाय, विंडो एक स्क्रीन पर छिपी होती है और दूसरी स्क्रीन पर केवल आंशिक रूप से दिखाई देती है।
यह सब मैक स्पेस सुविधा से संबंधित है जो आपको कई "डेस्कटॉप" बनाने और अपने ऐप्स और विंडोज़ को व्यवस्थित करने की सुविधा देता है ताकि वे एक ही डेस्कटॉप पर दिखाई देने के बजाय अलग-अलग डेस्कटॉप पर दिखाई दें।
मैक का मिशन कंट्रोल आपको विंडोज़ को व्यवस्थित करने के लिए अतिरिक्त डेस्कटॉप बनाने की सुविधा देता है, जिसे स्पेस कहा जाता है। जब आप किसी स्थान पर काम करते हैं, तो केवल वे खिड़कियाँ दिखाई देती हैं जो उस स्थान में हैं।
यही बात आपके दो मॉनिटरों को एक सिंगल स्क्रीन की तरह काम करने से रोक रही है। आइए इसे ठीक करें।
Mac पर दो मॉनिटर को एक सिंगल स्क्रीन के रूप में कार्य करने के लिए, इन चरणों का पालन करें:
- "सिस्टम सेटिंग्स" खोलें (अपनी मुख्य स्क्रीन के ऊपर बाईं ओर Apple मेनू के अंतर्गत)।
- यह जांचने के लिए कि डिस्प्ले "विस्तारित" के रूप में सेट है, बाएं हाथ के विकल्प पैनल में "डिस्प्ले" पर क्लिक करें। यदि "मिरर" सेट किया जाए, तो प्रत्येक मॉनिटर एक ही स्क्रीन दिखाता है।
- अब सिस्टम सेटिंग्स के बाएं हाथ के विकल्प पैनल में "डेस्कटॉप और डॉक" पर क्लिक करें।
- "मिशन नियंत्रण" तक नीचे स्क्रॉल करें।
- जहां यह कहता है कि "डिस्प्ले में अलग-अलग स्थान हैं" नीले स्लाइडर को अनक्लिक करें ताकि वह ग्रे हो जाए।
- फिर आपको अपना Mac पुनः आरंभ करना होगा। पुनरारंभ करने के बाद, दोनों स्क्रीन को एक के रूप में काम करना चाहिए।

फाउंड्री
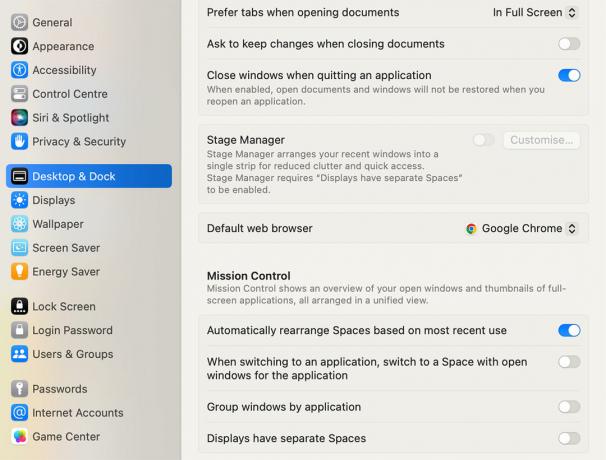
फाउंड्री
आपको शायद यह भी जांचने की ज़रूरत है कि दोनों डिस्प्ले संगत रिज़ॉल्यूशन पर सेट हैं ताकि प्रत्येक स्क्रीन पर फैले हुए चीज़ के दूसरे हिस्से को एक ही आकार में प्रदर्शित कर सके।
सिस्टम सेटिंग्स खोलें और डिस्प्ले चुनें।
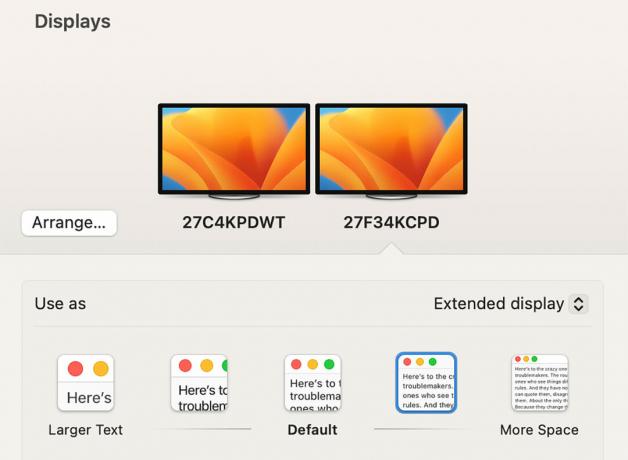
फाउंड्री
प्रत्येक स्क्रीन के आकार विकल्पों के साथ "बड़े टेक्स्ट" से "अधिक स्थान" तक तब तक खेलें जब तक कि दोनों मॉनिटर समान विंडो आकार न दिखाएँ।
सादा गैर-प्रो/मैक्स एम1 और एम2 मैक केवल एक मॉनिटर को कनेक्ट करने तक सीमित हैं लेकिन आप ऐसा कर सकते हैं दो डिस्प्ले को M1 या M2 Mac से कनेक्ट करें कुछ सॉफ़्टवेयर और हार्डवेयर समाधानों के साथ।
पता लगाएं कि हम क्या सोचते हैं सबसे अच्छा मैक मॉनिटर.
