Apple ने आपके iPhone से तुरंत तस्वीर लेना आसान बना दिया है: लॉक स्क्रीन पर बाईं ओर स्वाइप करें और कैमरा ऐप दिखाई देगा। (आप कैमरा आइकन को लॉक स्क्रीन पर प्रदर्शित होने के लिए भी सेट कर सकते हैं समायोजन > सिरी और खोज > कैमरा, और फिर स्विच को पलटें होम स्क्रीन पर दिखाएँ. और आप नियंत्रण केंद्र को प्रकट करने के लिए स्वाइप भी कर सकते हैं और यदि आपने इसे सक्षम किया है तो कैमरा आइकन पर टैप कर सकते हैं समायोजन > नियंत्रण केंद्र.)
लेकिन क्या होगा अगर आप कैमरे को ट्रिगर करना और अधिक कठिन बनाना चाहते हैं, खासकर तब जब आप अपनी पॉकेट लाइनिंग की बहुत सारी तस्वीरें ले चुके हों? उदाहरण के लिए, मैंने हाल ही में फ्रांस के वर्सेल्स पैलेस की यात्रा के दौरान लिंट एक्शन शॉट्स की एक अद्भुत श्रृंखला कैप्चर की।
Apple केवल लॉक स्क्रीन पर कैमरे का उपयोग अक्षम करने का विकल्प (अभी तक) प्रदान नहीं करता है। इसके बजाय, यह एक सब कुछ या कुछ भी नहीं का प्रस्ताव है: आप या तो अपने iPhone पर कैमरा ऐप का उपयोग करना पूरी तरह से असंभव बना सकते हैं, या आपको इसे हर जगह उपलब्ध कराना होगा।
यदि आपको लॉक-स्क्रीन-स्वाइप परिदृश्य असहनीय लगता है, तो आप कैमरा ऐप को अक्षम करने के लिए ऐप्पल टूल्स के एक सेट का उपयोग कर सकते हैं और फिर इसके बजाय तीसरे पक्ष के कैमरा ऐप के लॉन्च को ट्रिगर कर सकते हैं। ऐसा कैसे करें यहां बताया गया है।
सबसे पहले, स्क्रीन टाइम का उपयोग करके कैमरा ऐप को अक्षम करें:
- के लिए जाओ समायोजन > स्क्रीन टाइम.
- यदि यह अभी तक सक्षम नहीं है, तो इसे अपने लिए सक्षम करने के लिए संकेतों का पालन करें (फोन का उपयोग करने वाले बच्चे के लिए नहीं)।
- स्क्रीन टाइम में, पर जाएँ सामग्री एवं गोपनीयता प्रतिबंध, सक्षम सामग्री एवं गोपनीयता प्रतिबंध, नल अनुमत ऐप्स, और अक्षम करें कैमरा.
- थपथपाएं पीछे परिवर्तन को प्रभावी बनाने के लिए शीर्ष पर लिंक करें।
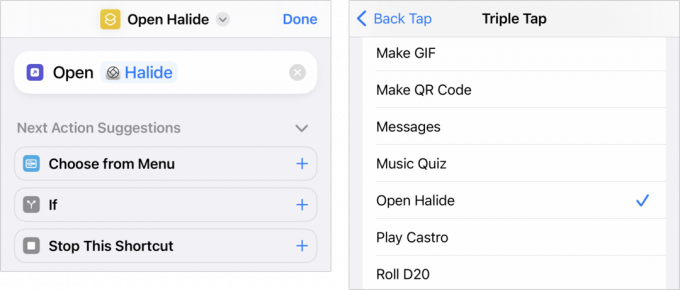
तृतीय-पक्ष कैमरा ऐप के लिए एक शॉर्टकट सेट करें, और फिर बैक टैप के माध्यम से इसे ट्रिगर करने के लिए एक्सेसिबिलिटी का उपयोग करें।
फाउंड्री
इसके बाद, अपनी पसंद का कैमरा ऐप इंस्टॉल करने के बाद, जैसे halide, इन चरणों का पालन करें:
- शॉर्टकट ऐप खोलें.
- नया शॉर्टकट बनाने के लिए ऊपरी-दाएँ कोने में प्लस (+) आइकन पर टैप करें।
- क्रिया विंडो में, टैप करें ऐप खोलो. (यदि यह दिखाई नहीं देता है, तो नीचे खोज फ़ील्ड में "ऐप खोलें" दर्ज करें।)
- ऐप खोलें कार्रवाई में नीले-पर-ग्रे ऐप लिंक पर टैप करें।
- हैलाइड (या कोई अन्य ऐप) चुनें।
- स्क्रीन के शीर्ष पर ऐप खोलें नाम के आगे ड्रॉपडाउन तीर पर टैप करें, टैप करें नाम बदलें, और शॉर्टकट को एक पहचानने योग्य नाम दें, जैसे "ओपन हैलाइड"।
- नल पूर्ण.
- के लिए जाओ समायोजन > सरल उपयोग > छूना > वापस टैप करें > दो बार टैप या तीन बार टैप करें. यह एक्सेसिबिलिटी ट्रिगर आपको किसी कार्रवाई को ट्रिगर करने के लिए अपने फोन के पीछे दो या तीन बार टैप करने की सुविधा देता है, जिसमें शॉर्टकट भी शामिल हैं।
- शॉर्टकट सूची से "ओपन हैलाइड" चुनें।
अब, जब आप एक फोटो लेना चाहते हैं, तो आपको या तो स्क्रीन को टैप करके अपने फोन को जगाना होगा या अपने फोन को अनलॉक करना होगा, और फिर आपके द्वारा दिए गए शॉर्टकट के आधार पर डबल या ट्रिपल-टैप करना होगा।
यह मैक 911 लेख मैकवर्ल्ड रीडर पॉल द्वारा प्रस्तुत एक प्रश्न के उत्तर में है।
मैक 911 से पूछें
हमने उन प्रश्नों की एक सूची तैयार की है जो हमसे अक्सर पूछे जाते हैं, साथ ही उत्तर और कॉलम के लिंक भी: हमारे सुपर FAQ पढ़ें यह देखने के लिए कि क्या आपका प्रश्न कवर किया गया है। यदि नहीं, तो हम हल करने के लिए हमेशा नई समस्याओं की तलाश में रहते हैं! अपना ईमेल करें [email protected], जिसमें उपयुक्त स्क्रीन कैप्चर शामिल हों और क्या आप अपना पूरा नाम इस्तेमाल करना चाहते हैं। हर प्रश्न का उत्तर नहीं दिया जाएगा, हम ईमेल का उत्तर नहीं देते हैं, और हम सीधे समस्या निवारण सलाह नहीं दे सकते हैं।
