अपनी पीडीएफ़ एक साथ रखें
मैं दो या दो से अधिक पीडीएफ फाइलों को कैसे संयोजित करूं?—वैली ईटर
आप इसके साथ ऐसा कर सकते हैं एडोब एक्रोबैट 7.0 मानक -और विशेषाधिकार के लिए $299 खर्च करें-लेकिन कम-महंगे विकल्प भी हैं। यदि आप इसे स्वयं करने वाले प्रकार के हैं, तो आप इसे पूरा कर सकते हैं स्वचालक. यदि आप अधिक विकल्पों के साथ तैयार समाधान पसंद करते हैं, तो मंकीब्रेड सॉफ्टवेयर की एक प्रति निःशुल्क प्राप्त करें पीडीएफ 2.1 को संयोजित करें. बस उपयोगिता लॉन्च करें और जिन पीडीएफ फाइलों को आप संयोजित करना चाहते हैं उन्हें इसकी मुख्य विंडो पर रखें।
आप दस्तावेज़ों को परिणामी फ़ाइल में स्थान देने के लिए उन्हें सूची में ऊपर या नीचे खींच सकते हैं। जब आपका काम पूरा हो जाए, तो मर्ज पीडीएफ़ पर क्लिक करें। ध्यान दें कि यदि आप लैंडस्केप- और पोर्ट्रेट-उन्मुख पीडीएफ को मिलाते हैं, तो आप परेशानी का कारण बन रहे हैं - जब आप प्रिंट करेंगे, तो पीडीएफ के कुछ हिस्से कट जाएंगे। यदि संभव हो, तो अपनी फ़ाइलों को पुन: स्वरूपित करें ताकि वे सभी एक ही तरह से प्रिंट हों।
डुप्लिकेट से निपटना
मैं कैसे पता लगाऊं कि कौन सी आईट्यून्स प्लेलिस्ट में एक निश्चित गाना है?—जो फील
ऐप्पल के आईट्यून्स के हाल के संस्करणों में, ट्रैक पर कंट्रोल-क्लिक करें और दिखाई देने वाले प्रासंगिक मेनू से, शो इन प्लेलिस्ट का चयन करें। परिणामी सबमेनू उन सभी प्लेलिस्ट को सूचीबद्ध करेगा जिनमें वह ट्रैक शामिल है।
आप एकाधिक प्लेलिस्ट में दिखाई देने वाले गानों का पता लगाने में मदद के लिए एक स्मार्ट प्लेलिस्ट का उपयोग कर सकते हैं। उदाहरण के लिए, एक स्मार्ट प्लेलिस्ट बनाएं (फ़ाइल: नई स्मार्ट प्लेलिस्ट), इसे निम्नलिखित सभी से मेल खाने के लिए सेट करें शर्तें, और फिर ये शर्तें जोड़ें: प्लेलिस्ट 90 के दशक का संगीत है, प्लेलिस्ट बीटल्स नहीं है, प्लेलिस्ट 30 जीबी है 5जी चयन। परिणामी प्लेलिस्ट केवल उन तीनों प्लेलिस्ट में पाए गए ट्रैक प्रदर्शित करेगी (देखें "सॉर्ट स्मार्टर")।
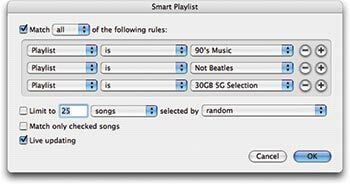 |
होशियार ढंग से क्रमबद्ध करें इस तरह की एक स्मार्ट प्लेलिस्ट ऐसे ट्रैक ढूंढ सकती है जो कई प्लेलिस्ट में दिखाई देते हैं। |
यदि आप डुप्लिकेट के प्रति सख्त रुख अपनाना चाहते हैं, तो संपादित करें: डुप्लिकेट गाने दिखाएं चुनें। दिखाई देने वाली सूची में, आप पटरियों को छांट सकते हैं और जो कुछ भी आपको अनावश्यक लगता है उसे हटा सकते हैं। ध्यान दें कि कुछ वास्तव में डुप्लिकेट नहीं हैं - एक ट्रैक किसी विशेष धुन की लाइव रिकॉर्डिंग हो सकता है, जबकि दूसरा स्टूडियो संस्करण हो सकता है। यह देखने के लिए कि क्या यह वास्तव में एक अलग ट्रैक है, एल्बम कॉलम पर नज़र डालें।
दूसरा विकल्प डौग एडम्स और चार्ली स्ट्रॉस का है कोरल आईट्यून्स डुप्स 1.0 (मुक्त)। यह अन्य चीज़ों के अलावा स्टूडियो और लाइव ट्रैक के बीच अंतर बताने में सक्षम है, और आपके द्वारा क्रमबद्ध करने के लिए डुप्लिकेट को डुप्स प्लेलिस्ट में डाल देता है।
मैक 911 का अब तक का सबसे छोटा उत्तर
मैं अपने नए पावर मैक के साथ अपने पुराने, छोटे आईमैक कीबोर्ड का उपयोग करना चाहूंगा क्योंकि मेरे पास डेस्क स्थान की कमी है। समस्या यह है कि सुपरड्राइव दरवाज़ा खोलने का कोई तरीका नहीं है क्योंकि iMac न्यूमेरिक कीपैड पर इजेक्ट कुंजी नहीं है। मुझे पता है कि मैं सुपरड्राइव में पहले से मौजूद डिस्क पर क्लिक कर सकता हूं और उसे खींचकर ट्रैश में डाल सकता हूं, बूट करते समय माउस बटन दबाए रख सकता हूं, इत्यादि। लेकिन क्या होगा यदि ड्राइव में पहले से ही कोई डिस्क मौजूद न हो? क्या कोई समाधान है?—लैरी किड
F12 कुंजी दबाकर रखें.
iPhoto निर्धारण
मैं अपनी iPhoto लाइब्रेरी में भ्रष्ट छवि फ़ाइलों को कैसे ढूँढ सकता हूँ और ठीक कर सकता हूँ या हटा सकता हूँ?—रेने लिंडा लोपेज़
आइए आपकी फ़ाइलों का पता लगाकर शुरुआत करें। डिफ़ॉल्ट रूप से, iPhoto 6 (Apple का हिस्सा) आईलाइफ '06, $79) आपकी तस्वीरें यहां संग्रहीत करता है: आपका उपयोगकर्ता फ़ोल्डर /चित्र/आईफोटो लाइब्रेरी/मूल/ वर्ष / रोल नंबर. वर्ष वह वर्ष है जब आपने फ़ोटो आयात की थीं, और रोल नंबर उदाहरण के लिए, रोल को निर्दिष्ट संख्या iPhoto है—रोल 143। यदि आपने कोई छवि संपादित की है, तो आपको संपादित संस्करण मिलेंगे आपका उपयोगकर्ता फ़ोल्डर /चित्र/आईफ़ोटो लाइब्रेरी/संशोधित/ वर्ष / रोल नंबर.
हालाँकि, iPhoto 6 के साथ, चित्रों को इस तरह संग्रहीत करने की आवश्यकता नहीं है। iPhoto: Preferences पर जाएँ और Advanced पर क्लिक करें। यहां आप लाइब्रेरी में जोड़ते समय कॉपी फ़ाइलों को iPhoto लाइब्रेरी फ़ोल्डर में अक्षम करना चुन सकते हैं। ऐसा करें, और आपकी तस्वीरें वहीं रहेंगी जहां वे हैं, आपके द्वारा बनाई गई संरचना में।
iPhoto के पिछले संस्करणों में, आपको इस पथ का अनुसरण करके अपनी तस्वीरें मिलेंगी: आपका उपयोगकर्ता फ़ोल्डर / चित्र/आईफोटो लाइब्रेरी/ वर्ष / महीना / दिन, कहाँ वर्ष / महीना / दिन उदाहरण के लिए, 2006/05/28 की तर्ज पर कुछ होगा (28 मई, 2006 को बनाए गए चित्रों का प्रतिनिधित्व)। यदि आपने उस दिन बनाई गई किसी भी छवि को संपादित किया है, तो आपको संपादित संस्करण दिनांक फ़ोल्डर में और मूल छवियां मूल नामक फ़ोल्डर में मिलेंगी।
अब जब आप जान गए हैं कि फ़ाइलें कहाँ हैं, तो आइए उन पर नज़र डालें जो भ्रष्ट हो सकती हैं। यदि भाग्य आपके पक्ष में है, तो भ्रष्ट छवि वह है जिसे आपने संपादित किया है। ऐसे मामले में, आप iPhoto में भ्रष्ट छवि का चयन कर सकते हैं और फ़ोटो: रिवर्ट टू ओरिजिनल चुन सकते हैं। यदि iPhoto विफल हो जाता है, तो आप मूल छवि को उस फ़ोल्डर से पुनः आयात करने का प्रयास कर सकते हैं जिसमें वह है।
लेकिन जो छवियां व्यवहार में नहीं आएंगी, उन्हें फेंकने से पहले, मैं उन्हें एक अलग एप्लिकेशन में खोलने का प्रयास करता हूं। उदाहरण के लिए, कुछ JPEG फ़ाइलें जिनके साथ मैं काम करता हूं, Apple के पूर्वावलोकन में खुलने से इनकार करती हैं लेकिन Adobe Photoshop में खुलेंगी। यदि आप किसी अन्य एप्लिकेशन में छवि को सफलतापूर्वक खोल सकते हैं, तो सेव एज़ कमांड को अच्छे उपयोग के लिए रखें और एक नई प्रतिलिपि बनाएं।
भले ही छवि प्यार या पैसे के लिए नहीं खुलेगी, आप पूरी तरह से भाग्य से बाहर नहीं हैं। आपके पास अभी भी इसकी एक छोटी प्रति है—थंबनेल। iPhoto 6 में आप इसे यहां पा सकते हैं: आपका उपयोगकर्ता फ़ोल्डर /चित्र/आईफोटो लाइब्रेरी/डेटा/ वर्ष / रोल नंबर. iPhoto के पुराने संस्करणों में, थंबनेल दिनांक फ़ोल्डर के थंब फ़ोल्डर में होते हैं। मैं जानता हूं कि यह तस्वीर थोड़ी सांत्वना देने वाली है, लेकिन ऐसे मामलों में जहां आपने अपना कीमती शॉट खो दिया है, यह कुछ न होने से बेहतर हो सकता है।
अभी भी संतुष्ट नहीं हैं? यदि आप एक झुंड चूहे हैं जो बहुत सारी तस्वीरें नहीं लेता है, तो यह देखने के लिए अपने मीडिया कार्ड की जांच करें कि क्या आपने छवि की एक प्रति वहां छोड़ी है। या यदि आपके पास एक वीडियो आईपॉड है, तो शायद आपने उस पर एक प्रति संग्रहीत की होगी। यदि आपने iPod प्राथमिकता फलक के फ़ोटो भाग में पूर्ण-रिज़ॉल्यूशन फ़ोटो शामिल करें विकल्प सक्षम किया है, तो स्वयं को धन्य समझें।
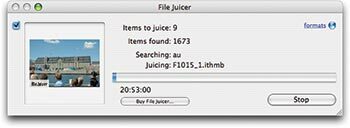 |
रसदार तस्वीरें फ़ाइल जूसर रंगीन आईपॉड से आपकी कीमती (यद्यपि कम-रिज़ॉल्यूशन वाली) तस्वीरें निकाल सकता है। |
यदि आपके पास है, तो बस अपनी छवि ढूंढने के लिए आईपॉड के फ़ोटो फ़ोल्डर में इधर-उधर घूमें। यदि आपने इस विकल्प को सक्षम नहीं किया है, तो आप इको वन सॉफ़्टवेयर का उपयोग कर सकते हैं फ़ाइल जूसर ($9) रंगीन आईपॉड से कम-रिज़ॉल्यूशन वाली छवियां निकालने के लिए ("रसदार तस्वीरें" देखें)।
एक अधिक रंगीन टेक्स्टएडिट
मैं ई-मेल संदेशों और फ़ोरम टिप्पणियों के लिए टेक्स्ट के लंबे ब्लॉक लिखने के लिए ऐप्पल के टेक्स्टएडिट का उपयोग करता हूं। मेरी आंखें थोड़ी बूढ़ी हो रही हैं, और मुझे लगता है कि चमकदार सफेद पृष्ठभूमि उन्हें दुख देती है। क्या पृष्ठभूमि के रंग को कम चमकदार रंग में बदलने का कोई तरीका है?—जैक हॉवर्ड
प्रारूप चुनें: फ़ॉन्ट्स: फ़ॉन्ट दिखाएँ। परिणामी फ़ॉन्ट पैलेट में, विंडो के शीर्ष पर बाईं ओर से चौथे आइकन (छोटे पेज आइकन वाला) पर क्लिक करें। यह रंग पैलेट को पॉप अप करता है, जहां आप फिर एक नया पृष्ठभूमि रंग चुन सकते हैं ("एक अधिक रंगीन पैलेट" देखें)।
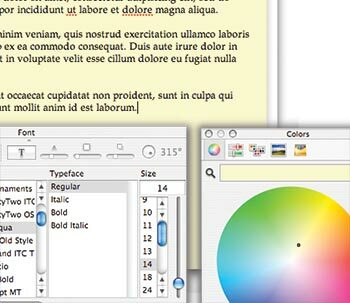 |
एक अधिक रंगीन पैलेट फ़ॉन्ट पैलेट टेक्स्टएडिट दस्तावेज़ों में रंगीन पृष्ठभूमि की कुंजी है। |
स्टार्टअप वॉल्यूम चुनना
फरवरी 2006 में मैक 911, अंतर्गत सबसे बुरे के लिए तैयार, आप मैक को बूट करने के लिए फायरवायर ड्राइव का उपयोग करने की बात करते हैं। यदि मैं मैक को बूट नहीं कर पा रहा हूँ तो मैं उस ड्राइव का चयन कैसे करूँ?—डिक लार्सन
जब आप मैक शुरू करते हैं, तो विकल्प कुंजी को दबाए रखें (और दबाए रखें)। जब आप ऐसा करते हैं, तो एक माउव स्टार्टअप मैनेजर स्क्रीन दिखाई देती है, जो आपके मैक से जुड़े सभी बूट करने योग्य वॉल्यूम के आइकन प्रदर्शित करती है। आपकी फायरवायर ड्राइव उनमें से एक होगी (बेशक, यह मानते हुए कि आपने उस ड्राइव पर ओएस एक्स स्थापित किया है)।
जब ओएस आपके मैक को बूट करने योग्य वॉल्यूम के लिए स्कैन करता है तो इसमें काफी देरी हो सकती है। जब आपका मैक आपको अनुमति दे, तो उस ड्राइव पर क्लिक करें और दाएँ-तीर वाले आइकन पर क्लिक करें; मैक फायरवायर ड्राइव से बूट होगा। (यह सुविधा iMac [स्लॉट लोडिंग], iBook, PowerBook [फ़ायरवायर], Power Mac G4 के साथ पेश की गई थी [एजीपी ग्राफिक्स], और पावर मैक जी4 क्यूब, इसलिए यह तकनीक केवल इन और बाद के मैक मॉडल के साथ काम करती है।)
iPhoto लाइब्रेरीज़ पर अधिक जानकारी
मेरी iPhoto लाइब्रेरी मेरे डिजिटल जीवन वृत्तचित्र की 3,000 से अधिक तस्वीरों से भर गई है। मैं वास्तव में जो करना चाहता हूं वह फ़ोटो के समूहों को हटाना और उन्हें अपने बैकअप ड्राइव या सीडी पर रखना है। क्या आप मुझे ऐसा करने का कोई सुरक्षित तरीका बता सकते हैं?—इंटरनेट के माध्यम से
ऐसा करने की तरकीब एक स्मार्ट एल्बम का उपयोग करना है। आरंभ करने के लिए, उन चित्रों को पहचानने का कोई तरीका ढूंढें जिन्हें आप संग्रहीत करना चाहते हैं और फिर अपनी लाइब्रेरी से हटा देना चाहते हैं। यदि आप पुरानी तस्वीरों को संग्रहीत करना चाहते हैं, तो यह एक चिंच है। बस फ़ाइल चुनें: नया स्मार्ट एल्बम, और परिणामी शीट को दिनांक पहले है पढ़ने के लिए कॉन्फ़िगर करें एक्स, कहाँ एक्स वह तारीख है जिसे आपने उन तस्वीरों के बीच विभाजन रेखा के रूप में निर्धारित किया है जिन्हें आप अपने मैक पर रखना चाहते हैं और जिन्हें आप संग्रहित करना चाहते हैं। iPhoto एक स्मार्ट एल्बम बनाएगा जिसमें वे तस्वीरें होंगी जिन्हें आप संग्रहित करेंगे।
यदि आप सामग्री के आधार पर फ़ोटो संग्रहीत करना चाहते हैं, तो आपको उन्हें क्रमबद्ध करने का दूसरा तरीका खोजना होगा। एक तरीका है रेटिंग का उपयोग करना, और दूसरा है कीवर्ड का उपयोग करना। फ़ोटो के समूह को रेटिंग निर्दिष्ट करने के लिए, उन फ़ोटो का चयन करें जिन्हें संग्रहीत किया जाएगा और फिर कंट्रोल-क्लिक करें और प्रासंगिक मेनू में माई रेटिंग कमांड से अपनी इच्छित रेटिंग चुनें। (यदि आप नियमित रूप से अपनी तस्वीरों को रेटिंग देते हैं तो यह अच्छा तरीका नहीं है, क्योंकि कुछ तस्वीरें जिन्हें आप संग्रहीत नहीं करना चाहते हैं वे संभवतः मिश्रण में मिल जाएंगी।)
फ़ोटो के बैच में कीवर्ड निर्दिष्ट करने के लिए, उन फ़ोटो का चयन करें, कीवर्ड आइकन (छोटा) पर क्लिक करें कुंजी आइकन) iPhoto विंडो के नीचे बाईं ओर, और फ़ोटो को उस कीवर्ड पर खींचें जिसे आप चाहते हैं सौंपना। यदि वहां कोई उपयुक्त कीवर्ड नहीं है, तो iPhoto: प्राथमिकताएं चुनकर अपना एक बनाएं। परिणामी विंडो में कीवर्ड टैब पर क्लिक करें, प्लस चिह्न (+) पर क्लिक करें और फिर a टाइप करें कीवर्ड.
अब उस कीवर्ड या रेटिंग के आधार पर एक स्मार्ट एल्बम बनाएं। स्मार्ट एल्बम में फ़ोटो के साथ, उस एल्बम का चयन करें और शेयर चुनें: बर्न (संस्करण 6 से पहले iPhoto के संस्करणों में बर्न डिस्क कहा जाता है)। आपको एक रिक्त डिस्क के लिए संकेत दिया जाएगा. जब आप जाने के लिए तैयार हों तो बर्न पर क्लिक करें और iPhoto आपकी तस्वीरों को खाली डिस्क या डिस्क पर जला देगा।
यदि ये तस्वीरें आपके लिए कीमती हैं, तो मेरा सुझाव है कि इनका एक से अधिक बार बैकअप लें—और सीडी-आर या डीवीडी-आर के अलावा अन्य मीडिया में भी। शेयर मेनू में एक्सपोर्ट कमांड आपको अपनी फ़ाइलों को हार्ड ड्राइव में सहेजने की अनुमति देता है। मैं नहीं मानता कि सीडी-आर और डीवीडी-आर "हमेशा के लिए" मीडिया हैं, कुछ लोग दावा करते हैं।
आपकी फ़ोटो सुरक्षित रूप से संग्रहीत होने के बाद, अब आप उन्हें अपनी iPhoto लाइब्रेरी से हटा सकते हैं। ऐसा करने के लिए, अपने स्मार्ट फ़ोल्डर में सभी फ़ोटो का चयन करें और फ़ोटो चुनें: ट्रैश में ले जाएँ। आपकी तस्वीरें iPhoto के ट्रैश में रख दी जाएंगी। उन्हें अपने ड्राइव से हटाने के लिए (और आप वास्तव में आश्वस्त हैं कि आपने उनका ठीक से बैकअप लिया है, हाँ?), स्रोत सूची में iPhoto की ट्रैश प्रविष्टि पर नियंत्रण-क्लिक करें और खाली ट्रैश चुनें।
रेगिस्तानी द्वीप प्रश्न
हममें से जो लोग मैक के प्रति अपनी भक्ति के लिए जाने जाते हैं, उनसे अक्सर डेजर्ट आइलैंड का प्रश्न पूछा जाता है। आप जानते हैं कि मेरा क्या मतलब है: "यदि आप अपने पावरबुक (या, जल्द ही, मैकबुक प्रो) के साथ एक रेगिस्तानी द्वीप पर फंसे हुए थे, तो आप कौन से एप्लिकेशन अपने साथ रखना चाहेंगे?"
मुझे ऐसा लगता है कि यदि आप वास्तव में असहाय हो गए होते, तो संभवतः आप अपने लैपटॉप का उपयोग नारियल की भूसी किस्म को तोड़ने के लिए करते। इसलिए मैं एक अधिक यथार्थवादी परिदृश्य का प्रस्ताव करना चाहूंगा: मान लीजिए कि आपने अपने पावरबुक की ड्राइव को मिटा दिया है क्योंकि आप बीमार हैं और रास्ते से थक गए हैं एप्लिकेशन अचानक बंद हो जाते हैं, आपकी हार्ड ड्राइव उन चीज़ों से भर जाती है जो आपने पिछले दो वर्षों में जमा की हैं, और सब कुछ चलता हुआ प्रतीत होता है इसलिए धीरे-धीरे। मैक ओएस इंस्टॉल करने के बाद, आप अपने लैपटॉप को प्राइम टाइम के लिए तैयार करने के लिए कौन से एप्लिकेशन इंस्टॉल करेंगे?
मैं बस उसी स्थिति में था. यहां वे एप्लिकेशन और उपयोगिताएं हैं जिन्हें मैंने अपनी पावरबुक को उत्पादकता में वापस लाने के लिए इंस्टॉल किया है।
• एप्पल का आईलाइफ '06 ($79): iLife की प्रति के बिना Mac, Mac नहीं है।
• माइक्रोसॉफ्ट ऑफिस 2004 ($399): कार्यालयों के लिए कार्यालय मानक है, और मेरा कोई अपवाद नहीं है। Word वही है जो मेरे संपादक मांगते हैं, और जब तक Apple का मेल नियमों का अधिक मजबूत सेट पेश नहीं करता, मैं Entourage के साथ बना हुआ हूँ।
• एप्पल का iWork '06 ($79): लगभग हर मामले में, iWork का माइक्रोसॉफ्ट ऑफिस से कोई मुकाबला नहीं है। मुख्य अपवाद कीनोट है, जो पावरपॉइंट को पूरी तरह से आदिम बनाता है।
• बेयर बोन्स सॉफ्टवेयर का BBEdit ($199): अब जब मैं बहुत सारे वेब कार्य कर रहा हूं, बीबीएडिट मेरी सामग्री बनाने और प्रारूपित करने के लिए एक आवश्यक उपकरण है।
• टीएलए सिस्टम्स की ड्रैगथिंग ($29): मुझे याद नहीं आ रहा कि मैंने आखिरी बार एप्पल के डॉक का उपयोग कब किया था। मैक के लिए ढेर सारे बेहतरीन डॉक विकल्प मौजूद हैं और यह वही है जो मुझे पसंद है।
• एम्ब्रोसिया सॉफ्टवेयर का SnapzProX (मूवी संस्करण, $69; स्टिल-ओनली संस्करण, $29): स्टिल और मोशन स्क्रीन कैप्चर के लिए इससे बेहतर कोई उपकरण नहीं है।
• मोज़िला का फ़ायरफ़ॉक्स (निःशुल्क): सफ़ारी एक बिल्कुल अच्छा ब्राउज़र है, लेकिन मैं मोज़िला विकास समुदाय साइट से कुछ चुनिंदा एक्सटेंशन के साथ फ़ायरफ़ॉक्स को पसंद करता हूं - विशेष रूप से, ग्रीसेमंकी (निःशुल्क); macworld.com/1126) और फ़्लैशब्लॉक (मुफ़्त); macworld.com/1127)।
• दहशत का संचार ($30): जब मुझे अपने पुस्तक प्रकाशक की फाइल ट्रांसफर प्रोटोकॉल (एफटीपी) साइट पर फ़ाइलों को स्थानांतरित करने की आवश्यकता होती है, तो मैं इसे पैनिक ट्रांसमिट के साथ करता हूं। केवल Apple ही अधिक Mac जैसा इंटरफ़ेस बनाता है।
महीने की टिप
बरगलाया गया 'ट्रैकर: जब लोग आते हैं VersionTracker.com या MacUpdate.com सॉफ़्टवेयर अपडेट की तलाश में, वे अक्सर होम पेज लोड होने का इंतज़ार करते हैं, कीवर्ड टाइप करते हैं, हिट पेज दिखने का इंतज़ार करते हैं, वांछित हिट पर क्लिक करते हैं, और फिर उस अपडेट पर पहुंचते हैं जो वे चाहते हैं।
सफ़ारी के Google खोज फ़ील्ड में अपनी खोज करना अधिक तेज़ तरीका है। बस अपना कीवर्ड प्लस टाइप करें
संस्करणट्रैकरया
macupdate-उदाहरण के लिए,
हैंडब्रेक वर्जनट्रैकर. जब आप रिटर्न दबाते हैं, तो Google आपको हिट दिखाता है। पहला लिंक आमतौर पर वही होता है जिसे आप ढूंढ रहे हैं। अपडेट के लिए इस पर क्लिक करें।— गेब्रियल डोरैडो
यदि आप अपने परिणामों को और अधिक सीमित करना चाहते हैं, तो टाइप करें
कीवर्ड साइट: www.sitename.com(प्रतिस्थापन
कीवर्डउस चीज़ के साथ जिसे आप ढूंढ रहे हैं और
जगह का नामउस विशिष्ट साइट के नाम के साथ जिसे आप खोजना चाहते हैं)। इस फ़ॉर्मूले के साथ, Google केवल उसी साइट से परिणाम लौटाएगा।—एड.
[ मैकवर्ल्ड के वरिष्ठ संपादक क्रिस्टोफर ब्रीन इसके लेखक हैं आईपॉड और आईट्यून्स का रहस्य, पांचवां संस्करण, और आईपॉड और आईट्यून्स पॉकेट गाइड (पीचपिट प्रेस, 2005)। ]
