स्वचालक OS X में मेरी पसंदीदा नई सुविधाओं में से एक है; यह गैर-तकनीकी उपयोगकर्ताओं को सांसारिक कार्यों को संभालने के लिए जटिल कार्यक्रम बनाने की अनुमति देता है। इतना ही नहीं, बल्कि इन नए प्रोग्रामों को एक साधारण सेव एज़ के माध्यम से फाइंडर में ऑटोमेटर के प्रासंगिक मेनू से जोड़ा जा सकता है, और आपके पास अंतिम पावर टूल की शुरुआत होगी। इस प्रकार, आज की प्रविष्टि सहित, मेरे ब्लॉग में ऑटोमेटर से संबंधित कई युक्तियाँ देखने की उम्मीद है।
मान लीजिए कि आप एक ऐसे व्यवसाय में काम करते हैं जहां आपको कई अलग-अलग ग्राहकों से कई अलग-अलग प्रोजेक्ट फ़ाइलें मिलती हैं। जैसे ही दिन के दौरान फ़ाइलें आती हैं, आप प्रत्येक प्रोजेक्ट के लिए एक संख्यात्मक अनुक्रम संख्या के साथ, नामित और दिनांक-मुद्रांकित फ़ोल्डरों की एक प्रणाली का उपयोग करके उन पर नज़र रखते हैं:
- ग्राहक एबीसी | 2005-09-15_1
- ग्राहक एबीसी | 2005-09-15_2
- ग्राहक एबीसी | 2005-09-15_3
- क्लाइंट डीईएफ | 2005-09-15_1
- क्लाइंट डीईएफ | 2005-09-14_1
- वगैरह…
ग्राहकों को और अलग करने के लिए, आप अपने शीर्ष सात ग्राहकों को रंग-कोड करने के लिए फाइंडर लेबल का भी उपयोग करते हैं (क्योंकि सात रंग उपलब्ध हैं)। आपका सिस्टम बढ़िया काम करता है, लेकिन फ़ोल्डर बनाना एक समय लेने वाली प्रक्रिया है। ऑटोमेटर दर्ज करें, जो कार्य को लगभग सरल बना सकता है।
ऑटोमेटर लॉन्च करें (एप्लिकेशन फ़ोल्डर में), और फिर लाइब्रेरी कॉलम में फाइंडर प्रविष्टि पर क्लिक करें। फ़ाइंडर चयनित होने पर, निम्नलिखित में से प्रत्येक प्रविष्टि को एक्शन कॉलम से दाईं ओर कार्य क्षेत्र में खींचें; उन्हें ऊपर से नीचे तक इस क्रम में रखें:
- नया फ़ोल्डर
- खोजक आइटम का नाम बदलें
- खोजक आइटम का नाम बदलें— हाँ, इसे दो बार खींचें!
- लेबल खोजक आइटम
अब आपके पास किसी दिए गए क्लाइंट के लिए आपके ऑटोमेटर एक्शन का शेल है। यहां बताया गया है कि प्रत्येक कमांड क्या करता है और किसी दिए गए क्लाइंट के लिए सेटिंग्स को कैसे अनुकूलित किया जाए। जैसा कि ऊपर दिखाया गया है, मैं नामित फ़ोल्डर बनाने के लिए आवश्यक सेटिंग्स का उपयोग करूंगा। यदि आप एक अलग नामकरण योजना चाहते हैं, तो आवश्यकतानुसार विभिन्न मान बदलें।
चरण 1: नया फ़ोल्डर
यह क्रिया फाइंडर में एक नया फ़ोल्डर बनाती है। नाम फ़ील्ड में, वह नाम दर्ज करें जो आप फ़ोल्डर में रखना चाहते हैं। मेरे मामले में, मैंने "क्लाइंट एबीसी |" दर्ज किया - ध्यान दें कि पाइप (ऊर्ध्वाधर पट्टी) के बाद कोई अनुगामी स्थान नहीं है। नए फ़ोल्डर के लिए वांछित स्थान पर कहां पॉप-अप सेट करें। दुर्भाग्य से, ऑटोमेटर "वर्तमान फ़ोल्डर में" स्थान विकल्प प्रदान नहीं करता है, इसलिए आपको पूर्व-परिभाषित बचत बिंदुओं में से एक को चुनना होगा, या किसी विशिष्ट स्थान को चुनने के लिए अन्य का उपयोग करना होगा। मैंने अपना सेट डेस्कटॉप पर छोड़ दिया, जिससे तैयार फ़ोल्डर को उसके इच्छित अंतिम स्थान पर खींचना आसान हो जाता है।
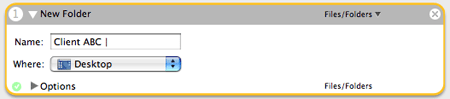
संपादनों के साथ पूरी की गई कार्रवाई इस प्रकार दिखाई देनी चाहिए।
चरण 2: खोजक आइटम का नाम बदलें
इस पहली नाम बदलें क्रिया का उपयोग आपके द्वारा अभी बनाए गए नए फ़ोल्डर में तारीख जोड़ने के लिए किया जाएगा। पहले पॉप-अप को "दिनांक या समय जोड़ें" पर सेट करें, फिर शेष मानों को नीचे दिखाए अनुसार सेट करें:
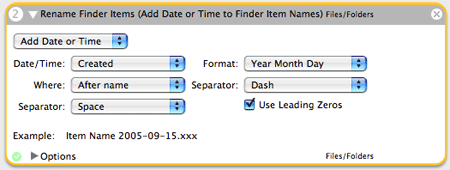
ध्यान दें कि आपको यह सुनिश्चित करना चाहिए कि फ़ॉर्मेट पॉप-अप में वर्ष पहले आता है - इससे यह सुनिश्चित हो जाएगा कि खोजक इन वस्तुओं को दिनांक क्रम में ठीक से क्रमबद्ध करता है। इन सेटिंग्स के साथ, फ़ोल्डर के मौजूदा नाम के साथ "YYYY-MM-DD" जुड़ जाएगा।
चरण 3: खोजक आइटम का नाम बदलें
नाम बदलें कार्रवाई का यह दूसरा उदाहरण प्रोजेक्ट नंबर को फ़ोल्डर के नाम में जोड़ देगा। यहां आपके पास वास्तव में दो विकल्प हैं। जैसा कि मैंने ऊपर दिखाया है, आप फ़ोल्डरों को नाम दे सकते हैं, जो शुरुआत में ठीक काम करेगा। हालाँकि, यदि आप नए फ़ोल्डरों को किसी अन्य स्थान पर ले जा रहे हैं, तो आपको भविष्य में डुप्लिकेट फ़ोल्डर नाम की समस्या का सामना करना पड़ सकता है। उदाहरण के लिए, आप एक "#1" फ़ोल्डर बनाते हैं, फिर उसे उसके स्थायी घर में ले जाते हैं, फिर स्क्रिप्ट को फिर से चलाते हैं। जब आप ऐसा करेंगे, तो आपको एक और "#1" फ़ोल्डर मिलेगा। इसे स्थानांतरित करने का प्रयास करें, और खोजक आपको बताएगा कि यह एक डुप्लिकेट है। लेकिन यदि आप सभी क्लाइंट फ़ोल्डरों को उसी फ़ोल्डर में छोड़ने जा रहे हैं जहां वे बनाए गए थे, तो यह विधि उपयोग करने के लिए ठीक है, और पढ़ने में सबसे आसान है। अनुक्रमिक संख्याओं का उपयोग करने के लिए इस क्रिया को कैसे सेट करें:
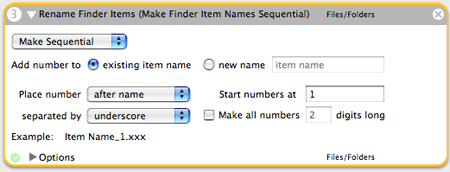
यह फ़ोल्डर के नाम के अंत में एक "_n" लगाएगा, जहां "n" संख्यात्मक अनुक्रम संख्या है।
अपने उद्देश्यों के लिए, मैंने प्रत्येक फ़ोल्डर के नाम के अंत में एक अद्वितीय मान जोड़ने का निर्णय लिया। लेकिन आप यह कैसे सुनिश्चित करेंगे कि संख्या अद्वितीय है? सरल; ऑटोमेटर आपको रात 12 बजे के बाद से अब तक के सेकंडों की संख्या को नाम में जोड़ने देगा। ऐसा करने से, मैं तैयार फ़ोल्डरों को किसी भी गंतव्य पर ले जा सकता हूं, और डुप्लिकेट नामों के बारे में कभी चिंता नहीं करनी पड़ेगी। अनुक्रम संख्या के बजाय सेकंड जोड़ने के लिए, पहले पॉप-अप को दिनांक या समय जोड़ें पर सेट करें, और फिर अन्य मानों के लिए इन सेटिंग्स का उपयोग करें:
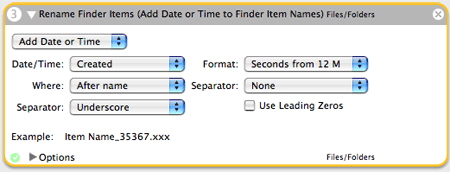
यह एक फ़ोल्डर की ओर ले जाता है जिसके नाम के साथ "_nnnnn" जुड़ा हुआ है, जहां "nnnnn" आधी रात के बाद से सेकंड की संख्या है।
चरण 4: खोजक आइटम लेबल करें
यह काफी आसान है; बस वह रंग चुनें जिसे आप दिए गए ग्राहक के साथ जोड़ना चाहते हैं। एक बार रंग चुनने के बाद, उस लेबल के साथ नए फ़ोल्डर बनाए जाएंगे:

कार्रवाई का परीक्षण
अब आपके कार्य की तुलना करने का अच्छा समय होगा यह स्क्रीनशॉट मेरे पूर्ण किये गये कार्य का. वे या तो समान होने चाहिए, या वे केवल उन तरीकों से भिन्न होने चाहिए जिन्हें आपने बदला है - फ़ाइल नाम, प्रारूप इत्यादि। एक बार जब आप सुनिश्चित हो जाएं कि आप जाने के लिए तैयार हैं, तो रन बटन पर क्लिक करें। परिणाम आपके द्वारा निर्दिष्ट स्थान पर एक नामित और लेबल वाला फ़ोल्डर होना चाहिए।
क्रिया को उपयोग में लाना
इस क्रिया को उपयोग में लाने का सबसे अच्छा तरीका इसे फाइंडर प्लग-इन बनाना है। फ़ाइल चुनें: प्लग-इन के रूप में सहेजें, और अपने प्लग-इन को एक नाम दें (उदाहरण के लिए "क्लाइंट एबीसी फ़ोल्डर")। सेव करने के बाद, आप फाइंडर में कंट्रोल-क्लिक कर सकते हैं, फिर ऑटोमेटर: क्लाइंट एबीसी फोल्डर का चयन कर सकते हैं पॉप-अप मेनू, और आपके पास तुरंत आपके द्वारा चुने गए स्थान पर क्लाइंट एबीसी के लिए एक नया फ़ोल्डर होगा लिखी हुई कहानी। पॉप-अप मेनू का उपयोग करके, आप आसानी से किसी भी संख्या में फ़ोल्डर बना सकते हैं:
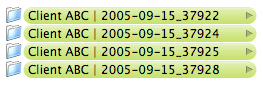
लेकिन सिर्फ क्लाइंट एबीसी तक ही क्यों रुकें? अपने अन्य ग्राहकों के लिए आवश्यकतानुसार कार्रवाई को संशोधित करें - संभवतः केवल अंतिम आइटम में लेबल का रंग बदल रहा है - और प्रत्येक संशोधित संस्करण को अपने स्वयं के फाइंडर प्लग-इन के रूप में सहेजें। अब आपके पास अपने विशेष रूप से नामित और लेबल किए गए फ़ोल्डर बनाने के लिए उपयोग में आसान, हमेशा उपलब्ध सात कमांड हैं।
इस उदाहरण का परिदृश्य आपको थोड़ा मनगढ़ंत लग सकता है; यदि ऐसा होता है तो यह ठीक है। बड़ी तस्वीर यह है कि ऑटोमेटर आपके स्वयं के अनुकूलित फाइंडर फ़ोल्डर बनाना बहुत आसान बनाता है। नाम बदलने और लेबलिंग के साथ खेलें, और आप पाएंगे कि आपकी वास्तविक वर्कफ़्लो आवश्यकताओं की परवाह किए बिना, आपको अपनी उंगलियों पर एक शक्तिशाली टाइमसेवर मिल गया है!
