संपादक का नोट: निम्नलिखित लेख का एक अंश है बाघ को अनुकूलित करने का नियंत्रण लें, $5 की इलेक्ट्रॉनिक पुस्तक डाउनलोड के लिए उपलब्ध है टिडबिट्स इलेक्ट्रॉनिक प्रकाशन. मई 2005 में पुस्तक के एक अंश में मैट न्यूबर्ग ने देखा सुर्खियों —यह लेख ऑटोमेटर पर केंद्रित है।
कंप्यूटर का अंतिम उद्देश्य स्वचालन है। यहां तक कि जब आप किसी वर्ड प्रोसेसर में टेक्स्ट को संपादित करने जैसा सरल कार्य कर रहे होते हैं, तब भी आप ऐसी क्रियाओं को स्वचालित कर रहे होते हैं जो बहुत ही थकाऊ होंगी यदि आपको उन्हें एक-एक करके स्वयं करना पड़े। (यदि आप मुझ पर विश्वास नहीं करते हैं, तो अपने कंप्यूटर को एक टाइपराइटर से बदल दें। प्रत्येक पंक्ति के अंत में कैरिज रिटर्न को पटकें; प्रत्येक अनुच्छेद से पहले अतिरिक्त स्थान जोड़ना याद रखें; सभी वर्तनी सही करें; गलती करें और पूरा पेज दोबारा टाइप करें—नहीं, धन्यवाद!)
फिर भी, आपका कंप्यूटर वह सब कुछ पहले से नहीं जानता है जो आप करना चाहते हैं, और कई बार ऐसा भी होता है जब आप संभवतः खुद को वही कार्य बार-बार करते हुए पाते हैं। या शायद ऐसी चीजें हैं जो आप नहीं करते, क्योंकि, यद्यपि आप जानते हैं कि आप कैसे हैं
सकना उन्हें करें, संभावना बहुत कठिन और समय लेने वाली होगी। यह एक ख़राब स्थिति है. इसका मतलब है कि भूमिकाएँ उलट दी गई हैं: आप, इंसान, कंप्यूटर के बजाय स्वचालित हो रहे हैं।कंप्यूटर युग की शुरुआत से, इस समस्या को हल करने का पारंपरिक तरीका एक नया कंप्यूटर प्रोग्राम लिखना रहा है जो दोहरावदार या थकाऊ कार्य करता है। लेकिन एक बिल्कुल नया प्रोग्राम लिखना तब आवश्यक नहीं होना चाहिए जब आपके कंप्यूटर पर पहले से मौजूद एप्लिकेशन वांछित व्यक्तिगत चरण निष्पादित कर सकें। समस्या यह है कि उन अनुप्रयोगों को उन चरणों को स्वयं निष्पादित करना है, बजाय इसके कि आपको एक समय में एक ही चरण करना पड़े। यही कारण है कि Apple ने AppleScript बनाया, जो आपको उन कार्यों का एक क्रम इकट्ठा करने देता है जो आपके मौजूदा एप्लिकेशन निष्पादित कर सकते हैं, और फिर उस क्रम को जब भी आप चाहें सेट कर सकते हैं।
हालाँकि, AppleScript एक प्रोग्रामिंग भाषा है, और कई उपयोगकर्ताओं को प्रोग्रामिंग भाषाओं से घृणा होती है। तो Apple ने, टाइगर में, एक नई स्वचालन तकनीक पेश की - ऑटोमेटर नामक एक एप्लिकेशन, जो आपको, उपयोगकर्ता को, चरणों की एक श्रृंखला को इकट्ठा करने की सुविधा देता है (जिसे कहा जाता है) कार्रवाई ) एक एकल अनुक्रम में (ए कहा जाता है)। कार्यप्रवाह ) बिना कोई प्रोग्रामिंग किए। वर्कफ़्लो को दस्तावेज़ के रूप में सहेजा जा सकता है, इसलिए एक बार जब आप वर्कफ़्लो बना लेते हैं, तो आप इसे बाद में फिर से खोल सकते हैं और एक ही चाल में चरणों का समान क्रम निष्पादित कर सकते हैं।
टाइगर कई ऑटोमेटर गतिविधियों के साथ आता है; ये क्रियाएँ /सिस्टम/लाइब्रेरी/ऑटोमेटर में संग्रहीत हैं। आप यह भी उम्मीद कर सकते हैं कि टाइगर के परिपक्व होने पर कई तृतीय-पक्ष कार्रवाइयां लिखी जाएंगी; जैसे ही आप ऐसी कार्रवाइयां प्राप्त करते हैं, आप उन्हें /Library/Automator या अपने स्वयं के उपयोगकर्ता ~/Library/Automator में संग्रहीत करेंगे।
किसी तीसरे पक्ष के आवेदन को इस तरह से लिखा जाना भी संभव है कि इसमें उसके स्वयं के कार्य शामिल हों; ऐसे मामले में, इसके कार्य ऑटोमेटर में उपलब्ध होंगे, लेकिन आप उन्हें अलग-अलग फ़ाइलों के रूप में नहीं देखेंगे। उदाहरण के लिए, जब आप नवीनतम संस्करण में अपडेट करते हैं बीबीसंपादित करें, टेक्स्ट में हेरफेर करने के लिए लगभग 20 नई क्रियाएं ऑटोमेटर में जादुई रूप से दिखाई देंगी।
विशेषज्ञों के लिए अतिरिक्त
एक एप्लिकेशन जो AppleScript पर प्रतिक्रिया करता है (अर्थात्, a स्क्रिप्ट एप्लिकेशन) ऑटोमेटर कार्रवाई का लक्ष्य बनने के लिए एक अच्छा उम्मीदवार है, और पर्दे के पीछे एक स्क्रिप्टयोग्य एप्लिकेशन को लक्षित करने वाली ऑटोमेटर कार्रवाई का केंद्र आम तौर पर एक AppleScript स्क्रिप्ट होती है। इसलिए, जब आप ऑटोमेटर में वर्कफ़्लो का निर्माण करते हैं, तो आप AppleScript स्क्रिप्ट की एक श्रृंखला को एक साथ जोड़ सकते हैं - सिवाय इसके कि आपको AppleScript को जानने की आवश्यकता नहीं है; स्क्रिप्ट पहले ही लिखी जा चुकी होती हैं, और आप उन्हें कभी नहीं देख पाते।
एक ऑटोमेटर वर्कफ़्लो बनाएं
टाइगर के साथ शामिल क्रियाओं का उपयोग करके, आप अभी से वर्कफ़्लो बनाने के लिए क्रियाओं को एक साथ जोड़ना शुरू कर सकते हैं, इस तरह से कि आप उन चीज़ों को करने में सक्षम होंगे जिन्हें आपने पहले असंभव माना होगा। ऑटोमेटर वर्कफ़्लो टाइगर के आपके अनुकूलन का एक महत्वपूर्ण हिस्सा बन सकता है।
ऑटोमेटर वर्कफ़्लो बनाने की प्रक्रिया को स्पष्ट करने के लिए, आइए चित्रण के उद्देश्य से अपने लिए एक कार्य निर्धारित करें। हमारा उदाहरण अत्यंत सरल होगा. मैं आपको ऑटोमेटर के बारे में सब कुछ सिखाने की कोशिश नहीं कर रहा हूँ; मैं बस इसे आपको दिखाना चाहता हूं ताकि आप मूल बातें समझ सकें और स्वयं प्रयोग करने से न डरें।
अक्सर, मैंने लोगों को इंटरनेट समाचार समूह पर यह कहते देखा है: "मेरे पास फ़ाइलों से भरा एक फ़ोल्डर है, और मैं उन फ़ाइलों के नामों को एक वर्ड प्रोसेसर में सूचीबद्ध करना चाहता हूं। मेरी ओर से यह कैसे किया जाता है?" अब, आप इस समस्या को कई तरीकों से हल कर सकते हैं। आप टर्मिनल का उपयोग कर सकते हैं—लेकिन बहुत से लोग टर्मिनल को पसंद नहीं करते हैं, या यूनिक्स कमांड से डरते हैं। आप बेयर बोन्स सॉफ्टवेयर के फ्रीवेयर का उपयोग कर सकते हैं TextWrangler -लेकिन शायद आपको इसका एहसास नहीं है। जो भी हो, असली सवाल यह है: आप इस समस्या को अपने लिए कैसे हल कर सकते हैं?
यह उस प्रकार की स्थिति है जहां आपको ऑटोमेटर की ओर रुख करना चाहिए और देखना चाहिए कि क्या आपके कंप्यूटर पर एप्लिकेशन और क्रियाएं आपको वांछित कार्य करने में मदद कर सकती हैं। चलो यह करते हैं!
स्टेप 1: ऑटोमेटर प्रारंभ करें. (यह एप्लिकेशन फ़ोल्डर में है।) एक नया वर्कफ़्लो दस्तावेज़ खुलता है।
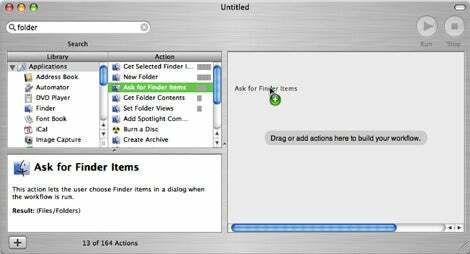
आइए देखें कि हम क्या देख रहे हैं। बाईं ओर सभी ऑटोमेटर क्रियाएं (एक्शन कॉलम) सूचीबद्ध हैं। सूची को दो तरीकों से फ़िल्टर किया जा सकता है: आप एप्लिकेशन सूची में एक या अधिक एप्लिकेशन का चयन कर सकते हैं लाइब्रेरी कॉलम), केवल उन कार्रवाइयों को दिखाने के लिए जो उन पर लागू होती हैं, और आप शीर्ष पर खोज फ़ील्ड में टाइप कर सकते हैं खिड़की। दाईं ओर एक बड़ा खाली क्षेत्र है जहां आप प्रत्येक क्रिया को खींचेंगे जिसका आप उपयोग करना चाहते हैं, उन्हें ऊपर से नीचे अनुक्रम बनाने के लिए व्यवस्थित करेंगे।
चरण दो: समस्या के बारे में सोचें. इसकी शुरुआत कैसे होती है? "मेरे पास एक फ़ोल्डर है..." तो आपके अनुक्रम का पहला चरण फ़ोल्डर निर्दिष्ट करना है। लाइब्रेरी कॉलम में एप्लिकेशन पर क्लिक करें (क्योंकि हम सभी क्रियाओं को खोजना चाहते हैं), और टाइप करें
फ़ोल्डरखोज फ़ील्ड में, फ़ोल्डरों से संबंधित गतिविधियों को ढूंढने में आपकी सहायता के लिए।
चरण 3: पहली पाई गई कार्रवाई चयनित खोजक आइटम प्राप्त करें है। बाईं ओर के निचले भाग में इसके बारे में अधिक पढ़ने के लिए इसे क्लिक करें। विवरण कहता है: "यह क्रिया चयनित आइटम प्राप्त करती है और उन्हें निम्नलिखित क्रिया में भेजती है।"
चरण 4: यह आशाजनक लगता है, लेकिन वांछित फ़ोल्डर का चयन करके प्रारंभ न करना अधिक सुविधाजनक होगा; यह बेहतर होगा यदि एक संवाद प्रकट हो, जिसमें पूछा जाए कि हम किस फ़ोल्डर का उपयोग करना चाहते हैं। प्रतीक्षा करें—सूची में तीसरी क्रिया खोजक आइटम के लिए पूछें है। इसे क्लिक करें और इसका विवरण पढ़ें: "यह क्रिया उपयोगकर्ता को वर्कफ़्लो चलने पर संवाद में फाइंडर आइटम चुनने देती है।" उत्तम! खोजक आइटम के लिए पूछें को दाईं ओर मुख्य क्षेत्र में खींचें (जैसा कि ऊपर स्क्रीनशॉट में दिखाया गया है)।
चरण 5: कई कार्यों की तरह, इसमें भी कुछ परिवर्तनीय विशेषताएं हैं। (क्रिया को केवल नाम से या उसकी सभी विशेषताओं को दिखाते हुए प्रदर्शित किया जा सकता है; प्रदर्शन के उन तरीकों के बीच टॉगल करने के लिए, कार्रवाई के शीर्षक के बाईं ओर त्रिकोण पर क्लिक करें।) यह बदल जाता है खोजक आइटम के लिए पूछें में एक प्रकार पॉप-अप मेनू होता है: हम आइटम के प्रकार को फ़ाइलों, फ़ोल्डरों या तक सीमित कर सकते हैं दोनों। उत्कृष्ट! हम जानते हैं कि हम काम करने के लिए एक फ़ोल्डर चुनना चाहते हैं, इसलिए टाइप पॉप-अप मेनू को फ़ोल्डर्स में बदलें। साथ ही, हमें वह प्रॉम्प्ट टेक्स्ट भी निर्धारित करना है जो ओपन डायलॉग में दिखाई देगा; "एक खोजक आइटम चुनें:" के बजाय, दर्ज करें
सूचीबद्ध करने के लिए एक फ़ोल्डर चुनें:.
चरण 6: ऑटोमेटर के साथ काम करने का मजा यह है कि आप अपने वर्कफ़्लो का तुरंत परीक्षण कर सकते हैं, यहां तक कि ख़त्म होने से पहले भी। विंडो के ऊपर दाईं ओर रन बटन पर क्लिक करें।
एक संवाद प्रकट होता है और आपसे एक फ़ोल्डर चुनने के लिए कहता है! (इसे ख़ारिज करने के लिए रद्द करें या ठीक क्लिक करें।) हमारा वर्कफ़्लो काम कर रहा है। बेशक, अब तक ऐसा नहीं हुआ है करना चुने गए फ़ोल्डर के साथ कुछ भी।
चरण 7: चलो इसे ठीक करें। एक फ़ोल्डर दिए जाने पर, हमें उसके अंदर सभी फ़ाइलें प्राप्त करने की आवश्यकता है। कार्रवाइयों की सूची पर दोबारा गौर करें. हम्म्म...फ़ोल्डर प्राप्त करें सामग्री आशाजनक लगती है; इसे क्लिक करें और विवरण पढ़ें। "यह क्रिया निर्दिष्ट फ़ोल्डरों के अंदर से आइटम प्राप्त करती है।" सुनने में तो अच्छा लगता है!
चरण 8: (नीचे) फाइंडर आइटम मांगने के बाद गेट फोल्डर सामग्री को मुख्य क्षेत्र में खींचें।
देखो क्या होता है. दोनों क्रियाएं एक विशिष्ट तरीके से जुड़ती हैं। किसी क्रिया में इनपुट (डेटा जो उसमें फीड होता है) और आउटपुट (डेटा जो वह उत्पन्न करता है) हो सकता है। एक कार्रवाई के बाद दूसरी कार्रवाई के लिए, आप आम तौर पर चाहते हैं कि पहले द्वारा उत्पादित डेटा दूसरे को खिलाया जाए। वर्कफ़्लो में क्रियाओं के बीच जुड़ाव ऐसा होना दर्शाता है। फ़ाइंडर आइटम के लिए पूछें फ़ाइलें और फ़ोल्डर्स उत्पन्न करता है - उपयोगकर्ता द्वारा संवाद में चुनी गई फ़ाइलें और फ़ोल्डर्स। (इस मामले में, यह केवल एक आइटम उत्पन्न करेगा - एक फ़ोल्डर - क्योंकि वह वही है जिसे आप वास्तव में संवाद में चुनेंगे।) फिर उन फ़ाइलों और फ़ोल्डरों को फ़ोल्डर सामग्री प्राप्त करने के लिए फीड किया जाता है। यह काम करता है क्योंकि पहले चरण का आउटपुट दूसरे चरण के इनपुट के समान ही होता है—फ़ाइलें और फ़ोल्डर्स।
बख्शीश: प्रोग्रामिंग के इस दृष्टिकोण को कहा जाता है डेटा प्रवाह आरेख; प्रत्येक चरण डेटा उत्पन्न करता है जिसे वह अगले चरण में भेजता है, और चरणों को एक चरण के आउटपुट को अगले चरण के इनपुट में फीड करने के रूप में दर्शाया जाता है। यूनिक्स प्रोग्रामर एक की धारणा के माध्यम से उसी अवधारणा से परिचित हैं पाइप.
चरण 9: दूसरे चरण में अब आपके चुने हुए फ़ोल्डर की सामग्री मिलती है, लेकिन यह उन्हें प्रदर्शित नहीं करता है। इस समस्या से निपटने के लिए, ऑटोमेटर एक विशेष क्रिया प्रदान करता है: परिणाम देखें। इसे ढूंढने के लिए खोज फ़ील्ड का उपयोग करें और इसे अंत में अनुक्रम में खींचें।
चरण 10: अब वर्कफ़्लो फिर से चलाएँ। इस बार, ऑटोमेटर चुने हुए फ़ोल्डर की सामग्री को ऑटोमेटर के अंदर ही यूनिक्स पथों की एक श्रृंखला के रूप में प्रदर्शित करता है। अपने आप को साबित करने के बाद कि वर्कफ़्लो काम कर रहा है, यदि आप चाहें तो इसे अनुक्रम से हटाने के लिए परिणाम देखें के शीर्ष दाईं ओर स्थित एक्स पर क्लिक कर सकते हैं; लेकिन इसे वहीं छोड़ने में कोई नुकसान नहीं है, क्योंकि इसका आउटपुट इसके इनपुट के समान ही है - यह बिना किसी बदलाव के फ़ोल्डर सामग्री के साथ गुजर जाएगा।
चरण 11: अगला, हम पिछले चरण द्वारा निर्मित यूनिक्स पथों को एक टेक्स्ट दस्तावेज़ में कैप्चर करना चाहते हैं। प्रकार
मूलपाठखोज फ़ील्ड में और सूचीबद्ध क्रियाओं को देखें। प्रत्येक पर क्लिक करें ताकि आप पढ़ सकें कि यह क्या करता है। जब आप नए टेक्स्टएडिट दस्तावेज़ तक पहुँचते हैं, तो घंटियाँ बजनी चाहिए। यह एक नया टेक्स्टएडिट दस्तावेज़ बनाता है, और, इससे भी अधिक महत्वपूर्ण बात यह है कि यह टेक्स्ट को अपने इनपुट के रूप में लेता है। तो जाहिर तौर पर यह एक नया टेक्स्टएडिट दस्तावेज़ बनाता है जिसमें वह पाठ शामिल है. हम्म्म, अब तक, हमने अपने डेटाफ्लो में केवल "फ़ाइलें/फ़ोल्डर" ही तैयार किया है। यदि हम उस क्रिया का अनुसरण करते हैं जिसका इनपुट "टेक्स्ट" है तो क्या होगा? इसे आज़माएं और देखें! अंतिम चरण के रूप में नए टेक्स्टफ़ाइल दस्तावेज़ को अनुक्रम में खींचें। यह पिछले चरण से सफलतापूर्वक जुड़ जाता है! इससे पता चलता है कि हमने जो किया है वह स्वीकार्य है; ऑटोमेटर हमारे लिए डेटा परिवर्तित करेगा।
बख्शीश: ऑटोमेटर की एक प्रकार के डेटा को स्वचालित रूप से दूसरे प्रकार में परिवर्तित करने की यह क्षमता महत्वपूर्ण है, क्योंकि इसका मतलब है कि आपको एक चरण से दूसरे चरण तक भेजे जाने वाले डेटा के प्रकार के बारे में बहुत अधिक चिंता करने की ज़रूरत नहीं है। यदि ऑटोमेटर एक क्रिया के आउटपुट को अगली क्रिया के इनपुट में परिवर्तित नहीं कर सकता है, तो यह उनसे जुड़ने से इंकार कर देगा, डेटा प्रकार लाल रंग में दिखाई देंगे, और आपको पता चल जाएगा कि आपका अनुक्रम काम नहीं करेगा।
चरण 12: वर्कफ़्लो चलाएँ. (नीचे स्क्रीनशॉट पूर्ण वर्कफ़्लो दिखाता है।) यह काम करता है! आप एक फ़ोल्डर चुनते हैं, और एक टेक्स्टएडिट दस्तावेज़ प्रकट होता है, जिसमें उसके भीतर फ़ाइलों और फ़ोल्डरों के पथनाम होते हैं।
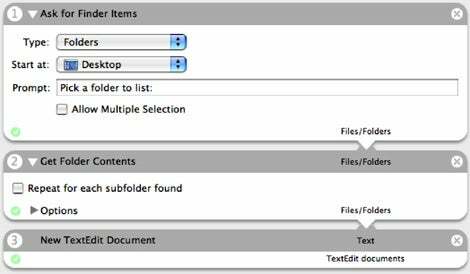
ऑटोमेटर के साथ काम करने के लिए बस इतना ही है। प्रत्येक वर्कफ़्लो इस प्रकार है, एक के बाद एक क्रियाओं की एक सीधी श्रृंखला। इसमें कोई जटिल लूपिंग या निर्णय लेने की प्रक्रिया नहीं है।
अधिक जानने के लिए, शामिल किए गए उदाहरण वर्कफ़्लो का अध्ययन करें (लाइब्रेरी कॉलम में उदाहरण वर्कफ़्लो के अंतर्गत देखें), और आपके लिए उपलब्ध क्रियाओं को देखें (एक्शन कॉलम में सब कुछ)। उन वर्कफ़्लो के बारे में सोचें जिन्हें आप बनाना चाहेंगे। और, जब आप टाइगर का उपयोग करते हैं, तो अपने आप से पूछें कि क्या आप जो गतिविधि कर रहे हैं या करना चाहते हैं उसे वर्कफ़्लो के रूप में व्यक्त करके स्वचालित किया जा सकता है।
विशेषज्ञों के लिए अतिरिक्त
यदि आप एक AppleScript प्रोग्रामर हैं (या आप बस इसे टीवी पर चलाते हैं), तो ऑटोमेटर एक्शन अन्य उपयोगकर्ताओं को स्क्रिप्ट वितरित करने का एक शानदार तरीका है, क्योंकि यह उन उपयोगकर्ताओं को स्क्रिप्ट के व्यवहार को संशोधित करने के लिए एक छोटा इंटरफ़ेस देता है, और क्योंकि यह उन्हें स्क्रिप्ट को बड़े पैमाने पर शामिल करने देता है कार्यप्रवाह. अपने स्वयं के ऑटोमेटर कार्यों को लिखना शुरू करने के लिए, मेरा ऑनलाइन लेख देखें MacDevCenter.com.
[ मैट न्यूबर्ग एक टिडबिट्स योगदान संपादक और मैक सॉफ्टवेयर के बारे में विभिन्न पुस्तकों के लेखक हैं; उसका नवीनतम है बाघ को अनुकूलित करने का नियंत्रण लें ( टिडबिट्स इलेक्ट्रॉनिक प्रकाशन, 2005). ]
